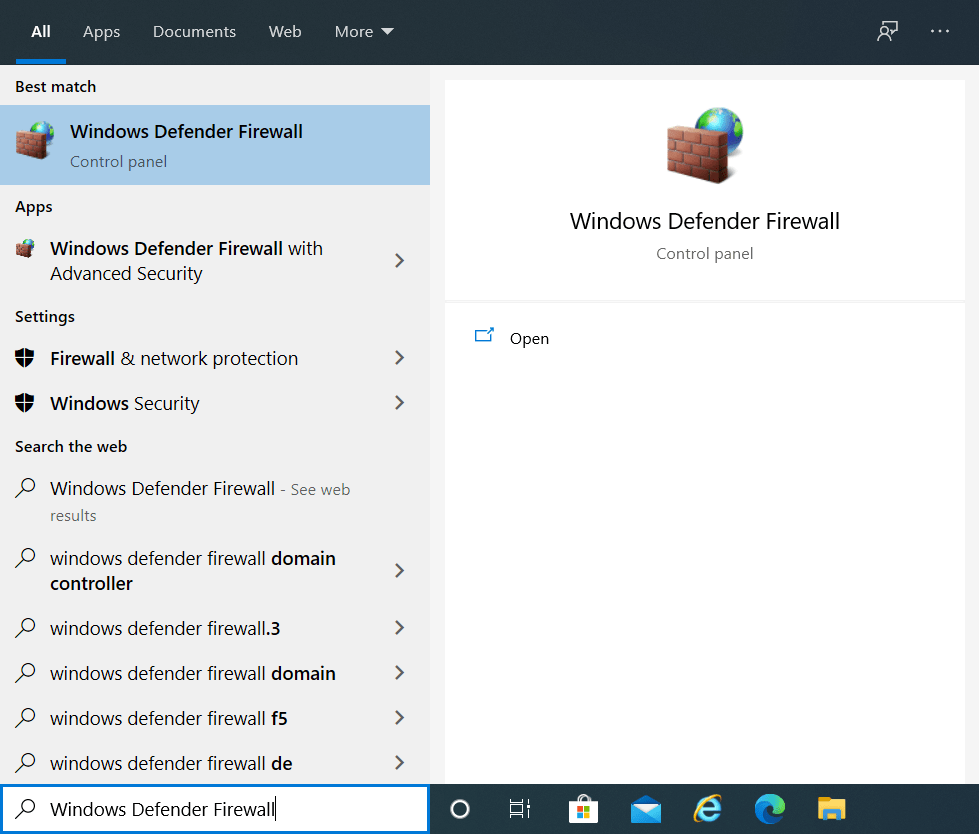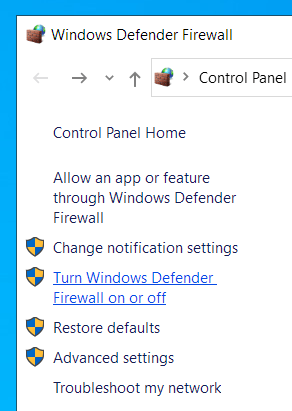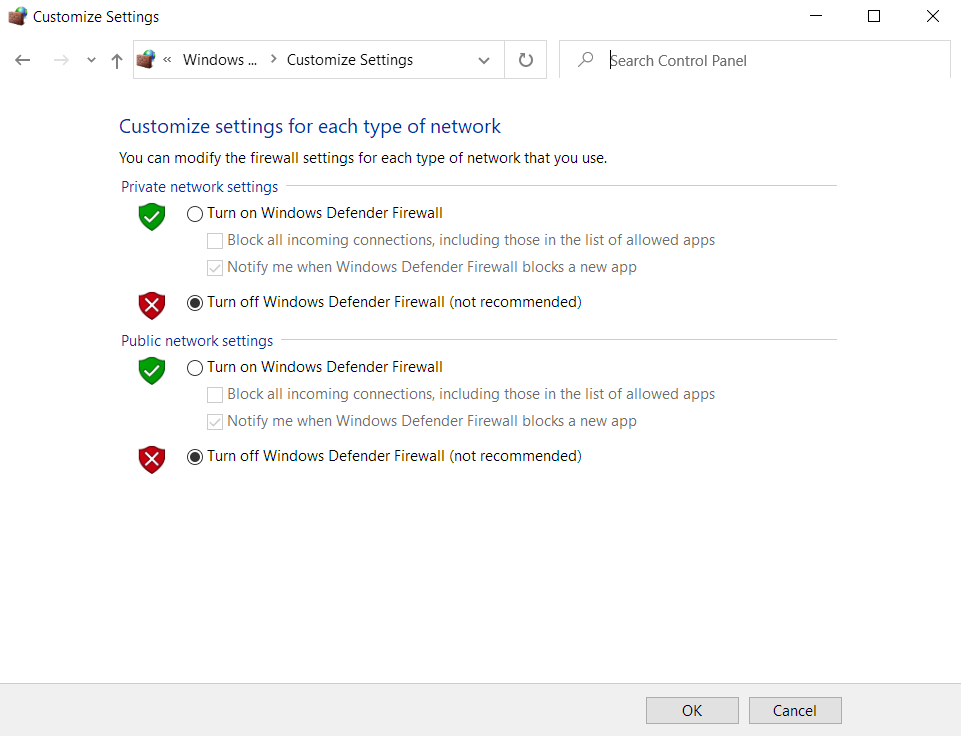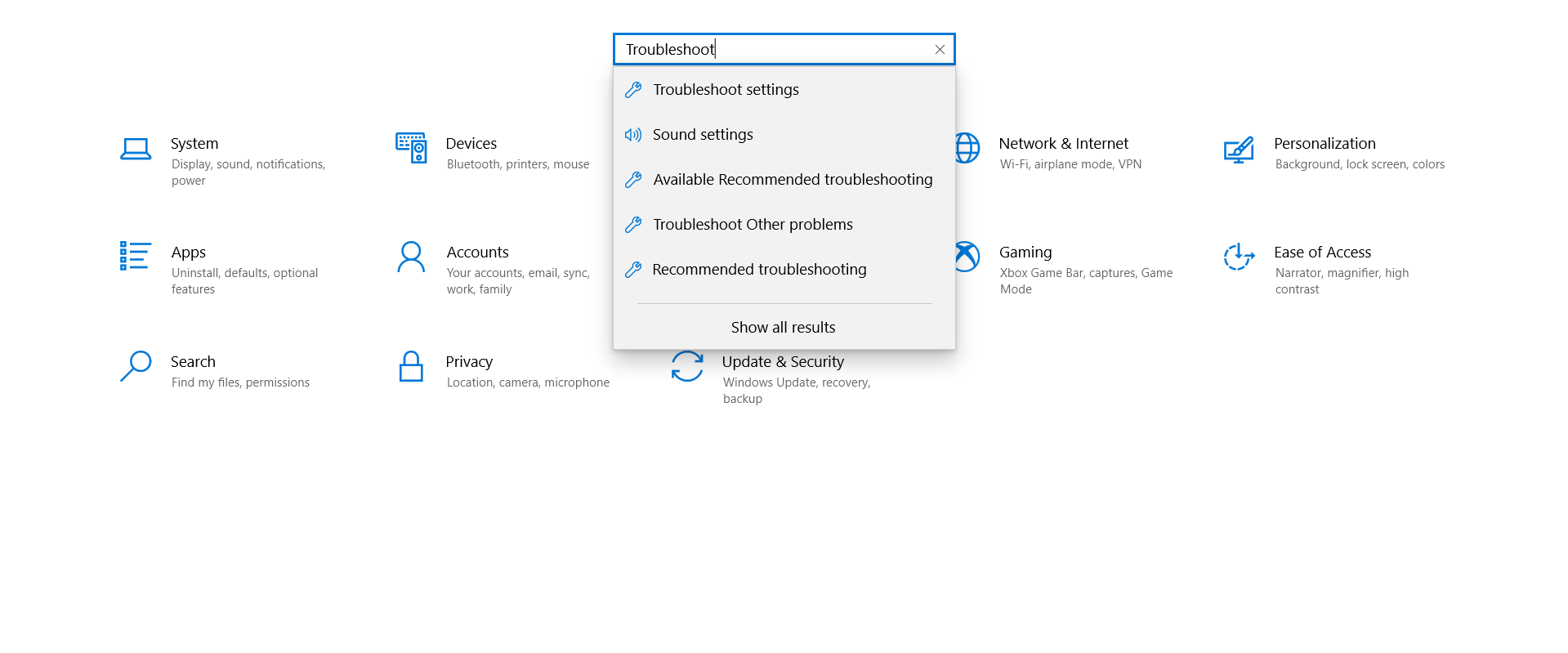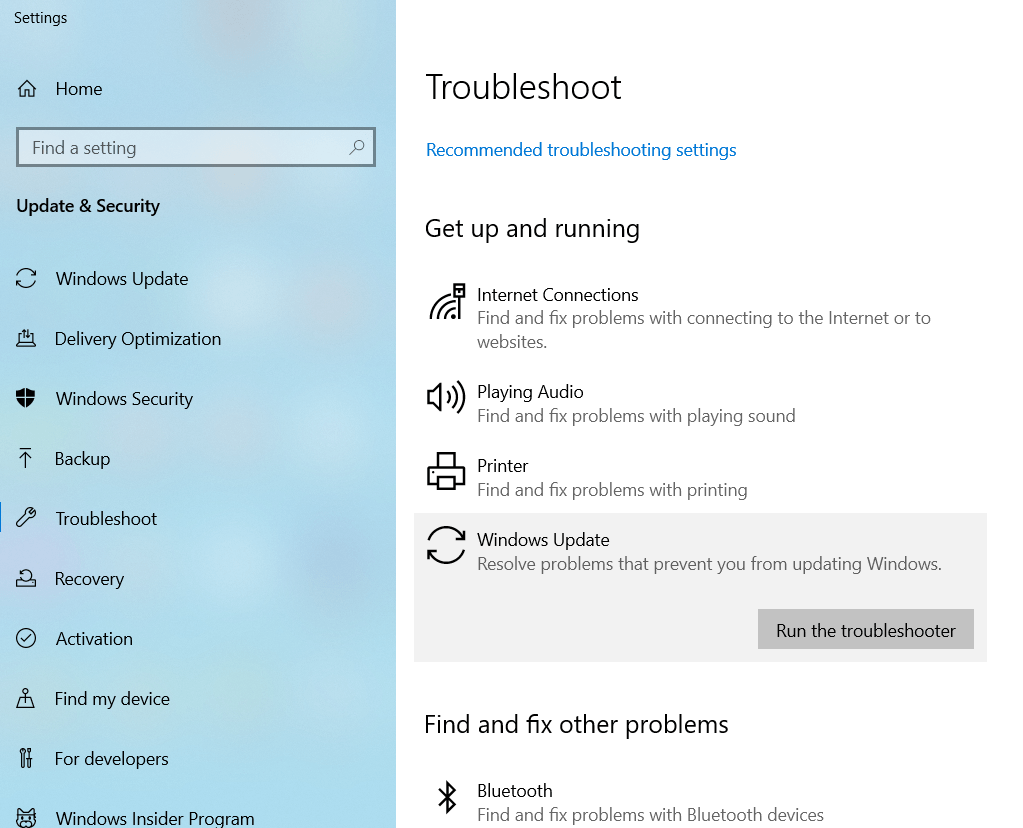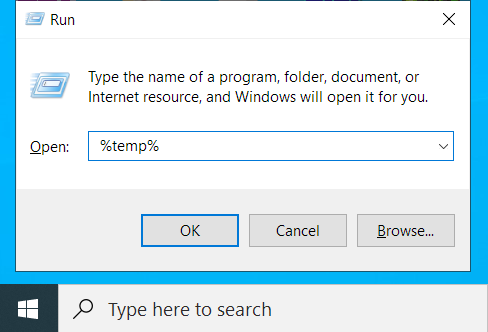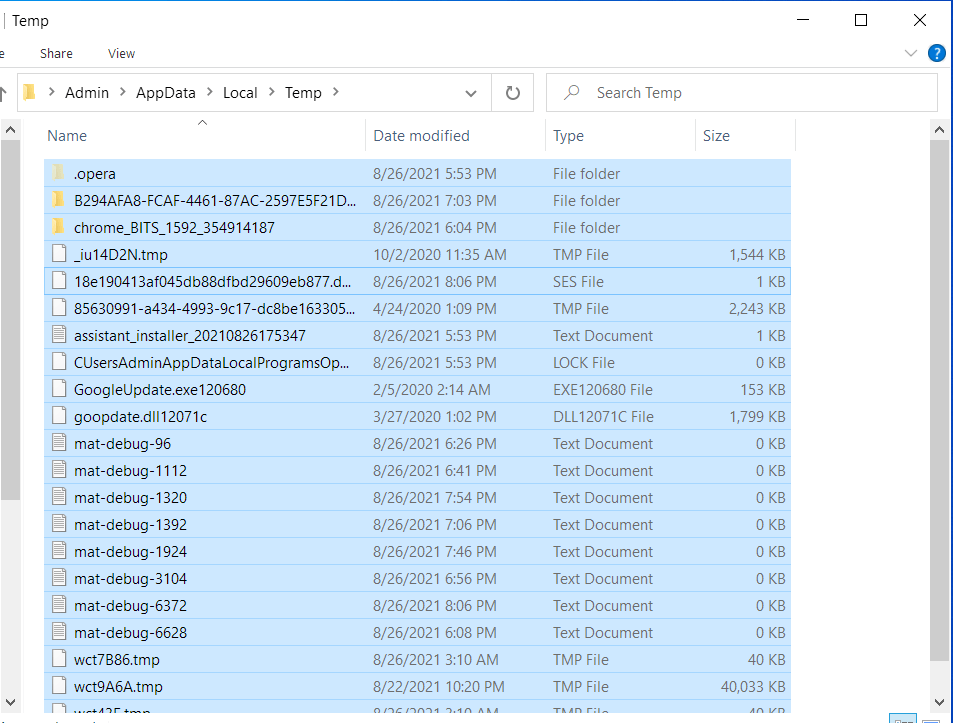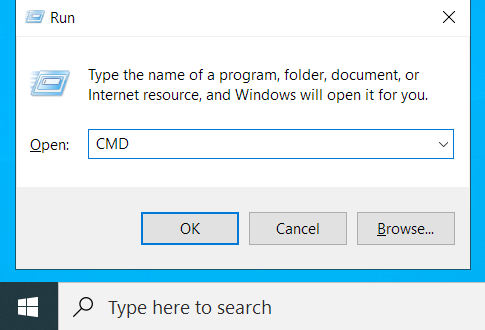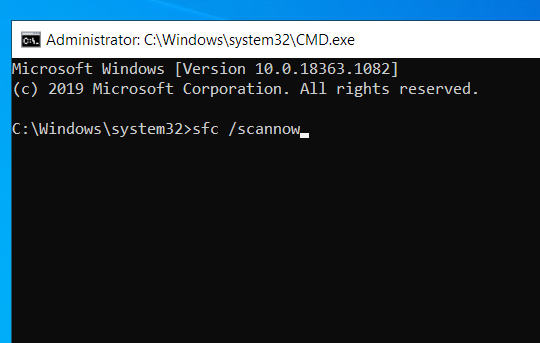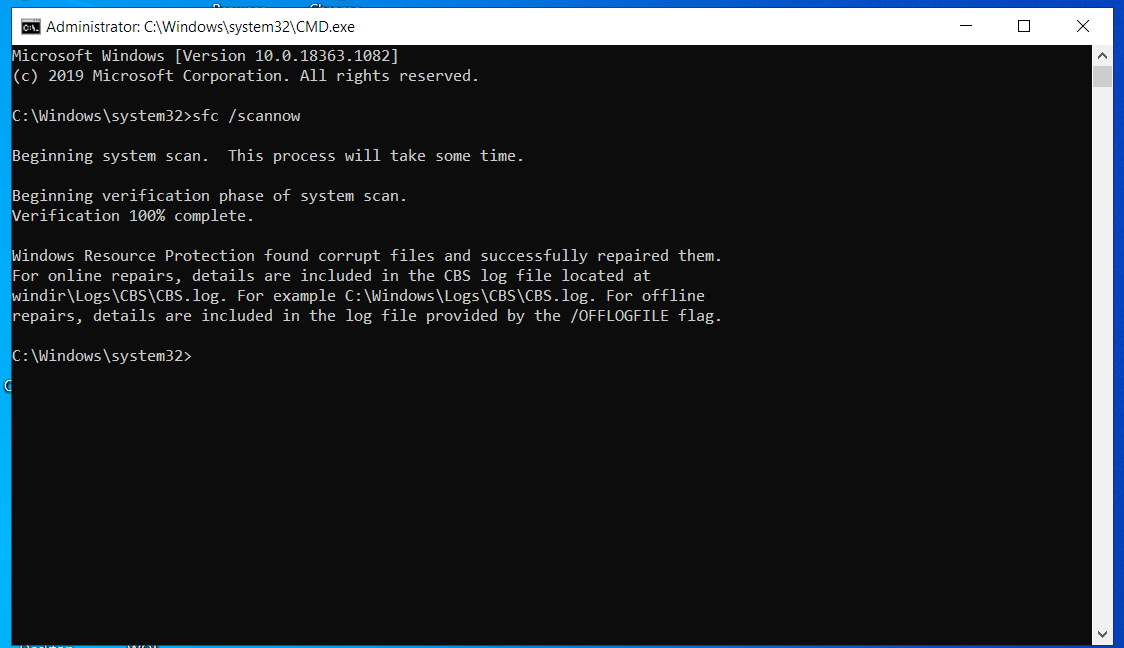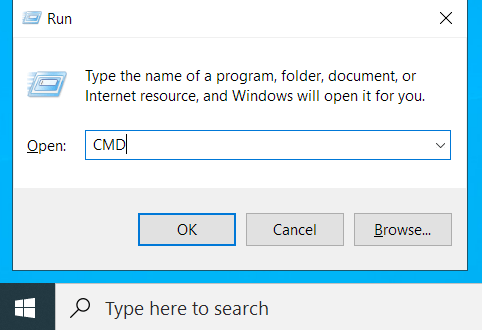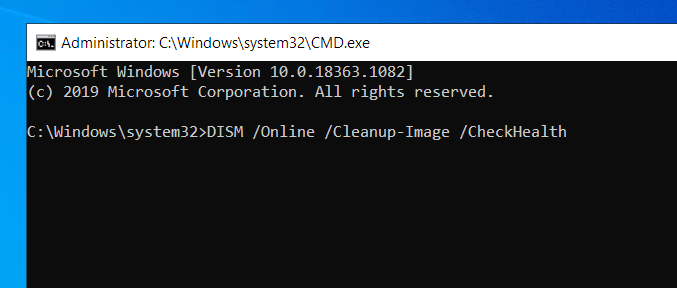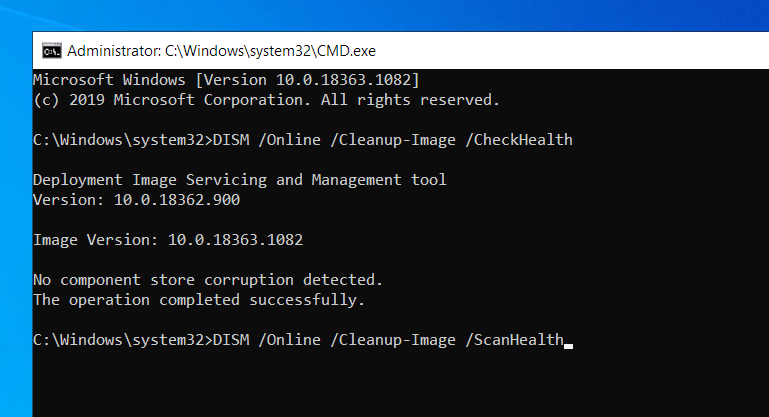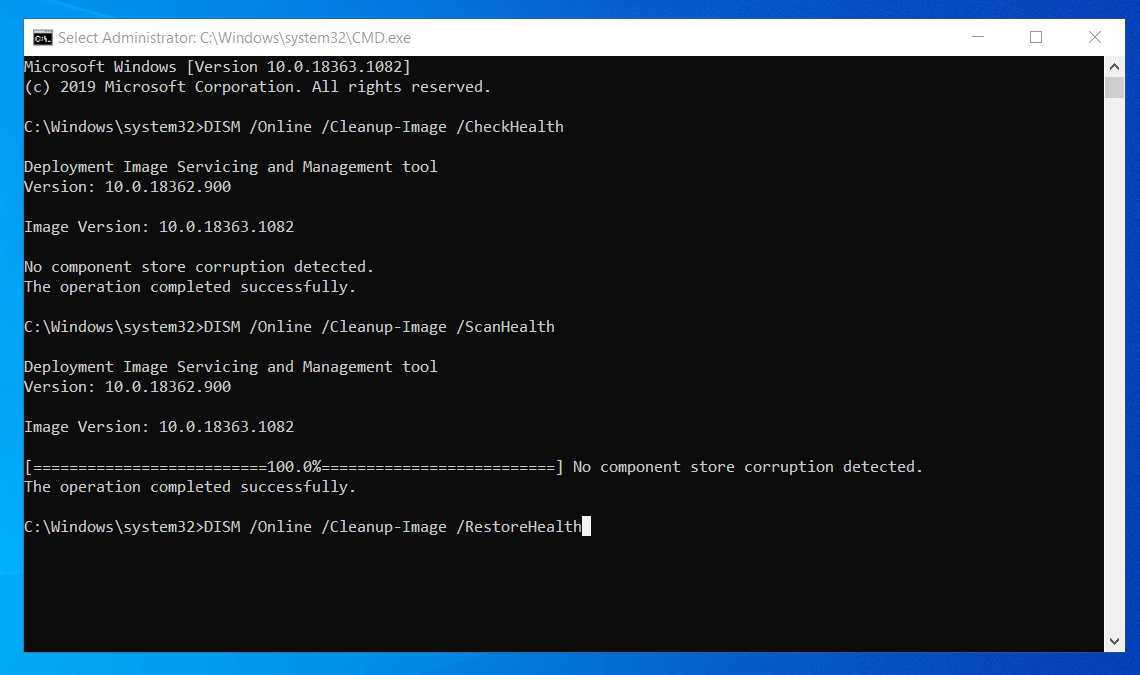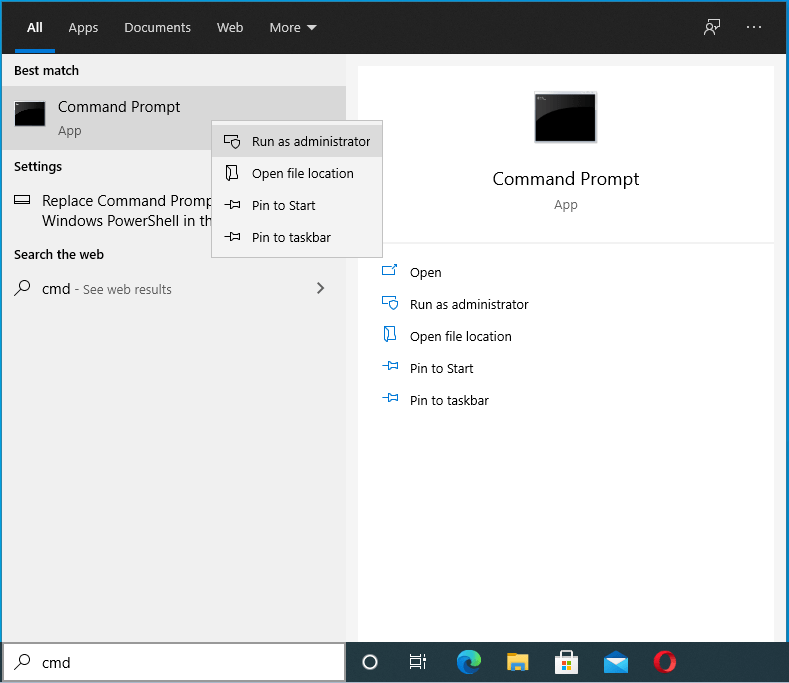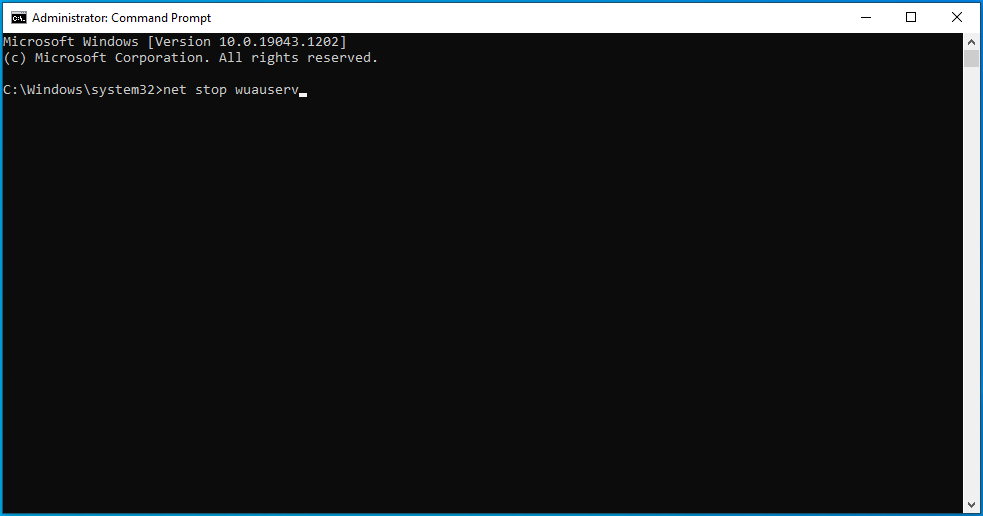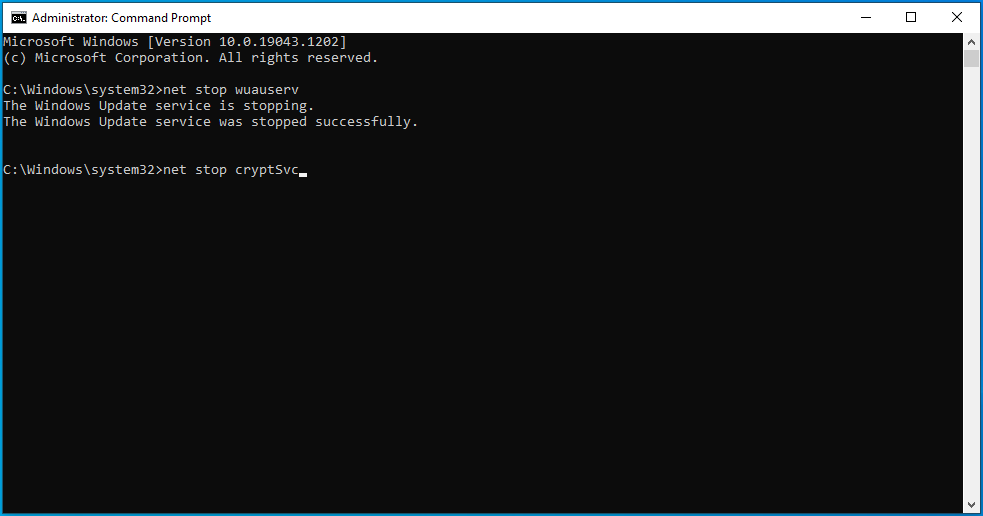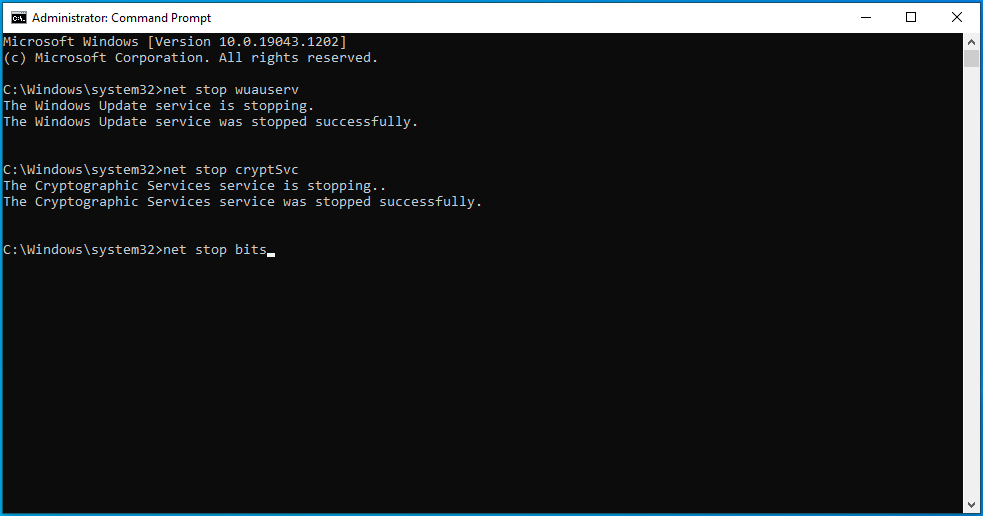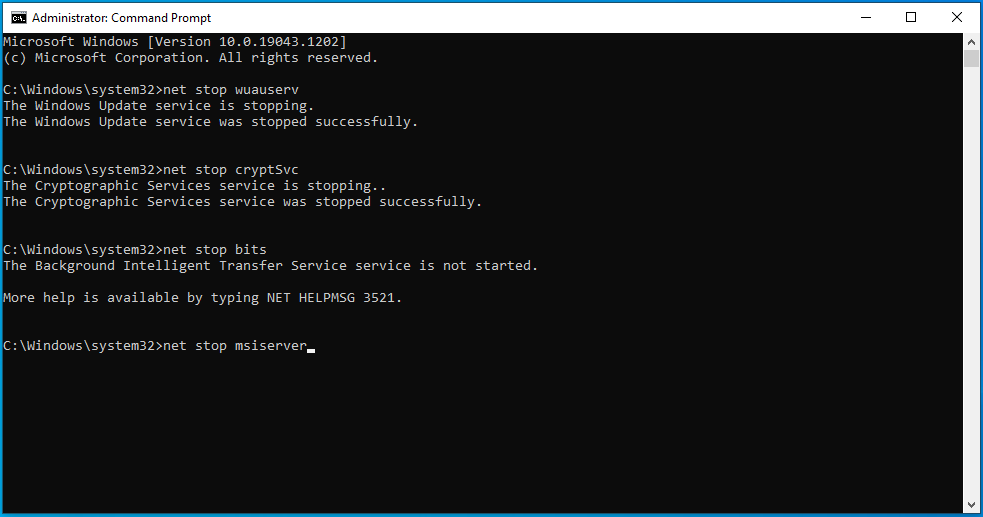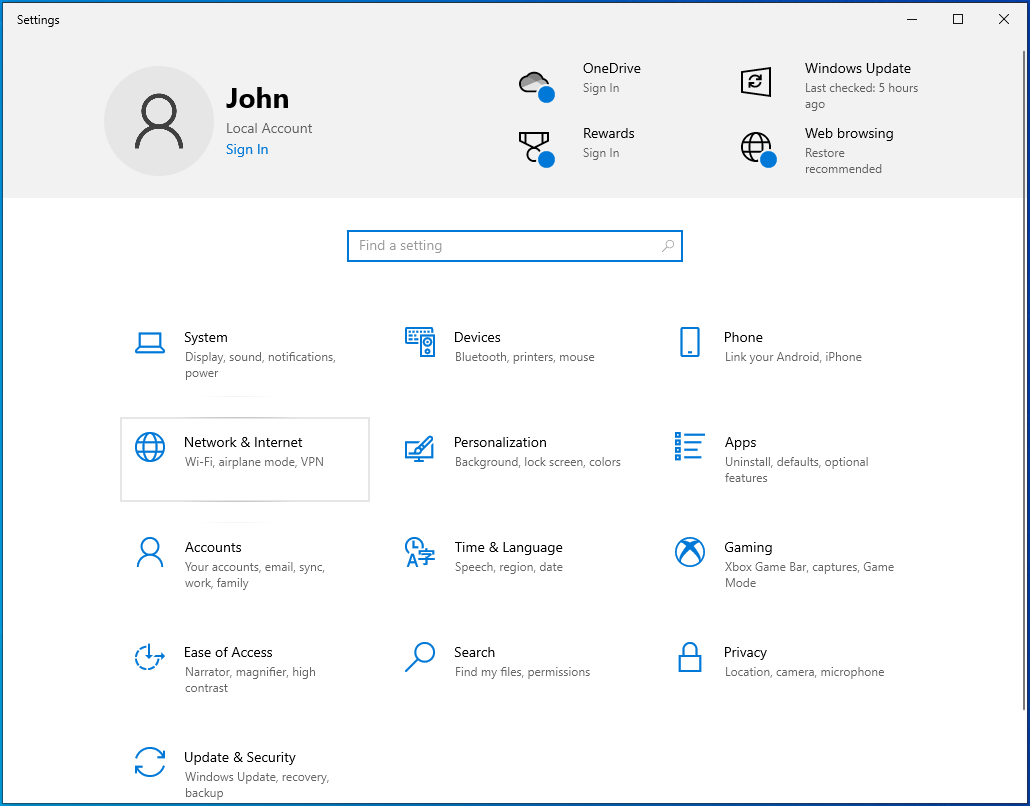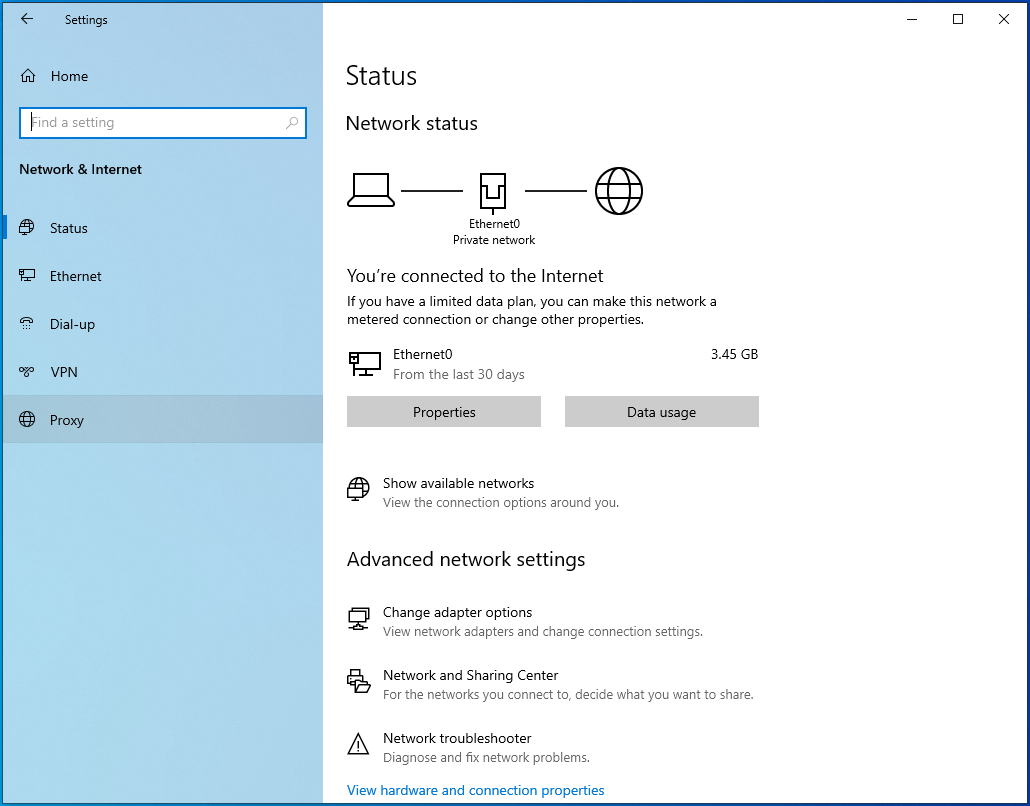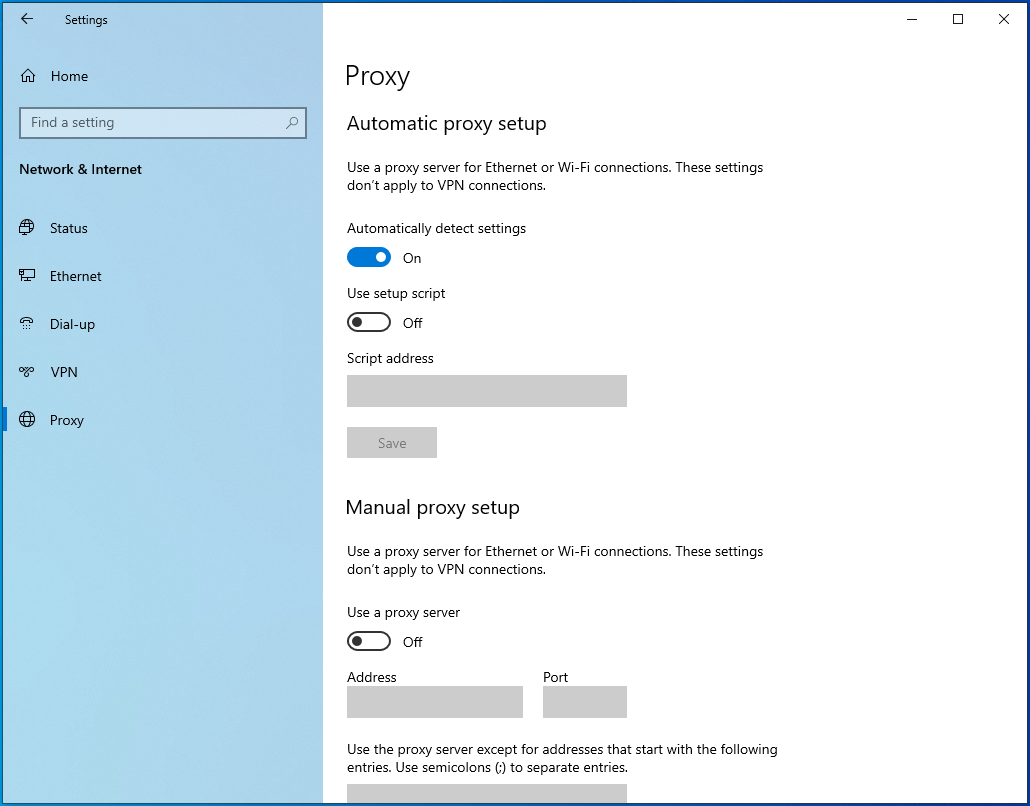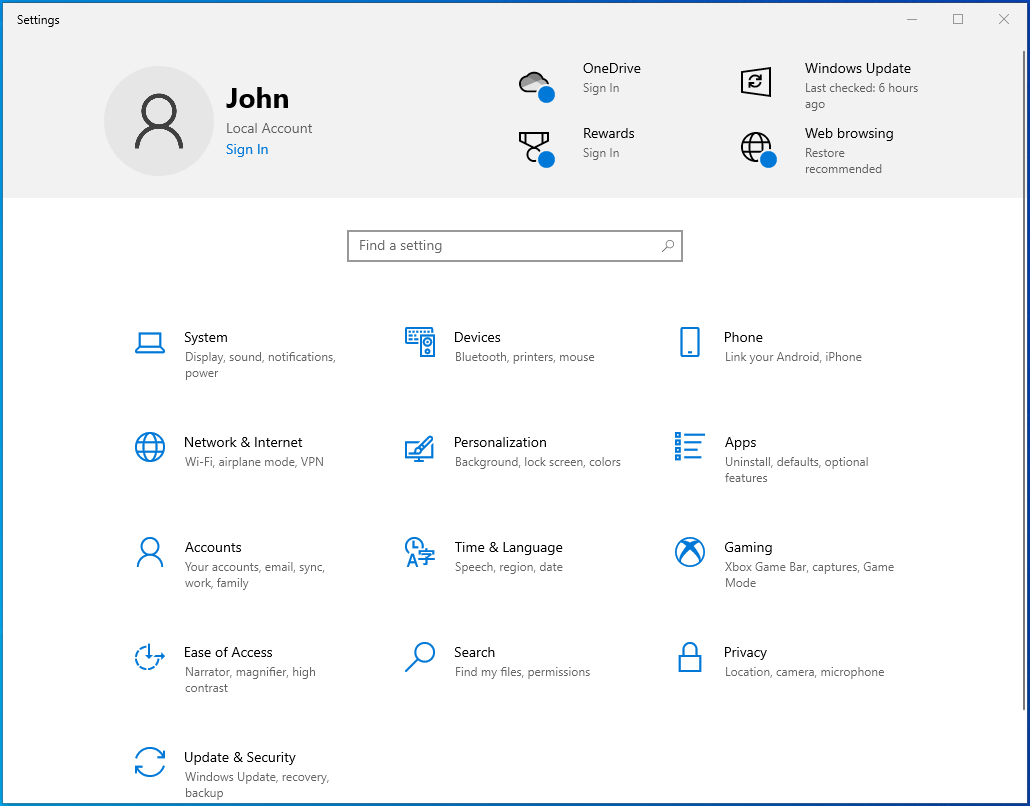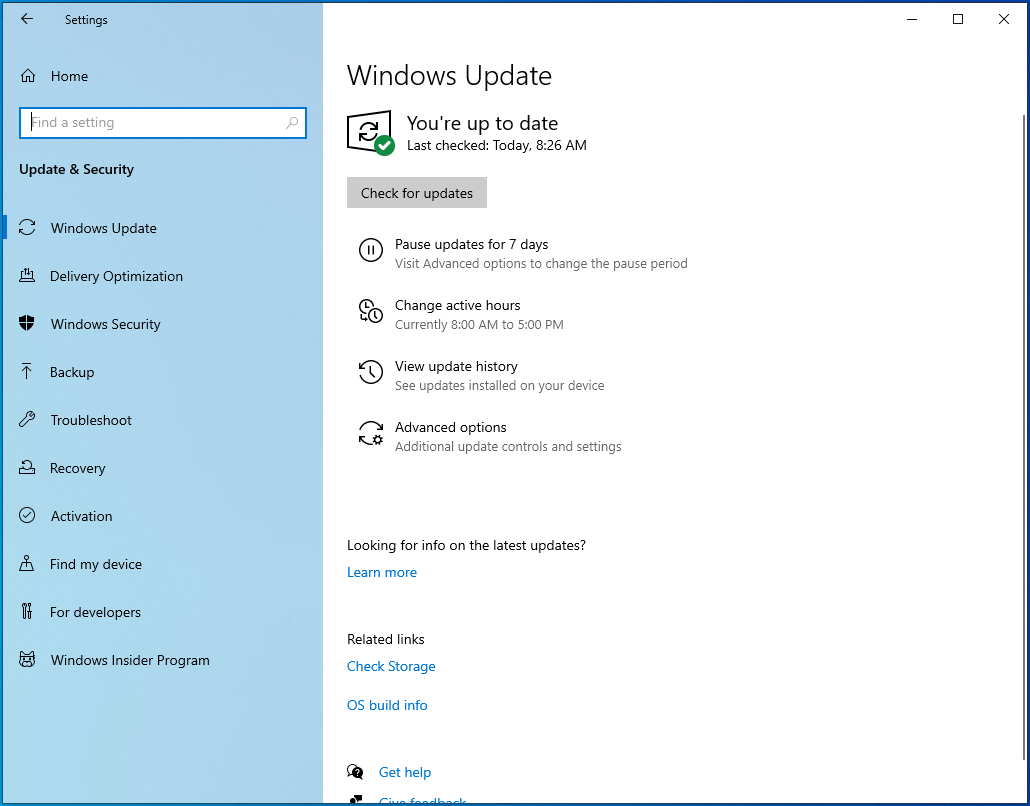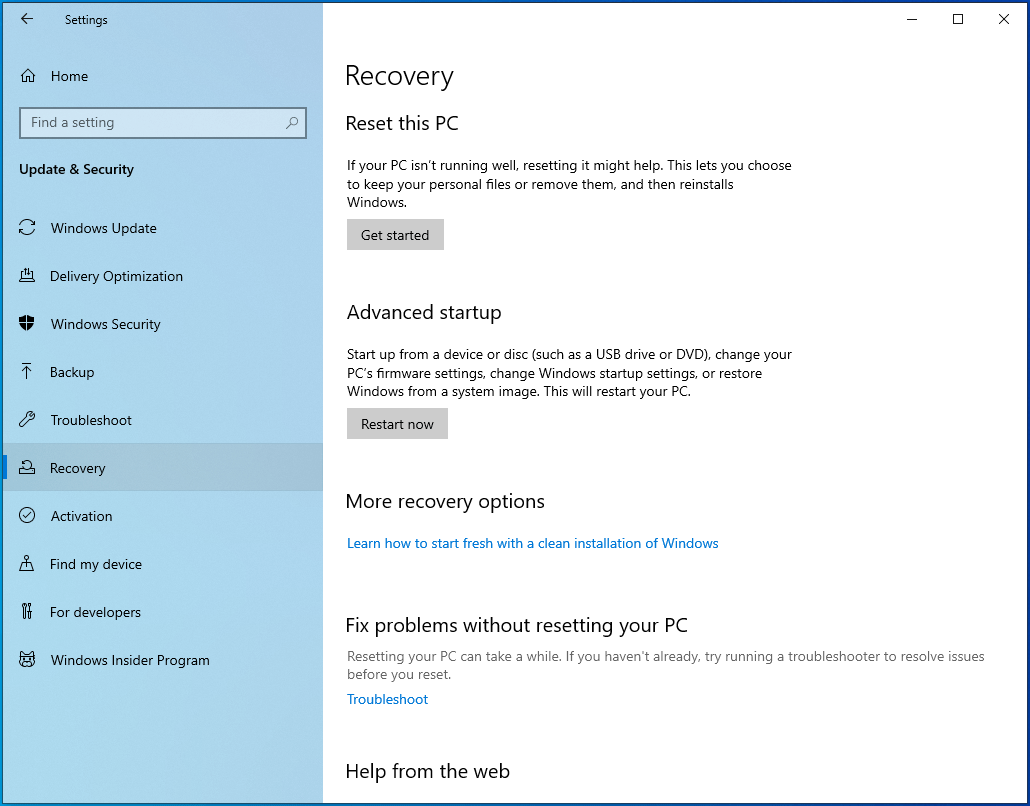- What Is the Error Code 0x80070026 in Windows 10?
- What Causes the Windows Update Error Code 0x80070026?
- How to Fix the Update Error 0x80070026 on a Windows 10 PC
- Solution 1: Temporarily Disable Your Antivirus
- Solution 2: Run the Windows Update Troubleshooter
- Solution 3: Empty the Contents of the Temp Folder
- Solution 4: Run the SFC and DISM Tools
- Solution 5: Reset Windows Update Components
- Solution 6: Try Using the Windows Media Creation Tool
- Solution 7: Try Installing the Updates Manually
- Solution 8: Temporarily Disable Your Proxy Connection
- Solution 9: Reset Your PC
Sometimes, when trying to update Windows 10, you may come across the update error code 0x80070026. It’s a fairly common error on Windows 10 PCs, and our post today highlights some of the solutions on how to fix the Windows Update error code 0x80070026.
What Is the Error Code 0x80070026 in Windows 10?
First, let’s try to understand what the error code 0x80070026 means and why you’re encountering it on your PC. On Windows 10, unlike on older versions of Windows, whenever updates are available, the update feature automatically downloads and installs them.
However, sometimes, you may want to manually check for updates by launching the Windows Update service. That’s when the error occurs. It reads in full:
“There were problems installing some updates, but we’ll try again later”. If you keep seeing this and want to search the web or contact support for information, this may help:
- Cumulative Update for Windows 10 Version 1511 for X64-based system (KB3120677) – Error 0x80070026.”
You’ll notice that the updates are being downloaded, but then they fail.
What Causes the Windows Update Error Code 0x80070026?
Various reasons could be responsible for the error code 0x80070026 when installing Windows 10 updates, the main one being damaged system files. This can be a result of malware infection or file corruption.
Another cause of this error is if Windows Update fails to function properly. Since this feature is directly responsible for downloading and installing Windows updates, if it ceases to work as required, you’re likely to encounter errors when installing updates.
Other causes include the following:
- Your antivirus blocking the installation of updates
- A failure to communicate with Microsoft servers
How to Fix the Update Error 0x80070026 on a Windows 10 PC
Solution 1: Temporarily Disable Your Antivirus
Your antivirus software could be preventing the updates from being installed on your computer. Third-party antivirus programs are notorious for blocking downloads from external servers, and this may be the case in your situation.
You can try temporarily disabling your antivirus tool to see if this gets rid of the error. Depending on your antivirus, the steps to disable it will vary. Once you’re done, try running the installation again. If the error persists, you may have to completely uninstall the app.
If this doesn’t work, you may try disabling the firewall temporarily. If you’re using Windows Defender as your primary security program, follow these steps:
- Press the Windows logo on your keyboard, type “Windows Defender Firewall” (without quotes), and hit “Enter”.
![Type Windows Defender Firewall into Search.]()
- On the “Windows Defender Firewall” screen, select “Turn Windows Defender Firewall on or off” in the left sidebar.
![Go to "Turn Windows Defender Firewall on or off".]()
- Click on the “Turn off Windows Defender Firewall (not recommended)” radio buttons for both the “Private network settings” and “Public network settings” options.
![Customize Windows Defender Firewall settings.]()
- Click on “OK” to apply these settings and exit the Control Panel.
- Now, try installing Windows 10 updates to see if you run into the Windows Update error 0x80070026.
Solution 2: Run the Windows Update Troubleshooter
Before you start applying more sophisticated solutions, try running the built-in Windows Update troubleshooter to check if this resolves your issue. This tool can be useful when trying to fix update errors whose origin you can’t pinpoint.
Here are the guidelines on how to run the Windows Update troubleshooter:
- Press the Win + I keyboard shortcut to launch the Windows Settings app.
- In the “Find a setting” text box, type “Troubleshoot” (without quotes), and select “Troubleshoot other problems”.
![Type Troubleshoot into the Settings search box.]()
- On the next page, find “Windows Update” and click on it once to reveal the “Run the troubleshooter” button.
![Click "Run the troubleshooter".]()
- Click this button to initiate the troubleshooting process. If Windows detects any errors, it will attempt to fix them. Apply any suggestions displayed.
Solution 3: Empty the Contents of the Temp Folder
The temporary folder is where Windows stores temporary files when you run various processes. These files are useful and may help programs load faster the next time you want to access them.
Despite their usefulness, temporary files can get corrupted and end up interfering with the running processes, including the installation of Windows updates. To prevent this from happening, it’s advisable to clear the temp folder on your PC.
Here’s how:
- Restart your computer and log in using your administrator account.
- Press the Win + R keyboard shortcut, type %temp% into the “Run” dialog box, and hit “Enter”.
![Type temp into run.]()
- Select everything in this folder using the Ctrl + A shortcut and hit the “Delete” button.
![Delete the contents of the Temp folder.]()
Now, go back to “Settings” and try updating your Windows 10 PC to check if the error has been resolved.
A faster and safer way of clearing the temp folder, along with removing PC junk, is to use reliable PC optimization software like Auslogics BoostSpeed. This program scans your system, detects all speed-reducing and error-causing issues, and attempts to fix them.
BoostSpeed offers you more than a dozen PC optimization tools, including Registry Cleaner, Disk Defrag, Duplicate File Finder, Internet Optimizer, Empty Folder Cleaner, and Deep Disk Cleaner, to name but a few.
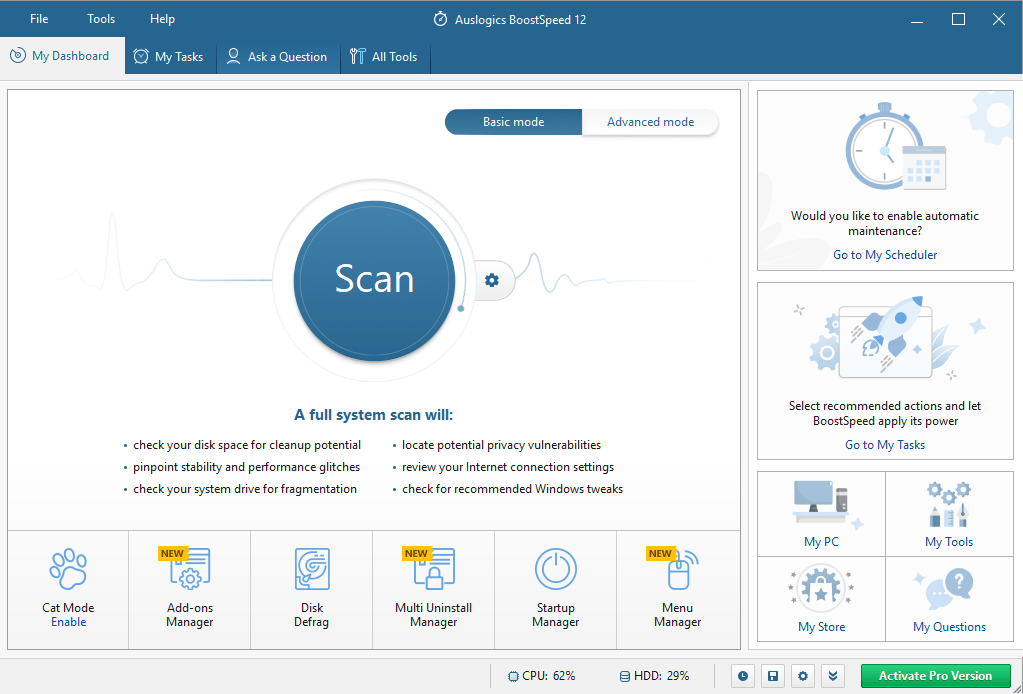
The Delete Temp Files option is accessible via the Clean Up tab. All you have to do is click the Deep Disk Cleaner button to view a list of system and application temporary files that have accumulated on your drives. You can easily select the files you want to be removed from your system as they are conveniently categorized into five groups, namely Web Cache, System Files, Application Files, Temporary Files, and Advanced. Once selected, click on the “Clean up” button. You’ll also find the option to back up the changes, just in case you need to restore some files.
You can also run the Registry Cleaner tool to eliminate corrupted or outdated registry entries to fix and prevent random freezes and crashes and other system errors. Running Auslogics BoostSpeed regularly ensures your system’s overall stability and improved performance.
Solution 4: Run the SFC and DISM Tools
Another solution to the Windows Update error code 0x80070026 is to fix corruption in your system files. For this, we’ll use built-in Windows tools such as System File Checker (SFC) and Deployment Image Servicing and Management (DISM).
The SFC utility scans for corrupted system files and attempts to restore them with a cached copy. To use this tool to fix the error 0x80070026, follow these steps:
- Run the Command Prompt as an administrator. To do that, press the Win + R shortcut, type CMD into the “Run” text box, and press the Ctrl + Shift + Enter shortcut.
![Type cmd into Run.]()
- In the elevated Command Prompt, type or paste the command sfc /scannow and press “Enter”. Wait for the scan to be completed so that the damaged files can be fixed.
![Type sfc /scannow into the Command Prompt.]()
- If the process is successful, you’ll see the notification “Windows Resource Protection found corrupt files and successfully repaired them”.
![Your sfc scan has been successful.]()
- Reboot your Windows 10 PC and try running Windows Update again to check if the error still shows up.
If it does, you should run the DISM utility. This tool manages Windows Update files, and it can be useful in this scenario. Here is how to use the tool:
- Open an elevated Command Prompt as outlined in step 1 above.
![Open the Command Prompt.]()
- Type or paste the following command lines and press “Enter” after each one:
- DISM /Online /Cleanup-Image /CheckHealth
![Enter DISM /Online /Cleanup-Image /CheckHealth.]()
- DISM /Online /Cleanup-Image /ScanHealth
![Enter DISM /Online /Cleanup-Image /ScanHealth.]()
- DISM /Online /Cleanup-Image /RestoreHealth
![DISM /Online /Cleanup-Image /RestoreHealth]()
- Reboot your PC and check if the Windows updates will now install without fail.
Solution 5: Reset Windows Update Components
Like we mentioned earlier, the Windows Update service should be functioning properly for Windows to install all updates successfully. If something’s wrong with this feature, then it might explain why you’re getting the Windows Update error code 0x80070026.
There are two main folders that contain all the information related to the updates you perform on your Windows 10 PC. These are the SoftwareDistribution and Catroot2 folders, and you will need to rename them. You will also need to restart certain Windows Update services.
Here is what you should do:
- Launch the Command Prompt as an admin as shown above.
![Run the Command Prompt as an administrator.]()
- Type the following commands, hitting “Enter” after each one:
- net stop wuauserv
![Enter net stop wuauserv.]()
- net stop cryptSvc
![Enter net stop cryptSvc.]()
- net stop bits
![Enter net stop bits.]()
- net stop msiserver
![Enter net stop msiserver.]()
- Next, rename the Catroot2 and SoftwareDistribution folders. To do that, copy and paste the commands ren C:\\Windows\\System32\\catroot2 Catroot2.old and ren C:\\Windows\\SoftwareDistribution SoftwareDistribution.old, and hit “Enter” after each one.
- Finalize the process by restarting MSI Installer, Windows Update, Cryptographic Service, and BITS. To do so, copy and paste the commands below one after the other, hitting the “Enter” key after each one:
- net start wuauserv
- net start cryptSvc
- net start bits
- net start msiserver
- Exit the Command Prompt and try installing the updates to check if the error code 0x80070026 has been rectified.
Solution 6: Try Using the Windows Media Creation Tool
Sometimes, when having trouble installing Windows updates, the Windows Media Creation Tool might come in handy. Here is how to use it:
- Go to the official Microsoft website to download Windows 10 installation media.
- Select “Run”. You need to be an administrator to use this tool.
- On the “What do you want to do?” page, choose “Upgrade this PC now” and select “Next”.
- Wait for the necessary files to be downloaded and the upgrade process to complete.
- Lastly, restart your PC.
This solution should fix the Windows Update error code 0x80070026.
Solution 7: Try Installing the Updates Manually
If you’re still getting the error code 0x80070026 when trying to update Windows 10, you can try installing the latest Windows patches by going to Microsoft’s Update Catalog page. Once on this page, enter the KB numbers of the updates you want to install and click the “Download” button.
Likewise, if you want to install the latest driver updates, visit the manufacturers’ websites and download the updates from there.
Solution 8: Temporarily Disable Your Proxy Connection
If you’re using a proxy connection on your Windows 10 PC, it may be the culprit behind the error code 0x80070026. Try disabling it to check if this fixes the problem. Here’s how:
- Open Windows Settings and select “Network & Internet”.
![Select Network & Internet.]()
- Click on “Proxy” in the left sidebar.
![Select Proxy on the left pane.]()
- On the right sidebar, toggle the “Automatically detect settings” to “On”.
![Toggle Automatically detect settings to On.]()
- Under “Manual proxy setup”, toggle the “Use a proxy server” button to “Off”.
- Now, try running Windows Update again to see if it works this time around.
If you don’t use a proxy, skip this solution.
Solution 9: Reset Your PC
If none of the solutions above are fruitful in fixing the Windows Update error code 0x80070026, you may have to reset your PC. Be sure to back up important data before you proceed since resetting your PC may delete some files. It’s advisable to back up the files to an external hard drive. Once you’re done, follow these instructions:
- Open your “Settings” app using the Win + I shortcut.
![Press Win + I.]()
- Go to Update & Security > Recovery.
![Open the Windows Update Settings screen.]()
- Under “Reset this PC”, click on the “Get started” button to initiate the reset process. Follow the on-screen prompts to finalize resetting Windows.
![Open the Reset this PC screen.]()
- Once you are done, check if the Windows Update feature is functioning as expected. If it does, you should no longer encounter the update error code 0x80070026.
We hope the solutions in this post work for you. If you have additional information regarding the error code 0x80070026, feel free to contribute by commenting below.