Many people love the sense of fulfillment they get whenever they acquire loot, advance their character’s level, or gain any valuable achievement on DOTA 2, Rocket League, Smite, and other multi-player video games. There’s just something satisfying about using critical thinking and communication skills to overcome competitive challenges in a virtual environment. However, what will you do if, towards a critical moment in the game, you see an error message which says, “Failed to Create D3D9 Device?”
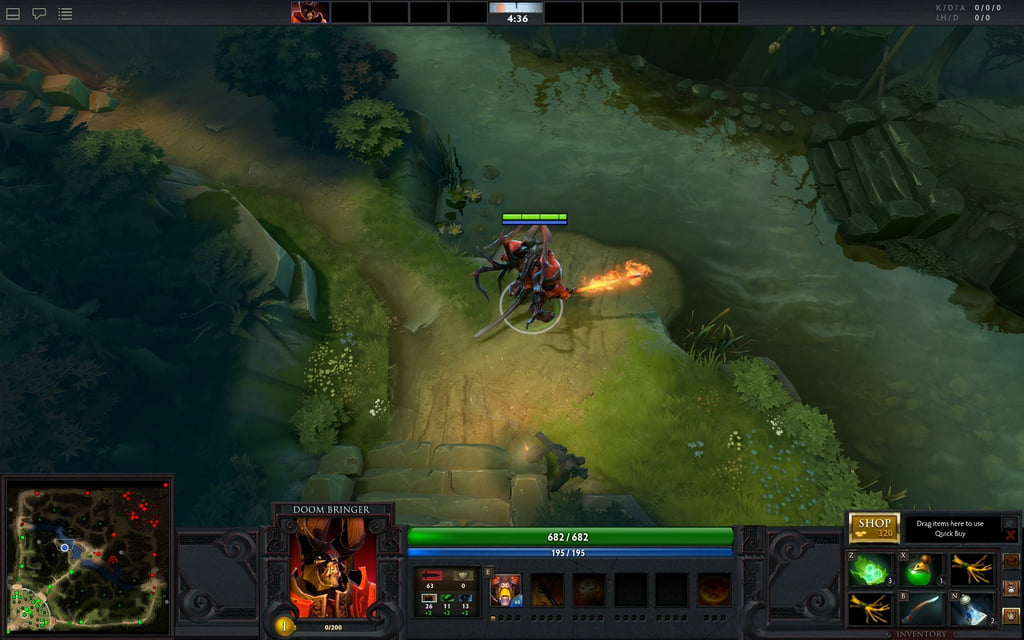
This problem might prevent you from playing anything, but don’t worry. Since many other gamers have experienced this issue, there are plenty of solutions available to you. In this article, we will teach you how to fix failed to create D3D9 device on Windows. Keep on reading to solve this error so you can quickly go back to playing your favorite game.
What is D3D9 device in DOTA 2 and other RPG games
If you’ve tried opening Task Manager while playing video games on your computer, you will notice that one of the processes running is d3d9.dll. It is the 3D graphics API responsible for adding the Direct X functionality to various Windows games and multimedia tasks. When error messages related to this file show up, it means that there is something wrong with a certain program that uses Microsoft DirectX.
To learn how to fix failed to create D3D9 device on Windows, it is important to understand what causes the error. The common reasons why this problem occurs include the following:
- Missing or invalid d3d9.dll registry entries
- A virus or malware infecting the d3d9.dll file
- Microsoft hardware failure
- An outdated graphics driver
Solution 1: Changing your game resolution
d3d9.dll issues may occur when your game display’s resolution is not compatible with your computer’s hardware. In this case, you can get rid of the error message by changing the resolution you’re using on your device. If you want to know what your current resolution is, go to your desktop and right-click an empty area. Choose Display settings/Screen resolution.
With that said, here are the instructions for changing your game resolution:
- On your keyboard, press Windows Key+E.
- Go to the game’s folder location.
- Look for the configuration file with a .ini file extension and open it.
- Change the settings to your current resolution.
- Open the game and check if the problem has been resolved.
You would have to launch your game in windowed mode if you’re running it through Steam. It is likely that the game will function in this mode, allowing you to change the resolution settings.
Follow the steps below:
- Launch Steam and go to Library.
- Look for the game in question and right-click it.
- Select Properties.
- Choose Set Launch Options.
- Type “-windowed” (no quotes), then click OK.
- Exit the Properties window.
- Launch your game and check if the error is gone.
Solution 2: Reinstalling DirectX Runtimes
If DirectX Runtimes is not properly functioning, it can result in a d3d9.dll error. Try reinstalling it and check if it fixes the problem. Simply follow the instructions below:
- Go online and download DirectX End-User Runtimes.
- Open the installer.
- Follow the on-screen instructions and complete installing the software on your computer.
Solution 3: Updating your graphics driver
In some cases, d3d9.dll errors happen because of an incompatible or outdated graphics driver. You can get rid of this issue by updating your driver. We won’t deny that this process is time-consuming and complicated when you choose to do it manually. You’d have to search for the compatible version and make sure that it is installed correctly. As such, we recommend automating the process, using Auslogics Driver Updater.
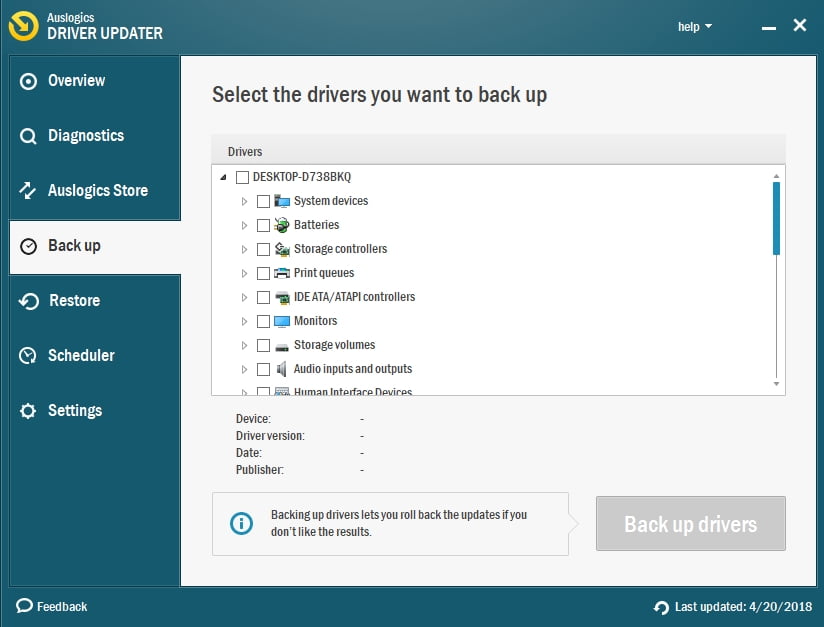
One of the great things about this tool is, it automatically recognizes what operating system you have on your computer. It will search the right drivers for it, keeping you from mistakenly installing the wrong version. What’s more, it takes care of all problematic drivers—not just the ones that may have caused the d3d9.dll error. Once the process is complete, you can enjoy better performance and faster speed from your computer.
Solution 4: Repairing Windows registry
Most applications, including DirectX for your games, store data in Windows registry. Over time, fragmentation occurs in it. Moreover, the registry accumulates invalid entries that may even cause the d3d9.dll error. As such, we recommend repairing your registry, using Auslogics Registry Cleaner. This tool safely and effectively clears invalid entries, eliminating the d3d9.dll error along the process. The best part is, Auslogics Registry Cleaner is absolutely free!
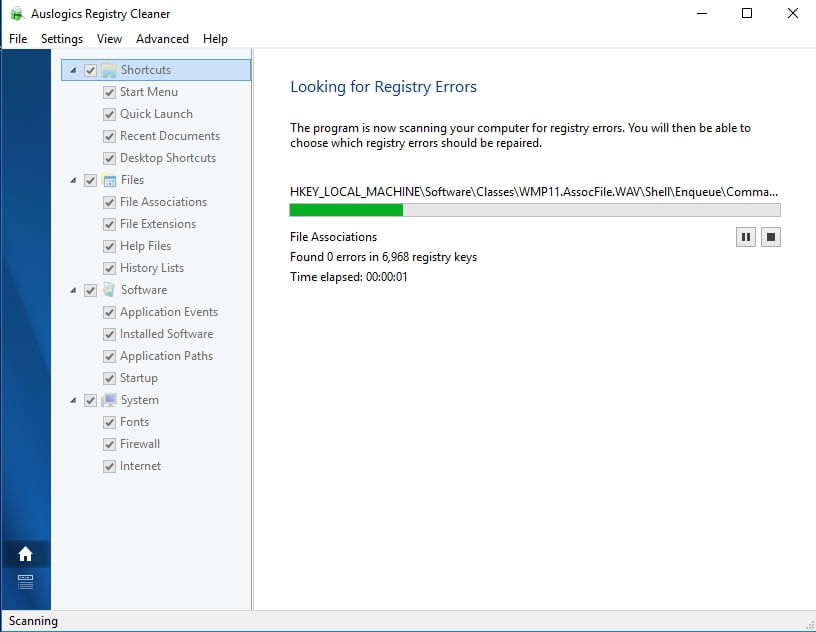
Can you suggest other ways to resolve this problem?
Let us know in the comments below!



