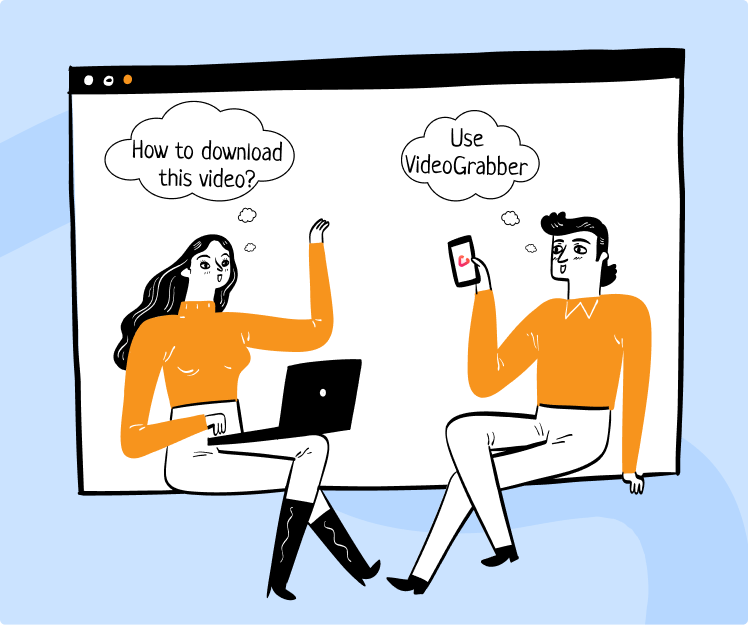With a whopping 500 hours of video content uploaded to YouTube every minute and users spending 17 hours a week on videos on average, the global digital video content industry is booming. One can hardly imagine spending a day without streaming a video or two, especially before bedtime or while commuting to work.
Unfortunately, you might not have access to the Internet at some point, like during a trip into the wilderness. Or you might be willing to cut down on your mobile data usage. In such situations, you need to have video content available on your device to be able to watch it offline. And while some online platforms offer straightforward download options, this is not always the case. Here’s how to download videos from the Internet.
Luckily, you are not alone in this predicament, and since numerous users from all over the world are wondering how to download videos from the internet, it is no wonder helpful solutions have been surfacing for a while. In this article, you will learn how to download a video from the Internet even if there is no “Save” button available next to it.
How to Download Videos from the Internet: The Best Options
The amount of online content has increased dramatically over the years, so one is spoilt for choice when it comes to video entertainment these days. The good news is, there are straightforward options that enable you to download your favorite videos for offline viewing. Below you will find the most convenient solutions.
But before you dive in, here is a little word of caution: you should always make sure you download content from safe sources. The Internet is swarming with malicious entities, so you need to be extra careful. It is essential that you have powerful protection software on your device, especially if you save tons of content to it. For instance, a tool like Auslogics Anti-Malware will keep viruses and other threats at bay and provide your Windows PC with military-grade security, ensuring you get the peace of mind you deserve.
Option 1: Download with Auslogics Video Grabber
If you are searching for an easy and affordable way to save a video from a website, look no further. A handy tool called Auslogics Video Grabber allows you to download tons of video content from anywhere so that you can enjoy it offline whenever and wherever you like. What is more, with this Windows app in place, you can schedule downloads, perform multiple downloads simultaneously, and even convert video formats and resolutions. But let’s take one step at a time.
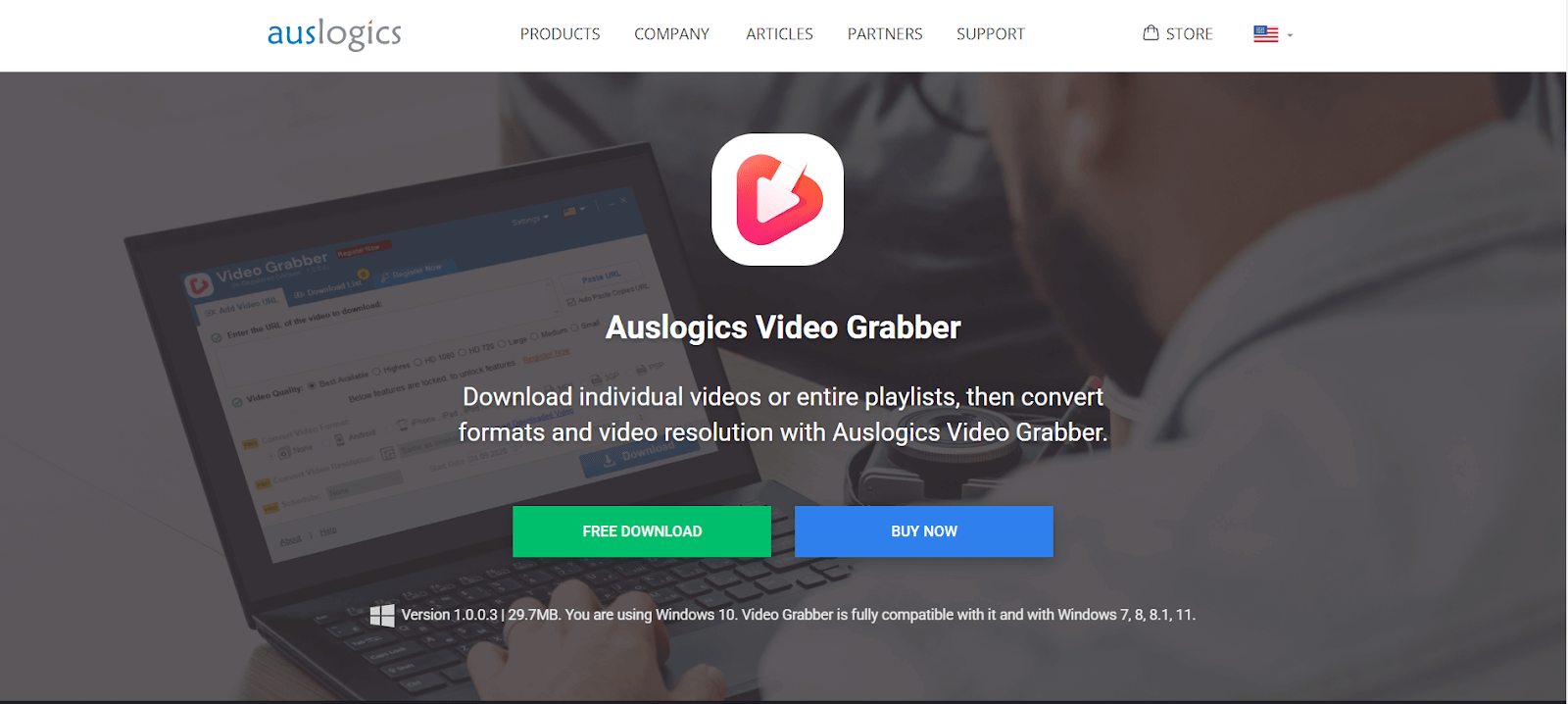
One of the best options the tool offers is the ability to download video content from literally anywhere. From YouTube to Vimeo to Facebook, you can search those and other popular platforms for your favorite content and download it for offline use.
Not only that, you can choose from multiple formats to convert your video so that you can watch it not only on your desktop computer but also on a portable device, such as your iPad, iPhone, Android phone, or PSP.
If you have your hands full, you can schedule a video download with Auslogics Video Grabber: just go about your business, and the tool will start downloading your video at the time you choose.
And if you are running short of time, the tool’s simultaneous download and auto-paste features are sure to come in very handy: Auslogics Video Grabber is capable of downloading multiple videos at the same time and automatically inserting the link you have just copied into the input box.
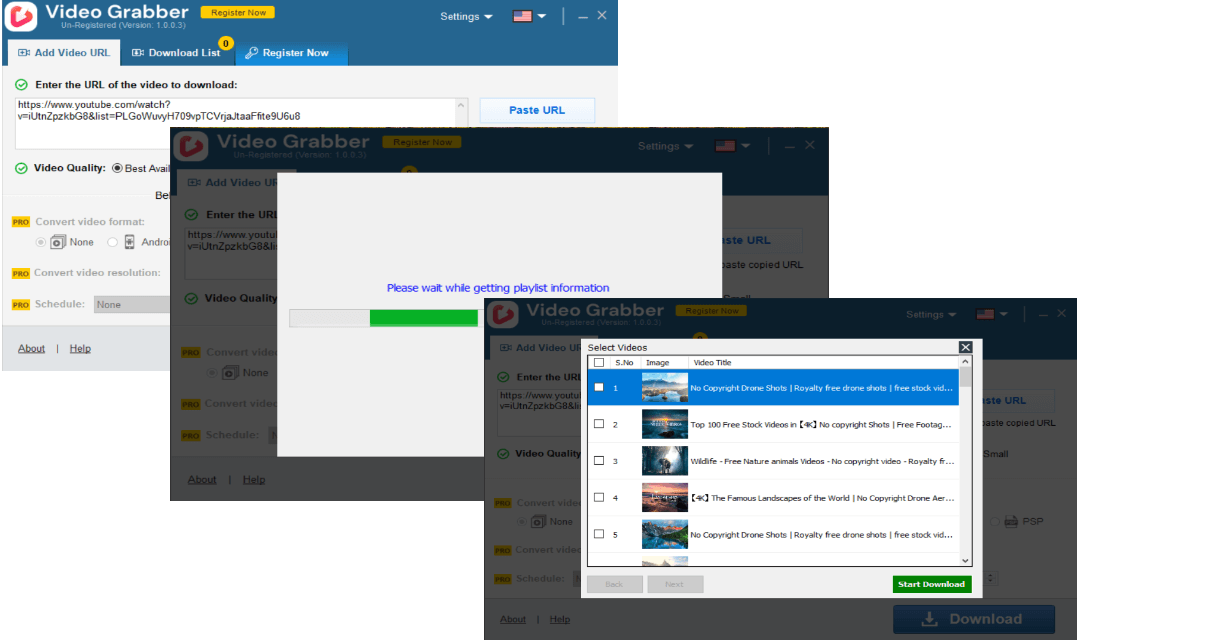
Available in 15+ languages, the tool does not limit your download speed, meaning you will get your video downloaded within the shortest possible time. And if you are running a proxy, the app lets you use it to download videos.
To download videos from the Internet using Auslogics Video Grabber, you need to take the following steps:
- Open the Auslogics Video Grabber app by double-clicking on its icon.
- Open the video you want to download and view offline and copy the link to it.
- Go to the “Add Video URL” tab of Auslogics Video Grabber. The link will automatically appear in the input box – this is how the tool’s helpful Auto-Paste feature works.
- Now you can configure the download parameters, such as video quality, format and resolution.
- Click the large blue “Download” button in the lower right corner.
- You will be taken to the Download List tab. In this tab, you can monitor the download progress.
- Once the download process is over, click the “Open Folder” button to locate the downloaded video. Now you can enjoy your video offline.
Another important point is that with Auslogics Video Grabber, you won’t have to compromise on quality – the tool lets you download videos with resolutions as high as 8K, meaning you can enjoy the ultimate viewing experience.
If you want to know more about Auslogics Video Grabber, check this guide: Auslogics Video Grabber – Video Downloader Review
Option 2: Record Your Screen
When tackling the issue of how to download videos from the Internet, one of the options you could find helpful is recording your screen. You can play the video you want to download and record your screen using a suitable app. While this might sound quite exciting, there are certain drawbacks to this plan.
First, recording a protected video from a paid streaming service could result in the violation of copyright or the terms of service for the service provider in question.
Second, that could be illegal in your country, meaning you may face legal consequences.
Third, you need an active subscription to a paid streaming service to be able to record a video from it.
Finally, recording your screen will also record your mouse cursor moves, pop-ups, sounds, and buffering that may happen during video playback. Therefore, we do not recommend recording protected videos. If you still wish to proceed with this method and are going to approach video recording responsibly, we have two options for you below.
Record your screen with the Xbox Game Bar
If you are running the Windows operating system and wondering how to download a video from the Internet, you could utilize the Xbox Game Bar on your computer for this purpose. It is a built-in tool designed to help you record videos and make screenshots when playing computer games. You can also use it to screen-capture videos from streaming services. Here is what you should do to save a video from a website using the Game Bar:
- Download the Mozilla Firefox browser on your computer. You’ll need it to reach videos protected from recording. You can get the browser here.
- Open Mozilla Firefox and navigate to the streaming website that hosts the video you would like to download for offline viewing.
- Sign in to the streaming service in question.
- Press the “Windows logo key + G” shortcut on your keyboard to open the Game Bar on your computer.
- Click on the “Capture” icon in the menu.
- From the screen capture control menu, select the “Start recording” option (the button with the circle inside).
- Play the video you want to record in Firefox.
- When the video is over, click the “Stop” button in the Game Bar to save your video recording. You should be able to find it inside the “Capture” folder in the “Videos” folder.
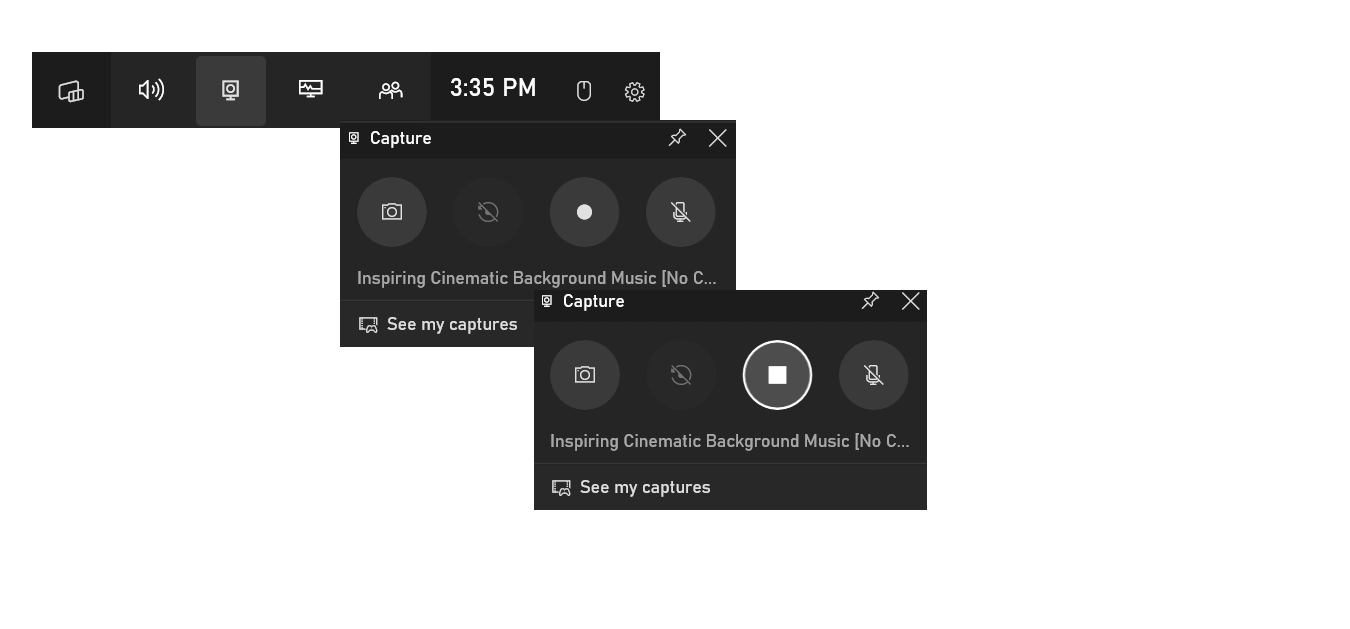 Record your screen with OBS Studio
Record your screen with OBS Studio
One of the easiest ways to record a video from a streaming service is by using a free and open-source tool called OBS (Open Broadcaster Software) Studio. You can make use of this software both on Windows and Mac. You also need the Mozilla Firefox browser for this method to work.
Here are the instructions you should follow:
- Download and install Mozilla Firefox on your computer. You can get it from here.
- Then download and install the OBS Studio software. Here is the link.
- Open the Firefox browser on your computer.
- Go to and sign in to the video streaming service hosting the video you want to download.
- Open the OBS Studio program on your device. Click “Next” twice to proceed and then click “Apply Settings”.
- Open the video you want to record.
- In OBS Studio, go to the “Sources” panel and click the “+” button.
- Select Window Capture in the Capture sources menu.
- Enter a name for the source.
- From the menu next to “Window,” select Firefox.
- Click Start Recording and play the video in Firefox.
- Navigate to the bottom of the video player and click the “fullscreen” icon.
- Once the video is over, click “Stop Recording” in OBS Studio to stop recording and save the video.
- Click “File” and “Show Recordings” to find your video. By default, it should be in your Videos folder.
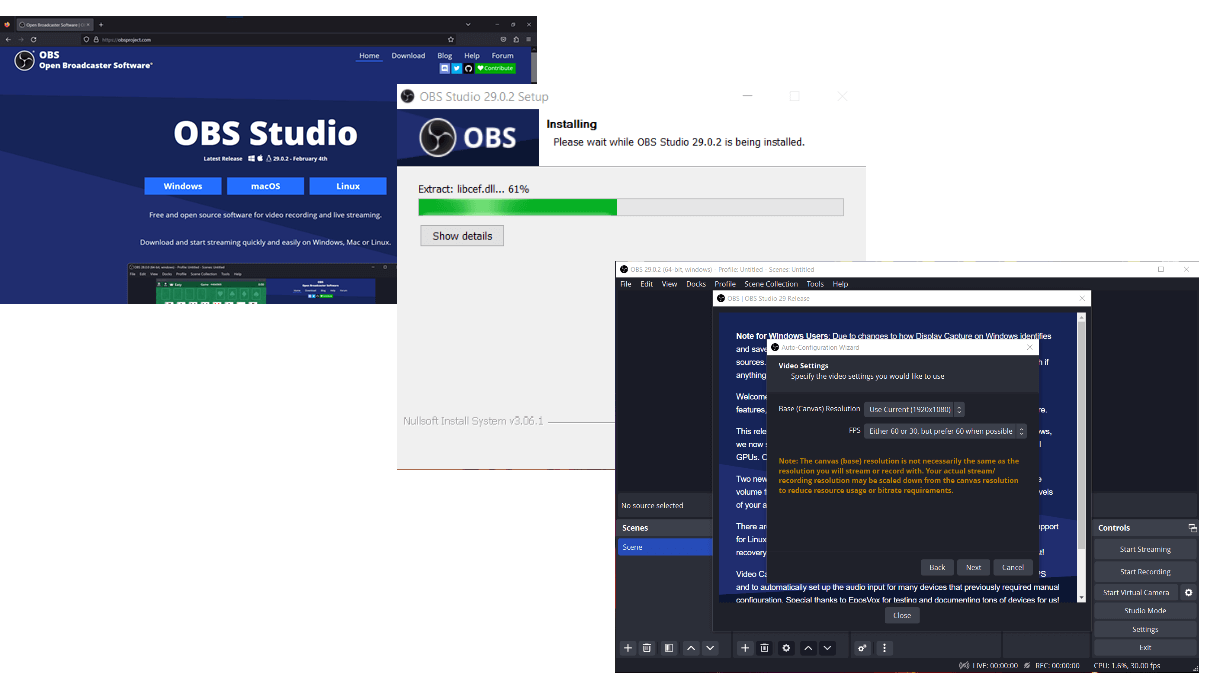
Option 3: Download Directly from a Streaming Service
Some video streaming services offer apps or paid subscriptions that allow you to download videos and watch them offline. For instance, Netflix and Amazon Prime Video have dedicated apps that you can download on your electronic devices from digital stores and use to access and download the videos you like.
The situation is even easier with YouTube: all you need to be able to save videos to your device for offline viewing is to purchase a YouTube Premium subscription. And if you want to download video content from Vimeo, you don’t have to pay at all: on this platform, content creators with certain subscription levels have the option to make their videos downloadable, and viewers can save them for offline use for free. Thus, if you want to download a video from a particular service, check if it offers a straightforward way, whether paid or free, to do so.
Conclusion
Downloading videos from the Internet is easy if there is a dedicated download button to help you with the task. If that is not the case, you might find it difficult to save video content for offline viewing. Luckily, there are options like video downloading software, screen recording, and service-specific apps and subscriptions that enable you to do so. We hope this article provides enough help for you to choose the most suitable solution in your situation.
FAQ
What Is the Best Video Downloader?
When it comes to saving videos from websites, you need a tool that lets you download content from various sources and convert it to different formats. The best video downloaders also allow you to schedule downloads and download several videos simultaneously to save time. Since Auslogics Video Grabber ticks all the boxes here, we can recommend this tool as your one-stop downloading solution. But if you want to know more, we recommend you to read our “TOP-5 Best Video Downloaders” article.
How to Download Videos From YouTube?
The easiest way to download a video from YouTube is via either YouTube Premium or an all-in-one downloader. You can record your screen while playing YouTube content on your computer as well, yet this might not be the most convenient option. To learn more, check our “How to download a YouTube video to your PC?” article or go direcly to the post “TOP-5 Best YouTube downloaders”.
How to Download Videos From Facebook?
Saving videos from Facebook is also possible via screen recording or by using a third-party video downloader. Just make sure you do not violate any copyright laws when downloading content from Facebook or any other source. For more information on this topic, check the “How to download Facebook videos to your computer?” article.
How to Download Videos From Twitter?
You can download videos from Twitter by using a dedicated Twitter video downloader, an all-in-one downloading tool, or a screen-recording solution. To learn more about this topic, see our “How to download videos from Twitter?” article.