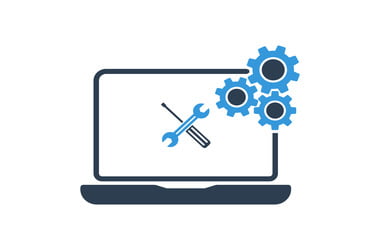- Make Sure Your System Meets the Game’s Requirements
- How to Fix Ori and the Will of the Wisps Won’t Launch on Windows 10
- Run the Game as an Administrator
- Prevent Your Antivirus Program from Blocking the Game
- Verify the Integrity of the Game Files
- Update Your Graphics Card Driver
- Stop Overclocking Your GPU and CPU
- Conclusion
If you can’t get Ori and the Will of the Wisps to run on your system, this article will show you different methods that resolve the root causes of the problem. The solutions here have helped many gamers return to playing, and we believe they’ll help you get rid of the issue as well.
Make Sure Your System Meets the Game’s Requirements
There’s no point trying to force a game on a PC that doesn’t meet its requirements. Before applying fixes and making changes to your computer and game, your ideal first move should be to check if your system is using the right software and hardware components. You’ll find the game’s minimum requirements below and a guide on how to check if your PC’s specifications meet those requirements.
Minimum Requirements
Operating System: Windows 10 Version 18362.0 (1903) or higher
CPU: AMD Athlon X4; Intel Core i5 4460
System Memory: 8 GB RAM
GPU: Nvidia GTX 950; AMD R7 370
Storage: 20 GB available space
DirectX: Version 11
Recommended Requirements
Operating System: Windows 10 Version 18362.0 (1903) or higher
CPU: AMD Ryzen 3; Intel i5 Skylake
System Memory: 8 GB RAM
GPU: Nvidia GTX 970; AMD RX 570
DirectX: Version 11
Storage: 20 GB available space
Follow these steps to check your computer’s specifications:
- Right-click on the Start button and click on Settings. You can also press the Windows and I keys simultaneously to open the Settings application.
- After the home screen of Settings shows up, click on the System icon.
- When the System page appears, go to the left pane, scroll down, and then click on About.
- After that, go to the main window, under the About tab, and check your system’s specs under Device Specifications. This is where you’ll see your CPU’s make, model and architecture, and the size of your system memory, among others.
- If you want to check how much storage you have, double-click on This PC on your desktop and navigate to Devices and Drives.
- To check details of your display adapter, follow these steps:
- Press the Windows and R keys together to open Run.
- After Run opens, type “dxdiag” (without the quotes) into the text box and click on the OK button or hit the Enter key.
- After the DirectX Diagnostic Tool window appears, go to the Display tab and check details of your graphics card such as its make and model and its driver version.
It’s also important that you confirm the space on your system as this could be the issue. To do that:
- Go to the File Explorer window by clicking on the folder icon in the taskbar or by pressing the Windows and I keys together.
- After the File Explorer window opens, go to the left side and click on This PC.
- Navigate to the main window and find the available space of your drives under Devices and Drives.
How to Fix Ori and the Will of the Wisps Won’t Launch on Windows 10
If your PC’s specifications are up to par, then you have to find the root cause of the game’s launch issue. Follow the different solutions we’ve provided one after the other, and we’re sure you’ll get to resolve the problem.
Run the Game as an Administrator
Administrator privileges has been a long-standing policy in the Windows operating system. Applications with admin rights can do whatever they like and access any system utility, including certain protected files and folders. PC video games usually need access to these resources, but they can be restricted due to a lack of permissions. This could be the case with Ori and the Will of the Wisps. Some gamers reported that running the game as an administrator removed the launch issue.
To run the game as an administrator, you have to be logged into a user account with admin privileges. Once you’ve made sure of that, you must right-click the game’s desktop shortcut or Start menu listing and click on Run as Administrator in the context menu whenever you want to play it.
If you launch the game through Steam or don’t want to always right-click it, then you have to change the properties of its EXE file. The steps below will show you how to locate the executable file and make the necessary changes:
- Go to the taskbar and click on the Folder icon to open the File Explorer window. You can also right-click the Start button and select File Explorer in the Quick Access menu or press the Windows and I keys at the same time to open the program.
- After File Explorer appears, switch to the left sidebar and click on This PC.
- Go to the right side of the screen and double-click on the drive where you installed Steam.
- After the drive appears, go to the Program Files (x86) folder and open it.
- Locate the Steam folder in the Program Files (x86) directory and open it.
- Double-click on the Steamapps folder once the Steam folder opens.
- After that, navigate to Common folder and open it.
- Now, double-click the installation folder of Ori and the Will of the Wisps.
- If you didn’t install the game in the path we just showed you, follow the steps below to summon it:
- Open the Steam client.
- After the program shows up, click on Library at the top of the window.
- Once the list of games on your Steam account shows up, go to Ori and the Will of the Wisp, right-click it, and then click on Properties in the context menu.
- Go to the Properties page and click on Local Files.
- Under the Local Files tab, click on “Browse Local Files.”
- The game’s installation folder should now appear.
- Now, go to the EXE file of Ori and the Will of the Wisps, right-click it, and then select Properties from the context menu.
- Go to the Compatibility tab in the context menu and check the box beside “Run this program as an administrator.”
- Click on the OK button and check if the game will launch.
Prevent Your Antivirus Program from Blocking the Game
Antivirus programs can easily mistake game files for malicious entities and block them. This usually occurs because the game is new or some of its files came from a new update. Whenever this happens, the files are called False Positives. It’s a common issue, and you can easily resolve it.
Every AV suite comes with an option where you can make scanning exceptions for files, folders, and programs. This feature is called Exceptions, Exclusions, SafeList or Whitelist, depending on the antivirus program you’re using. You can easily locate it in the Settings or Preferences environment of the program.
If you don’t know how to get there, you can check for a guide on the website of the application’s developers. However, if your main antivirus program is Windows Security, the following steps will walk you through the process:
- Launch the Settings app by going to the Start menu and clicking on the gear icon above the Power icon. You can also tap the Windows and I keyboard keys together to open the application.
- After Settings shows up, go to the bottom of its home screen and click on the Update & Security icon.
- Next, click on Windows Security in the left pane of the Update & Security interface.
- Now, move over to the right pane and click on Virus & Threat Protection under Protection Areas.
- After the Virus & Threat Protection page of the Windows Security app comes up, scroll down to the Virus & Threat Protection Settings section and click on Manage Settings.
- Once you see the Virus & Threat Protection page, scroll down and click on the “Add or remove exclusions” link.
- On the Exclusions screen, click on “Add an exclusion,” then click on Folder after the context menu drops down.
- In the Browse Folder dialog window, go to the installation folder of Ori and the Will of the Wisps and select it.
- Run the game and check for the launch issue.
Note that you have to add the game’s installation folder as an exclusion whenever you update or reinstall it.
Verify the Integrity of the Game Files
Your game files are the software components that make up your game. Launch problems tend to occur when files associated with the startup process go missing or become corrupt. This could be the cause of antivirus interference, a malware attack, an abrupt system shutdown during gameplay, or an incomplete installation process.
Fixing the problem involves finding and replacing the problematic files. You can easily do that, using the Steam client. Follow the steps below:
- Go to the Start menu, search for Steam, then right-click it and click on Run as Administrator. You can do the same for the app’s desktop shortcut if you have it.
- Once Steam opens, navigate to the top of the window and click on Library.
- The list of games attached your Steam account will now appear; locate Ori and the Will of the Wisps, right-click it, and then click on Properties.
- Once the Properties page of the game shows up on the right, go to the Local Files tab and click on VERIFY INTEGRITY OF GAME FILES…
- Steam will now begin to check if the game’s files on your system are intact. Files that are found to be different from their counterparts on Steam’s servers will be automatically replaced. The same goes for missing files.
- The validation process can take a while, but the duration depends on your system’s speed, the size of the files being replaced, and your Internet connection.
- After the process is complete, restart the client and launch the game to check for the problem.
Update Your Graphics Card Driver
If your computer doesn’t have the right graphics card, you can forget about playing Ori and the Will of the Wisps. The display adapter – alongside your processor – is the main powerhouse when it comes to gaming. However, its driver software is the main conductor, and without it, you’re as good as not having a display card even of your device is the best out there.
Display driver issues are as old as gaming itself. Drivers can get damaged, go missing, or become obsolete. In any of these cases, performing a clean installation of the latest driver version usually does the trick. To start, you have to completely uninstall the current driver to get rid of corrupt files and registry entries that might cause problems after you install the updated version.
If you don’t know how to uninstall your graphics card driver, carefully follow the steps below:
- Click on the magnifying glass icon in the taskbar or press the Windows and S keys together to launch the search bar beside the Start button.
- After the Search bar shows up, type “device manager” (no quotes) into the text field.
- Once the Device Manager shows up in the search results, click on it.
- After the program opens, expand Display Adapters.
- Under Display Adapters, right-click your graphics card and click on Uninstall Device.
- Once the Uninstall Device confirmation dialog box opens, check the box beside “Delete the driver software for this device,” and then click on the Uninstall button.
- Restart your system after Windows removes the driver.
You can also download and run the Display Driver Uninstaller (DDU) to remove your graphics card driver and all its files. If you use an AMD card, using the AMD Cleanup Tool is also a good idea.
Once you’re done removing your graphics card driver, go ahead and update it. There are different ways to that, and you have to make sure you do it right to avoid additional problems. We’ll be showing you how to use the Windows Update utility, the Device Manager, and Auslogics Driver Updater.
Using Windows Update
Updating your system will do you a lot of good. You could have pending virus definitions and other updates, including the latest installation packages of the .NET Framework that is important for gaming. Another good thing about updating Windows is that you could get driver updates for devices such as your graphics card.
While these updates might not be available due to Microsoft’s release schedules, we recommend that you start with running the utility to check. Normally, Windows Update operates in the background and automatically updates your system when you have a working Internet connection. However, this isn’t always the case. The utility has a policy that prevents it from installing updates until your system is idle.
If you want to install the updates immediately, follow these steps:
- Right-click on the Start button and click on Settings once you see the Quick Access menu. Pressing the Windows and I keys together is another way to open Settings.
- After Settings appears, click on Update & Security.
- Once you see the Windows Update page, click on the “Check for Updates” button.
- Allow the program to automatically download all your pending updates.
- Once the updates are ready for installation, click on the Restart Now button.
- Your system will now reboot and Windows will install the updates.
- After the process is complete and your computer boots up normally, run Ori and the Will of the Wisps to check of the launch problem is gone.
Using the Device Manager
You can use the Device Manager to perform an online search for the updated driver software of your graphics card. You can also use it to install existing driver software on your system. However, we recommend that you leave it to the tool to automatically detect the right driver software for the card and install it.
If you don’t know how to use the program, follow the steps below:
- Click on the magnifying glass icon in the taskbar or press the Windows and S keys together to launch the search bar beside the Start button.
- After the Search bar shows up, type “device manager” (no quotes) into the text field.
- Once Device Manager shows up in the search results, click on it.
- After the program opens, expand Display Adapters.
- Right-click on your graphics card and click on Update Driver.
- After the Update Driver window shows up, click on “Search automatically for updated driver software”.
- Windows will now search for the most recent version of your graphics card driver. It will automatically download and install the driver if the search is successful.
- After the process is complete, restart your system and check for the problem.
Use a Dedicated Third-Party Program
Device Manager and Windows Update are known to download and install driver updates, however, they don’t always deliver. If you’ve tried these tools without success, then you should go for a third-party application that is built for the sole purpose of updating device drivers. Auslogics Driver Updater is trusted by millions of Windows users, and experts highly recommend it.
The program will not only update your graphics card driver, but will also resolve issues with other device drivers on your system. It works by scanning for problematic drivers and installing their latest versions. The tool only downloads and installs drivers that have satisfied Microsoft’s standards and received the Windows Hardware Quality Labs signature.
Also, when it downloads and installs updates in the future, it will always keep a backup copy of the driver that is being replaced. This allows you to roll back to the previous driver whenever you experience compatibility issues with any app and the updated version.
The steps below will walk you through the process of downloading, installing, and navigating the program:
- Open this link in a new tab to download the Auslogics Driver Updater.
- Once the download completes, run the setup from the folder where you saved it.
- Wait for the User Account Control to pop up, then click on the Yes button.
- After the setup shows up, choose your language, the installation path, and then decide whether you want the utility to create a Desktop icon and if you want the app to start up automatically whenever your computer comes on. After this, click on the “Click to install” button and allow the installation process to run its course.
- Once the installation is complete, launch the app and click on the Start Scan button.
- Once the program completes the scan process, you’ll see a list of problematic device drivers, and if your graphics card driver has any issue, you’ll find it there.
- Click on the Update button to download and install the latest version of the driver.
- Reboot your PC and launch Ori and the Will of the Wisps to check if the problem persists.
Stop Overclocking Your GPU and CPU
If you’re increasing the clock speeds of your CPU and GPU, this could be the reason for the launch problem. Try reverting to default frequencies on both devices and check if the game will run properly.
Conclusion
We understand the frustration that launching problems bring, but we believe you should now be free from that, having gone through the solutions above. You can find other blogs on our blog that deals with other startup problems.
If you have questions or want to share your thoughts, don’t hesitate to use the comments section below.