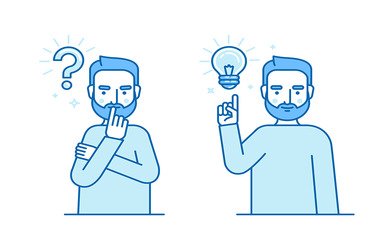Users of Chrome—Google’s powerful web browser—have surely noticed the omnibox bar that pops up when viewing a webpage written in another language. Chrome offers to translate the language into the one chosen by the user as their browser default. This feature is quite useful on those occasions where we can make neither head nor tail of the foreign words on a particular site. International students, tourists and technicians have found this a fine tool to use, each for different reasons.
The world is rapidly shrinking into a global village with communication barriers becoming ever so slightly thinner with each latest advance. The translation tool in Chrome is Google’s take on an online interpreter, breaking down language barriers with the flick of a thumb. Though it doesn’t (yet) support every single language on Earth, more than 500 million users of over 100 languages have been experiencing the joys of mutual intelligibility, thanks to this handy translation tool.
This feature in Chrome has been enabled by default, but it can be turned off and re-enabled at your convenience. The steps to do either are pretty simple. Even the inexperienced will find that it is one of the easiest settings to fiddle with on a Windows computer.
How to turn on translation in Chrome?
As mentioned earlier, the Google Translate integration in Chrome on Windows is turned on by default. This means that you don’t need to navigate the Chrome settings menu looking for a toggle to trigger the feature. Just visit the foreign language webpage of your choice, and you will get an omnibox that tells you Google has translated the page to your own language.
If you’re not getting automatic translation for some reason, there is no need to despair just yet. You can still enable it yourself without much fuss. Without further ado, let’s dive into Chrome’s settings menu to turn on this feature.
- First things first: Open your Chrome browser.
- Click the three vertical dots on the top right to open the Chrome menu.
- Navigate down and expand the Advanced submenu.
- Look for the Languages heading within Advanced and expand it.
- At the bottom of the page that displays your browser languages, toggle the Offer to translate pages that aren’t in a language you read setting to on.
- Exit the settings menu.
From this point onwards, Google will automatically translate pages when you visit sites displayed in foreign languages. It will inform you of this fact through an omnibox popup. You can make granular changes to each translated language.
If you prefer to keep the page in the original language, all you have to do is click the translate icon and Show original to reverse the translation. The Option box brings further controls. You can choose to always or never translate the language in question. You can also exempt the website from automatic translation. Finally, there is an option to change the target language. This is useful if you want to see how the site looks in a third language that isn’t your browser default.
In case there are multiple languages added to your Chrome browser, you should do the steps above for each language, otherwise Chrome will only translate sites into your primary browser language.
How to turn off translation in Chrome?
On the other hand, you might want to turn off the Google Translate integration in your Chrome browser. Maybe you are an accomplished linguist who doesn’t require the services of software to make sense of Italian or Spanish. Maybe you think Chrome’s translation isn’t good enough for your high standards. Or maybe you just want rid of the omnibox. Whatever the reason, you can disable automatic translation in Chrome.
- Open Chrome on your Windows PC.
- Go to the menu.
- Go to Settings > Advanced.
- Expand the Languages heading.
- Toggle the Offer to translate pages that aren’t in a language you read setting to off.
I you have the feature enabled in multiple browser languages, you have to turn it off for each.
Tip: If you don’t like the Chrome translation tool, you can add third-party language software to handle automatic translation. You do this by making the tool an extension within Chrome. There are some good ones to be found online. For the method to add extensions, read on:
- Open Chrome and go to the menu.
- Hover the cursor over the More tools item in the menu to bring up the expanded dropdown.
- Click on Extensions.
- Follow the Chrome Web Store link to download your extension for Chrome.
- Enable the extension.
To add a manually downloaded extension, toggle on Developer mode on the top right of the Extensions page. Then click the Load unpacked extension button to install your extension, which should be in zip format.
Some users, especially on Windows 10, have complained that Chrome takes too long to translate the page. The translation indicator would just turn and turn for a long time before rendering the page in the browser language. Many people have turned off the tool for this very reason. However, it is a pretty fast tool, so the problem might have more to do with your computer speed.
A computer that is full of junk files and other PC-slowing items would serve up slower speeds, which in turn affects browser processes, including the translation integration tool in Chrome. To make everything faster, we recommend downloading a performance enhancer like Auslogics BoostSpeed. This cleaning tool will find and remove glitch-inducing junk files, restoring your system to a smooth and stable condition. After a scan and clean using Auslogics BoostSpeed, Chrome automatic translation and other browser processes will become noticeably faster.
Should I enable translation in Chrome for Windows 10?
This is a tricky question that ultimately depends on your profession and browsing habits. Academics, scholars and students, for example, might want to enable the setting so as to take advantage of scholarly work in an unfamiliar language. The same goes for the gaming community that might occasionally want to read a help guide or walkthrough in their native language.
The benefits of the translation tool are undeniable, plus there aren’t really any disadvantages to speak of. Unless, of course, you just don’t need it or have a better software tool for the same purpose. All in all, we recommend you to enable the service. If you don’t visit a foreign site, it won’t show up. Which is just as it ought to be.