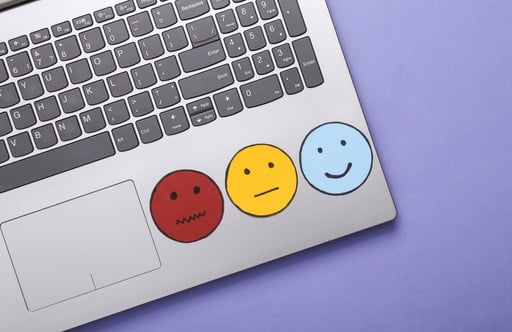Windows has come a long way as a useful computer operating system (OS). Some of the best features of this OS have been further developed over the years. Others have long lost their usefulness and have been replaced by more efficient features. However, there are a few Windows features like DirectPlay that can still serve a purpose.
DirectPlay used to be one of the most important features on Windows, especially for gamers. The feature served as a multigame functionality and allowed more than one user to play the same game at the same time. In other words, with DirectPlay, two or more Windows users could play games together or against one another.
As DirectPlay is part of the Microsoft DirectX, it also boosts gameplay on Windows. As such, experienced Windows gamers will be able to tell when DirectPlay was enabled on a computer and when it was not. However, DirectPlay is no longer a default feature on Windows 10 or 11. This means that you need to enable it yourself before you can use it.
This article is all about showing you how to enable DirectPlay in Windows 10 and even how to install DirectPlay on Windows 11. The article also gives pointers on how to solve DirectPlay issues using different methods, and download it to use or keep for future references.
How to enable DirectPlay in Windows 10
Enabling DirectPlay in Windows 10 is not difficult. As long as you pay attention to the following steps, you should be able to get DirectPlay running on your Windows machine in 2 minutes or less. These steps can be simplified as follows:
- Initiate the Windows Features from Control Panel
- Locate DirectPlay from the Legacy Components option
- Enable DirectPlay by ticking the checkbox next to it
- Click OK and restart your computer to save and activate your changes.
If these steps are simple enough for you, then all is well and good. However, since we are not all computer wizards, here are a few more specifics on enabling DirectPlay in Windows 10 or 11.
Initiate Windows Features
Windows Features are very important components for the smooth running of the Windows OS. They work the same way as addons and extensions on web browser applications. More importantly, these features are original, meaning that they are not created by third-party developer companies but by Microsoft Corporation. Therefore, they are trustworthy.
If you want to get DirectPlay running on your Windows computer, you don’t have to rely on a third-party software distributor. Instead, you can simply enable it from Windows Features the same way you enable any other DirectX component.
First, however, you may want to check to see if it is already enabled. You can do that by running Command Prompt as Administrator. Then type in the following code:
DISM /online /get-features /format:table | more
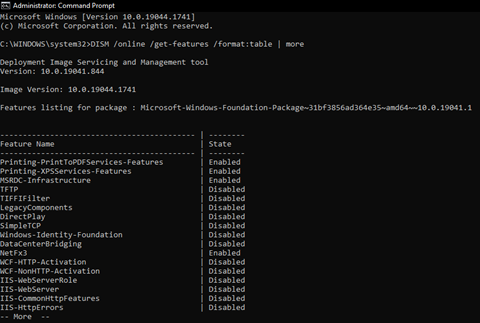
If you notice that DirectPlay is disabled, you can turn on Windows Features using any of the following methods:
- Click Windows key + S to enter search mode, and type Turn Windows features on or off into the search bar. Select the best match categorized under Control Panel and tap ENTER.
- Click Windows key + R to start the Run prompt, and type optionalfeatures. Click OK to launch Windows Features this way.
- Launch Command Prompt and click the Run as administrator. Then type the following and tap ENTER on your keyboard afterward:
DISM /online /enable-feature /featurename:DirectPlay
Find DirectPlay from Legacy Components
If you were unable to use the Windows command line to enable DirectPlay, it means that there is a requirement that your OS does not meet yet. There is nothing to worry about. You can use either of the other methods. Both of these methods will lead you to the same place—the Windows Features page where you can Turn Windows features on or off. Here, you will see all of the main Windows features that allow your OS to run smoothly.
Some of these features serve as the framework for others. For example, NETFramework is one of the main components that make it possible for certain software applications to run on your computer. So, just to be thorough, make sure that this feature is enabled.
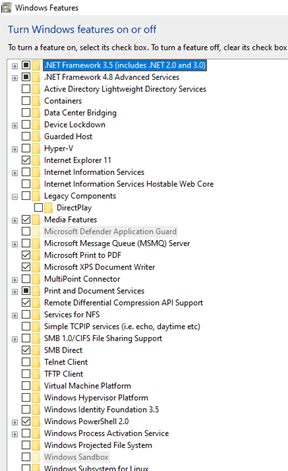
DirectPlay should be the only feature under the Legacy Components folder on this Windows Features page. To locate it, simply click on the box next to the Legacy Components folder to expand it.
Enable DirectPlay
Once you have located DirectPlay in the Legacy Components folder, you can enable it by simply clicking on the empty box behind it.
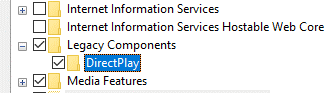
Also, make sure that your computer is connected to the internet so that it can download and install the feature immediately. You should see a prompt telling you that your computer is applying changes to Windows features.
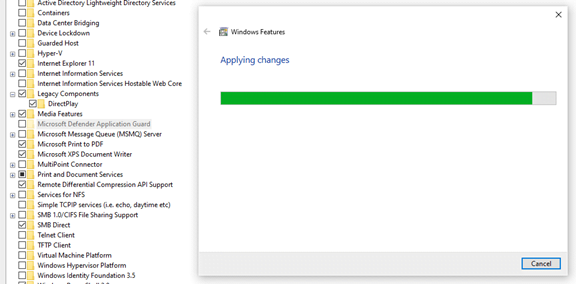
Restart Your Computer
Once the changes have been applied, close the Windows features page and restart your computer.
Once your OS and up and running, you can enter DISM /online /get-features /format:table | more in Command Prompt (as an administrator) to see if DirectPlay is now included in the list of enabled Windows features.
How to install DirectPlay on Windows 11
Installing DirectPlay on Windows 11 is not different from what we have shown above. Microsoft has made it possible for you to simply install the DirectX component as one of the many Windows features. The installation process does not have to be a separate process from the enabling process. As a result, you don’t have to download DirectPlay as a separate software application from a third-party distributor.
So, in essence, to install DirectPlay on Windows 11, you only need to follow the steps we outlined in the previous section. Use Command Prompt as an administrator to enable DirectPlay. This will work if DirectPlay is already installed in your Windows OS. If it isn’t, you can use the Windows Features option to achieve the same results as the Command Prompt option.
Whichever option you choose, make sure to restart your computer to implement the changes.
How to download DirectPlay
As earlier mentioned, you don’t have to download DirectPlay to have it enabled on your PC. The feature is part of the native Microsoft Corporate store. However, downloading it as a standalone computer program is difficult, if not impossible.
Of course, many third-party software distributors will be happy to offer you versions of DirectPlay. But the chances of these versions negatively affecting the operation of your PC are very high. So, it is better to ignore these downloadable DirectPlay variants and stick to the original DirectPlay version from Microsoft.
How to fix my DirectPlay
Even though DirectPlay is a native Microsoft application, there are times it becomes impossible to use. During such times, it would either seem as if the application has completely disappeared from your PC or it has been disabled. However, you will find that it is still included in the list of enabled Windows features. In such instances, you need to fix DirectPlay.
Fixing DirectPlay is not difficult. There are many ways to go about this. So, if you find error messages like Microsoft.directx.directplay.DLL Not Found, you can use any of the following methods to fix DirectPlay.
Temporarily Disable Your Anti-Virus Software Application
Many useful antivirus software applications can boost Windows protection against malware. Auslogics Anti-Malware, for example, is very effective in detecting and removing all kinds of malware from your PC.
Nevertheless, the operation of advanced anti-virus applications like Auslogics’ can prove to be a deterrent for the activation of DirectPlay and other outmoded Windows components. Therefore, you have to temporarily disable your anti-virus software to get DirectPlay running.
There are many ways to disable anti-virus applications on Windows. The most popular of these is using the disable switch from the anti-virus itself. To do this, you only need to
- Locate the anti-virus software on your taskbar or among the apps on your taskbar tray.
- Right-click on the anti-virus icon to bring up the options.
- Select the option that indicates a temporary deactivation.
(It is important that you don’t restart your PC once you have deactivated the anti-virus. Most of these applications are programmed to start running whenever you boot up your computer. Therefore, restarting your PC immediately after deactivating the anti-virus will only delay you, and not fix the problem.)
Once you have disabled your anti-virus application, try enabling DirectPlay from Windows Features or through Command Prompt once again.
Use Task Manager to Shut Down Anti-Virus Processes
If you notice that DirectPlay runs temporarily and is disabled once again, you might have to uninstall the antivirus you are currently using and replace it with another. But if you don’t want to uninstall the anti-virus, you can simply terminate the anti-virus processes whenever you need to use DirectPlay.
To terminate anti-virus processes so you can use antiquated Windows components like DirectPlay, you only need to:
- Use Ctrl + Shift + Esc keys to start Task Manager. (You can also use Windows key + X + T for the same purpose.)
- From the 7 tabs of the Task Manager window, select the Processes tab.
- From the Apps, Background processes, and Windows processes header options, select everything related to the anti-virus and use the End task option after you right-click on these processes. You have to do this one by one under each category.
- Close the Task Manager window and try to use DirectPlay again.
If you notice that your anti-virus starts running after you restart your Windows,
- Bring up Task Manager once more and navigate to the Startup tab this time. This tab shows all your installed programs that Windows automatically launches whenever the OS boots up.
- Select the anti-virus application and right-click it to bring up options.
- Select the Disable option to deactivate the launching of your anti-virus.
This should solve the problem of your anti-virus blocking DirectPlay once and for all. Whenever you need to use your anti-virus or if you no longer need to use DirectPlay, simply activate the anti-virus application processes from Task Manager. You should also enable the anti-virus from the Startup tab in Task Manager.
Re-Enable DirectPlay from Windows Features
Although the previous suggestions on how to fix DirectPlay problems are effective, they may be necessary. Maybe there was a problem during installation, so DirectPlay was not correctly enabled on your Windows PC. In that case, you only need to re-enable DirectPlay to get it working.
The best means of re-enabling DirectPlay to fix .dll not found issues is to use Windows Features. We outlined the steps for this in an earlier section, so you should be able to easily enable DirectPlay this way.
However, if you find that DirectPlay is enabled, first uncheck the box next to DirectPlay (that is, under Legacy Components in the Windows Features window) and restart your PC. Once your OS is up and running, go back to Windows Features and enable DirectPlay. This should fix the problem.
Use Command Prompt to Install DirectPlay with the No-Restart Option
If disabling and enabling DirectPlay using Windows Features does not work, you may have to fall back on Command Prompt to fix it. As earlier stated, make sure you start Command Prompt (or Windows PowerShell) as an administrator. Then copy and paste the following code:
C:/ dism /Online /enable-feature /FeatureName:”DirectPlay” /NoRestart
Once the process is complete, DirectPlay should have been enabled.
Use DirectPlay with Compatibility Mode
The last method to fix issues with DirectPlay on Windows 10 and 11 is compatibility mode. This method allows your OS to run a particular program under an older configuration state. All you need to do here is:
- Right-click on the desktop application of the game to select the Open file location option.
- Select the game file and right-click to bring up the options.
- Select Properties and click on the Compatibility tab.
- Check the Run this program in compatibility mode for option and select any of the older Windows OSes.
- Click Apply and close the window, and then restart the game to use DirectPlay.
Whether you want to install or fix DirectPlay, the Windows Features option and Command Prompt serve as reliable methods. As long as you use any of these methods well, you should be able to decide how DirectPlay runs on your Windows 10 and 11.