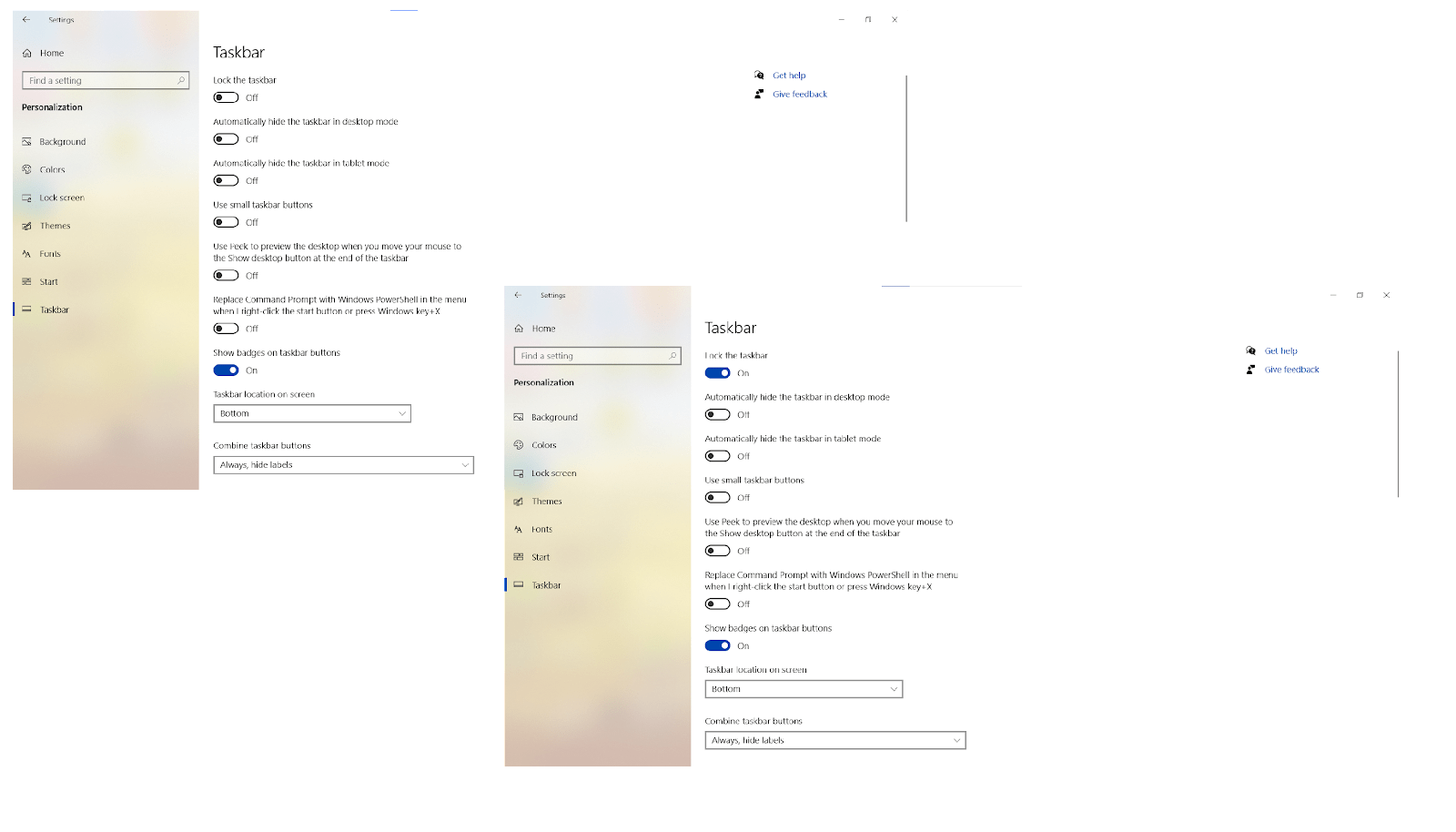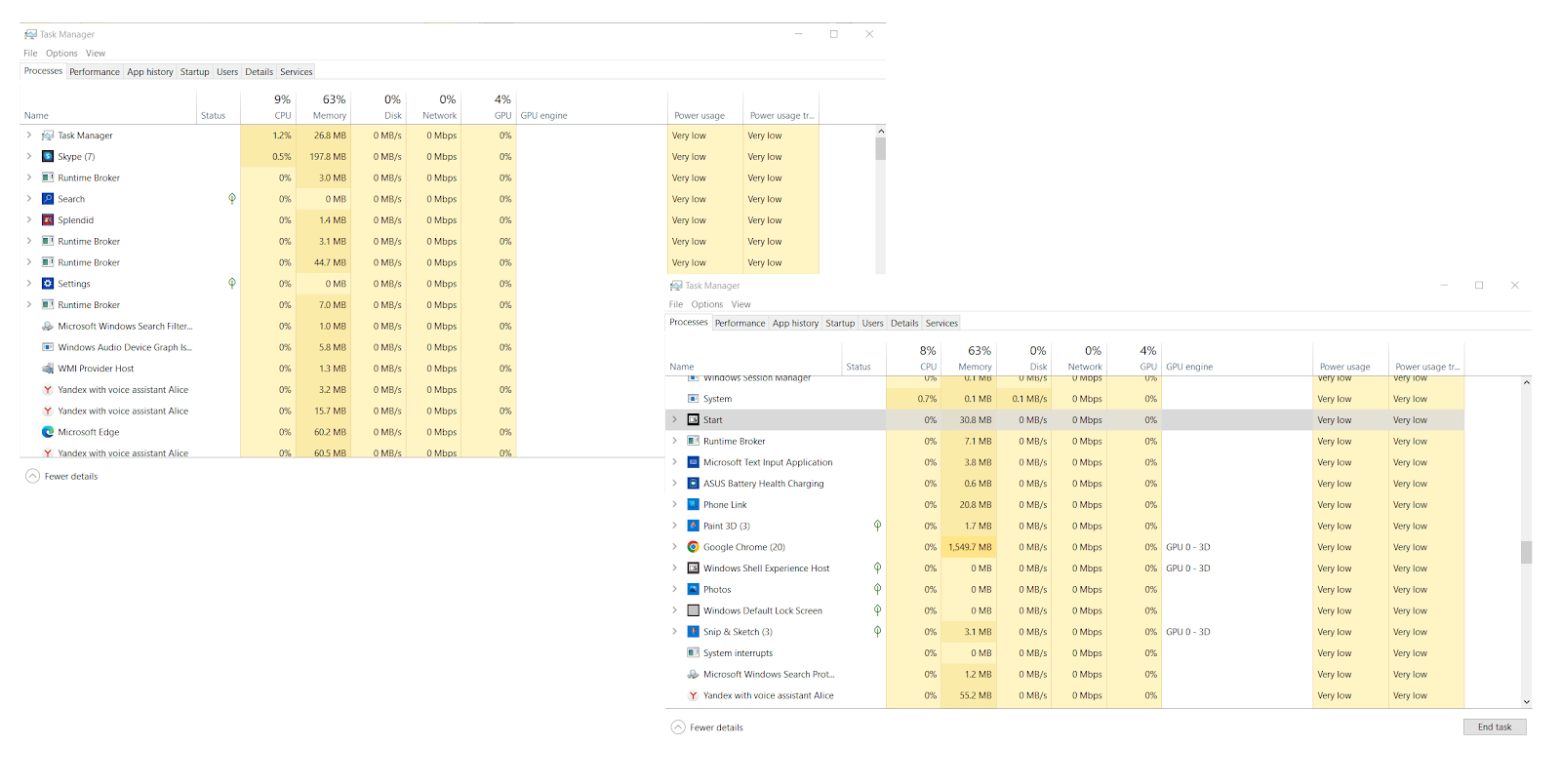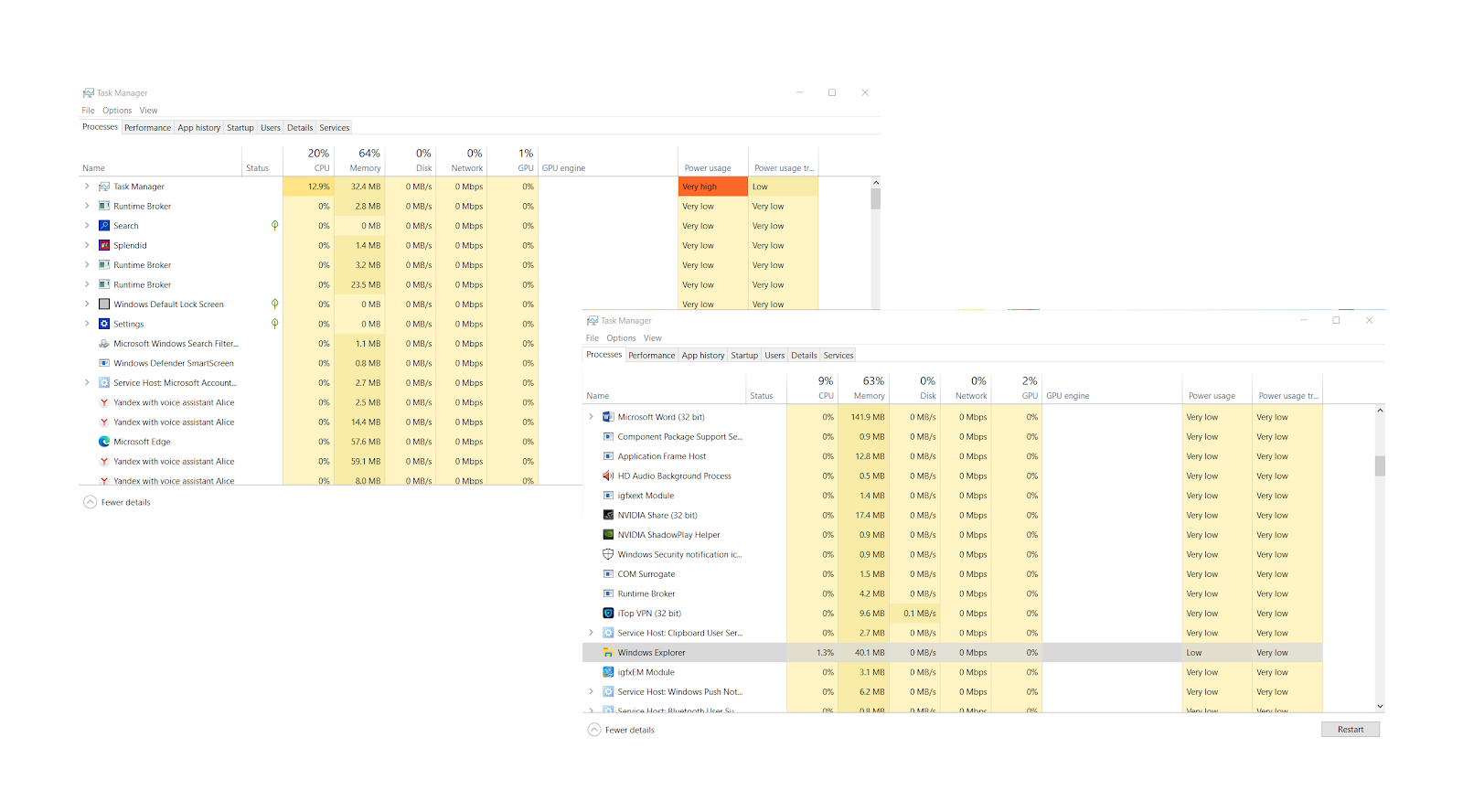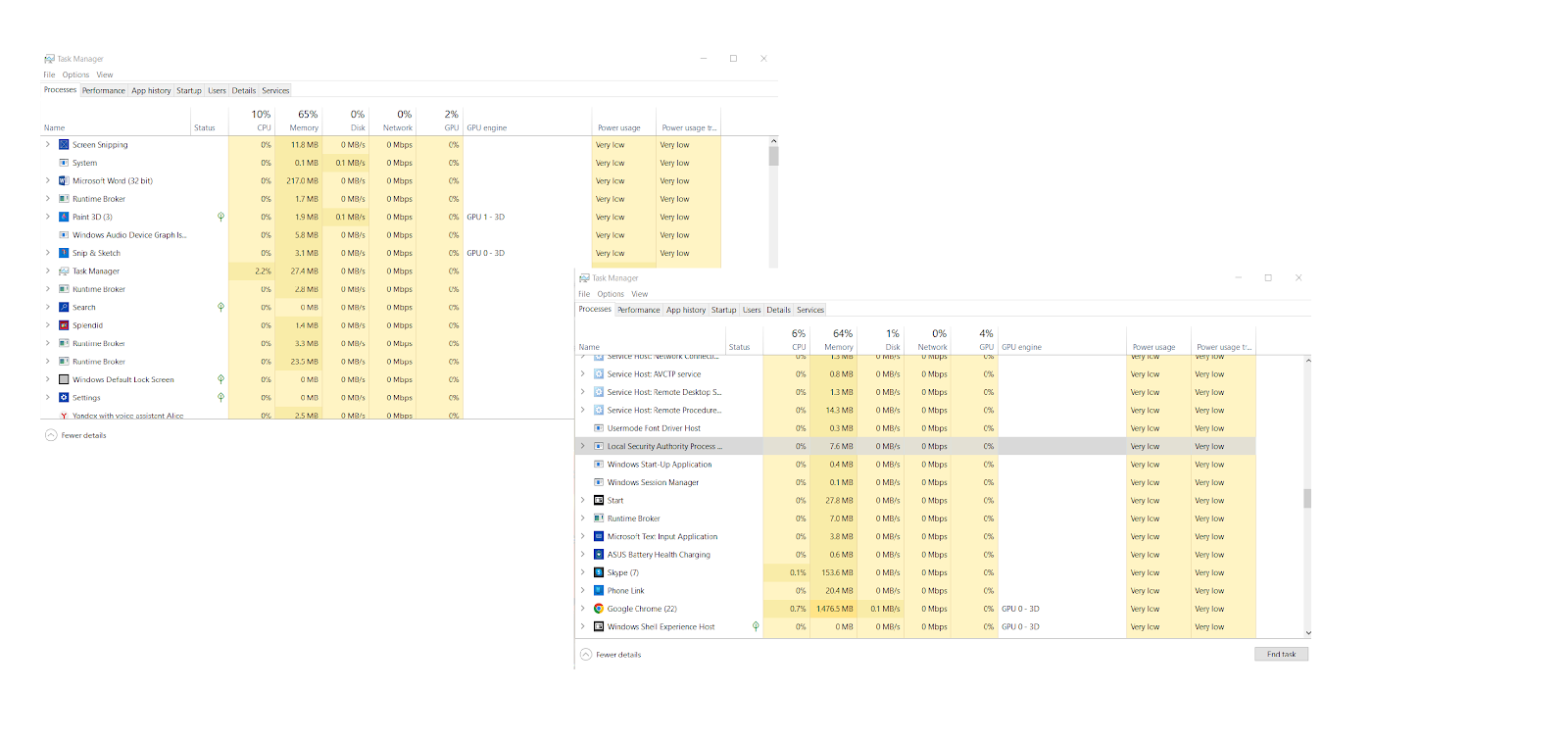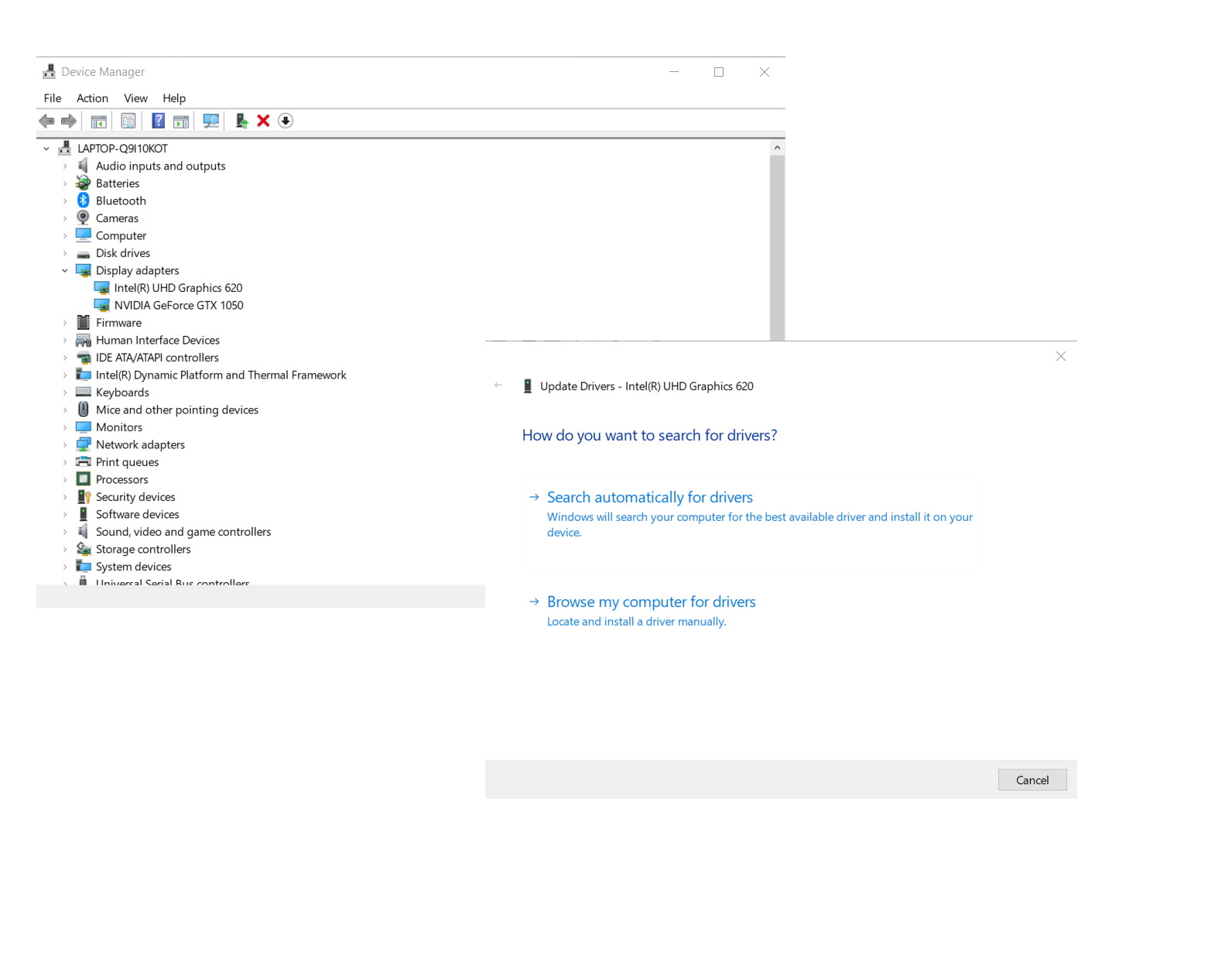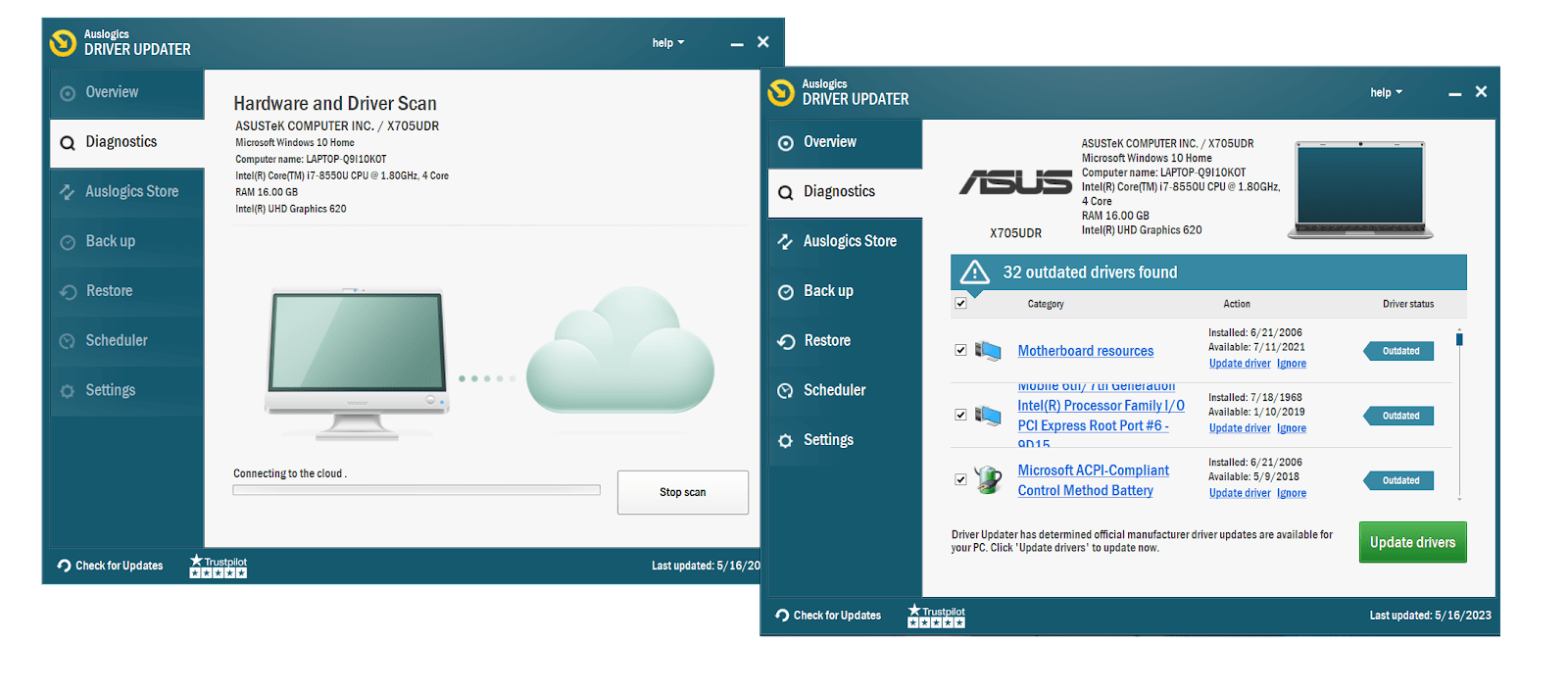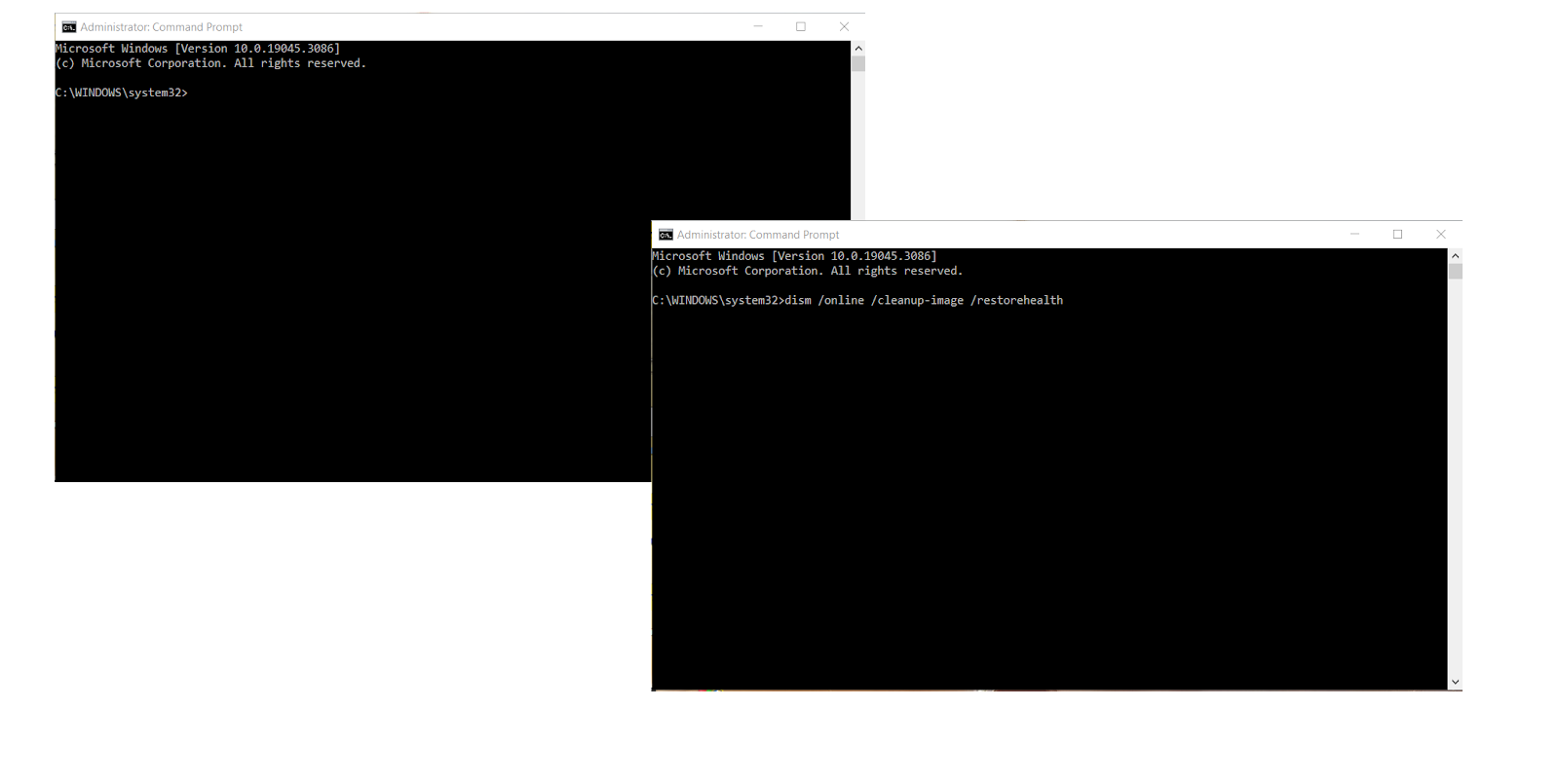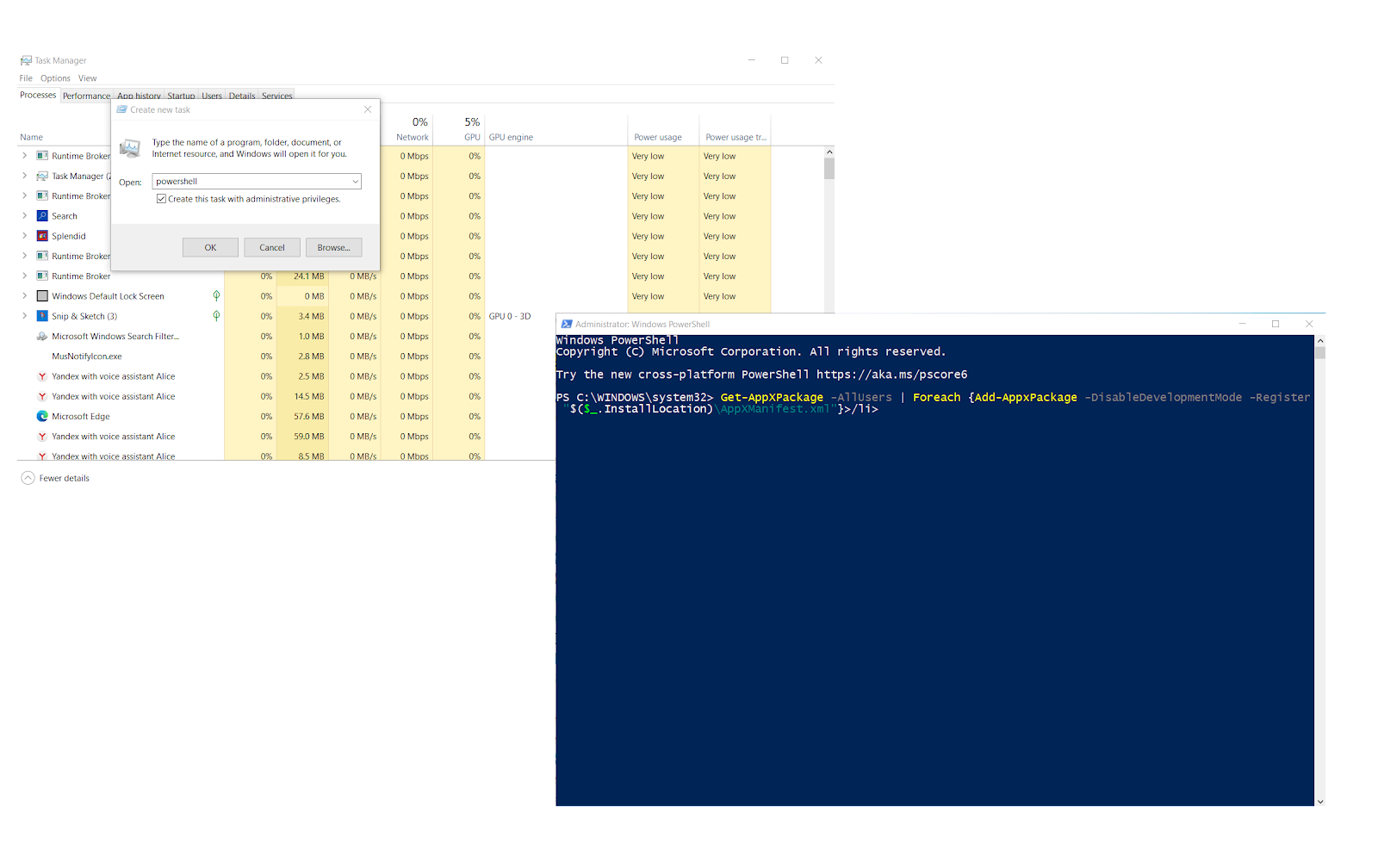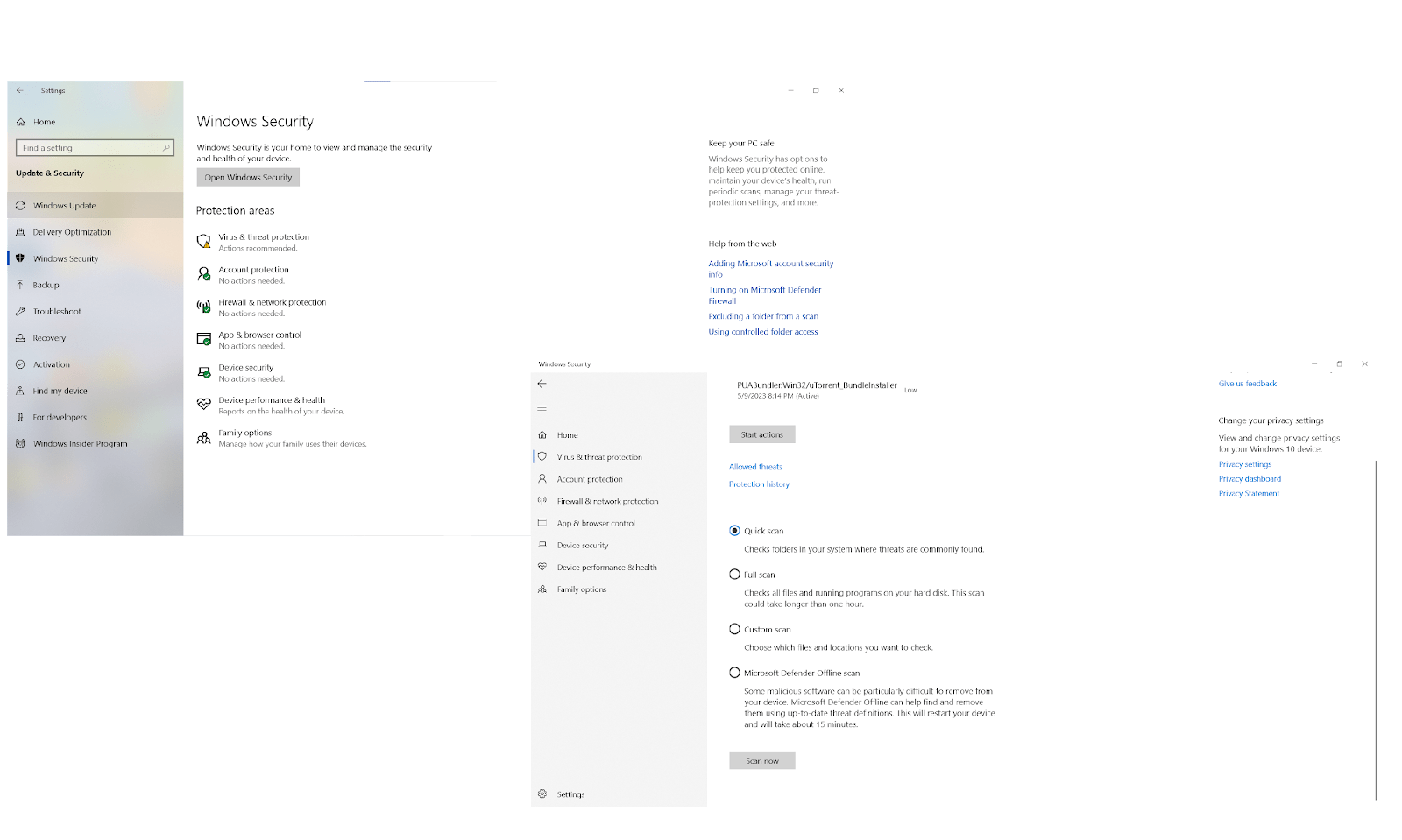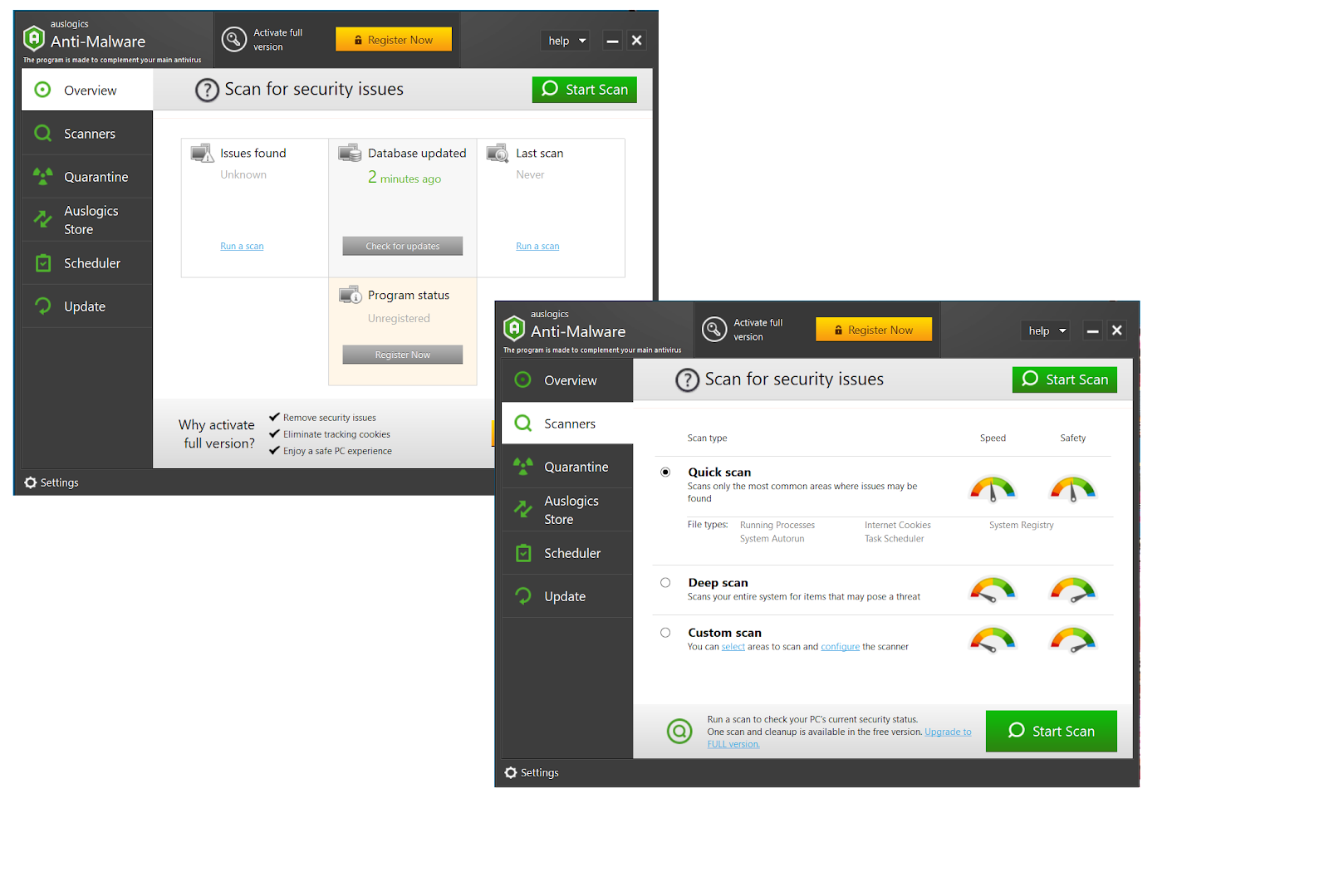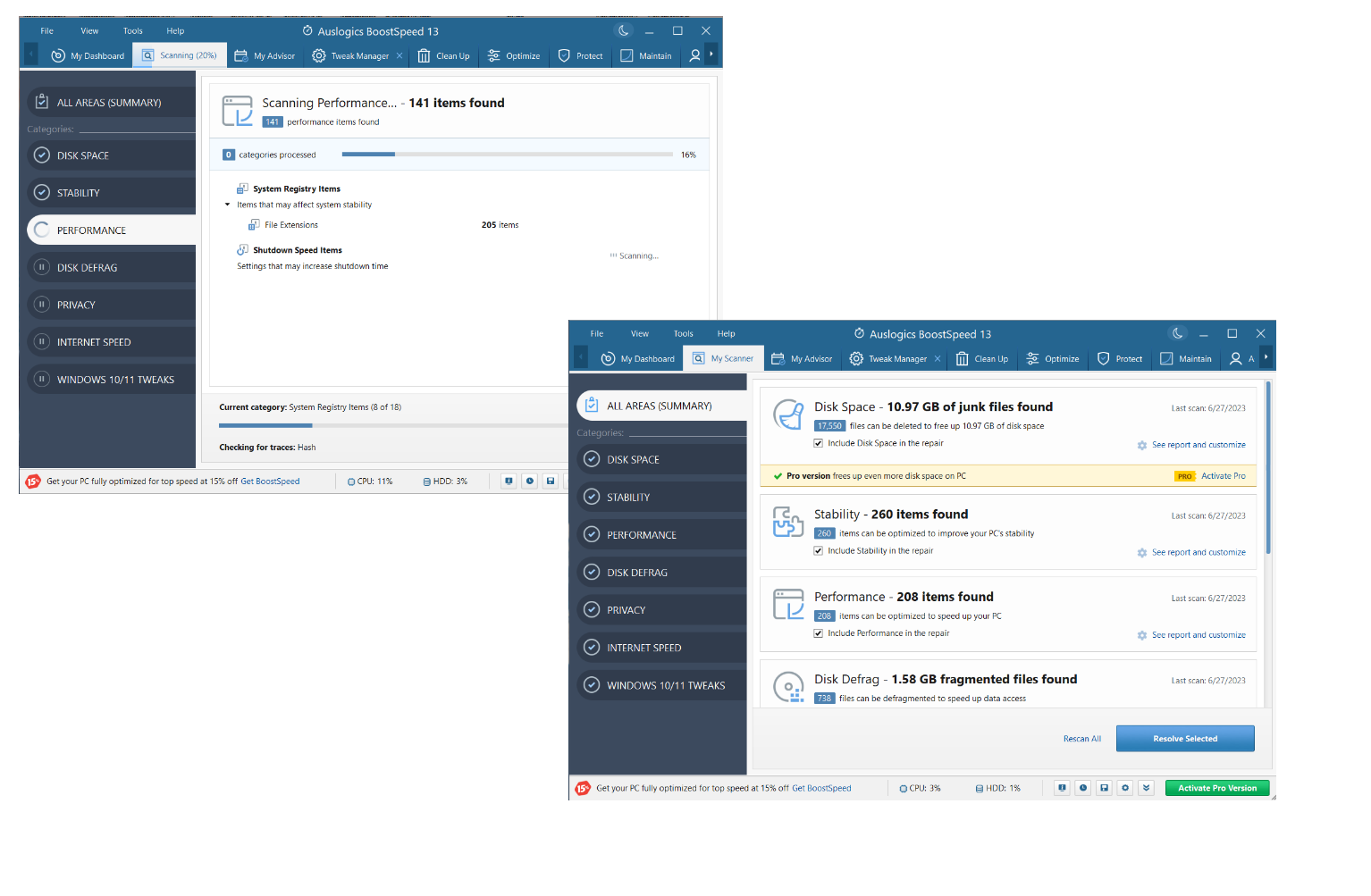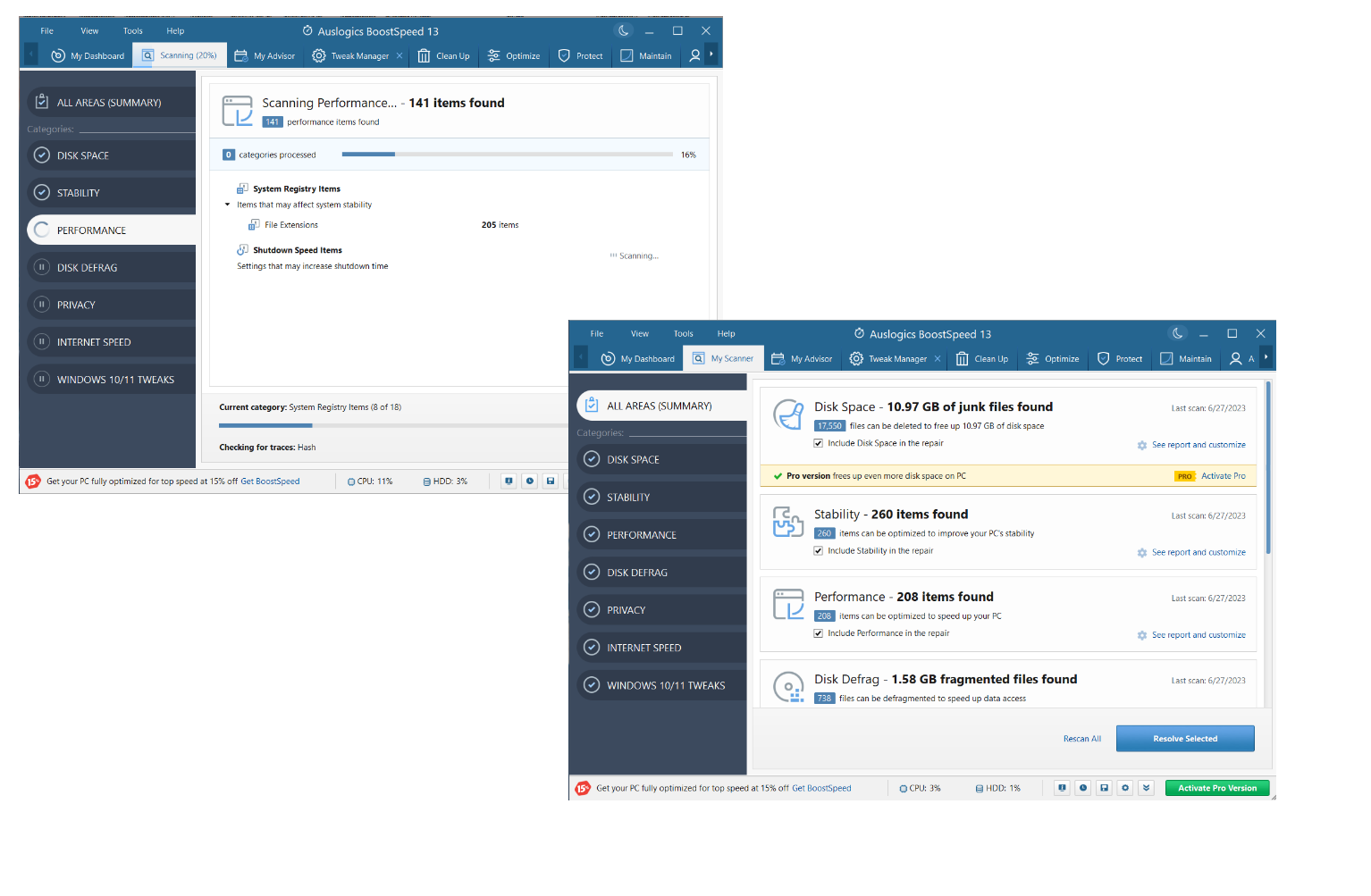- Windows 10 Start Menu Not Opening
- How to Repair the Windows 10 Start Menu Not Working
- Fix 1. Perform a PC Restart
- Fix 2. Unhide the Taskbar
- Fix 3. Restart the Start Menu Process
- Fix 4. Restart Windows Explorer
- Fix 5. End Local Security Authority Process
- Fix 6. Update Windows
- Fix 7. Update Graphics Drivers
- Fix 8. Run Scans with DISM and SFC
- Fix 9: Reinstall Your Windows Apps
- Fix 10. Scan Your PC for Malware
- Fix 11. Run a Complete Checkup of Your OS
- Conclusion
- FAQ
The Windows 10 Start menu not working is a common problem that prevents users from quickly accessing their apps, folders, and contacts. If the Windows 10 Start menu won’t open on your PC, you’re lucky to be on this page. There are more than a few ways to fix an unresponsive Windows Start button or a frozen Windows 10 Startup menu, and you’ll find them all in our guide.
Windows 10 Start Menu Not Opening
Windows Start menu issues take a variety of forms and often depend on the specific system configuration. The Start button could disappear completely or apps and widgets in the Start menu could go missing. Sometimes, the Start menu doesn’t show up even after multiple presses on the Windows logo key. All of these issues can be frustrating for users.
There are many reasons why the Start menu can stop working but the good news is there’s always a solution.
If you’re looking for a universal fix, you may end up waiting for a long time. Not even Microsoft is completely sure how to completely stop Start menu errors from appearing after each Windows 10 update. However, you can apply various solutions to different problems and get your favorite menu back up and running.
In terms of the common causes of Start menu errors, third-party programs are often the worst culprits. An over-aggressive antivirus tool or PC optimizer can cause unintended issues. A Start menu glitch could also occur because of a faulty installed update. If system files or system services associated with the Start menu get corrupted, it can cause some functions to stop working.
How to Repair the Windows 10 Start Menu Not Working
Fix 1. Perform a PC Restart
In many cases, the Windows 10 Startup menu will start working again after a restart or two. In certain situations, the Start menu glitch happened because the Start menu process got stuck in memory. Rebooting the system clears the RAM and everything starts afresh.
Even though it’s the easiest and simplest method, it isn’t suitable for all situations. Also, make sure to save all your work before attempting a reboot, especially if you’re using the power button to initiate a shutdown.
Tip: Use Ctrl + Alt + Delete > Power > Restart to reboot the PC if you can’t access the Start menu.
Fix 2. Unhide the Taskbar
Sometimes, you can’t access the Windows 10 Start menu because its button isn’t visible on the taskbar. This could be because the taskbar itself is hidden.
To rectify this Start menu issue, simply unhide the taskbar. Here are the steps to do so:
- Hold down the Windows logo key and hit the I key to directly open Settings.
- Navigate to Personalization > Taskbar.
- On the right, enable the option to “Lock the taskbar”.
- Disable the “Automatically hide the taskbar in desktop mode” or “Automatically hide the taskbar in tablet mode” option.
- After making these changes, the taskbar, and hence the Start menu icon, will be visible again.
Related: How to Reset Taskbar in Windows 10/11?
Fix 3. Restart the Start Menu Process
Similarly to how rebooting the computer can fix certain issues, restarting the Start menu process can also make your Windows 10 Start menu issue go away.
The Windows 10 Startup menu has its own process, certainly in the latest versions of Windows 10. This process is known as StartMenuExperienceHost.exe. You will find it running when you open Task Manager.
Killing the Windows 10 Start menu process will force it to restart. This should help with the Start menu issue.
- Right-click any empty space on your taskbar and select Task Manager.
- Navigate to the Processes tab.
- Scroll down the Background Processes section and locate Start.
- Right-click Start and select End Task.
- Restart the StartMenuExperienceHost.exe process.
The operation above will relaunch the Windows 10 Startup menu process. Now check if the Start menu issue is resolved.
Fix 4. Restart Windows Explorer
It’s possible that a Windows Explorer issue is affecting the Start menu as well. You can restart Explorer and see if that helps.
- Use “Ctrl + Shift + Esc” to open Task Manager.
- Choose the Processes tab.
- Scroll down to Windows Explorer.
- Right-click the process and select Restart.
Fix 5. End Local Security Authority Process
To fix your ‘not working’ Windows 10 Start menu, try ending Local Security Authority Process:
Ctrl + Alt + Del -> Task Manager -> Processes -> Local Security Authority Process -> Right-click on it -> End Task
Does the Windows 10 Startup menu issue persist? Keep working your way down – your fix is just around the corner.
Fix 6. Update Windows
Needless to say, Microsoft routinely releases updates to the Windows 10 OS. Most of these are regular security patches and bug fixes. There are some performance updates thrown in to eliminate glitches that cause slowdowns.
Installing a recent update can help with issues like the Start menu not opening on Windows 10. In a situation where the Windows 10 Start menu not working problem happened because of a previously installed update, a fresh one may fix the error.
- Use “Windows Key + I” to open Settings.
- Navigate to Update & Security > Windows Update.
- Hit the “Check for updates” button.
- Download and install all available updates.
- Your PC will likely reboot after the update. Now check that the Start menu is working normally.
Also Read: How to Get And Use Windows 10 Media Creation Tool
Fix 7. Update Graphics Drivers
It’s possible that issues with your graphics driver are affecting how the system renders the Windows 10 Startup menu. Though uncommon, this can’t be totally discounted if your graphics or audio drivers aren’t up to date.
Simply update the relevant driver(s) and check how the Start menu responds. You can do this easily via Device Manager:
- Hold down the Windows logo key and hit the X button.
- Select Device Manager.
- In Device Manager, navigate to where the graphics/audio card is. Usually, this is “Sound, video and game controllers” but it may be under another option.
- Right-click the device and select “Update driver”.
- On the next screen, select the “Search automatically for drivers” option.
- Windows will download and install the latest version.
Also Read: [EASY GUIDE] How to Update Device Drivers on a Windows 10 PC?
This is a cool method to update your drivers. The catch is you’ll have to update them one by one. For a faster, more reliable method, you can give Auslogics Driver Updater a try:
- Download and install Auslogics Driver Updater on your PC.
- Once started, the app will run an immediate scan of your system for driver issues.
- Once the scan is over, click on the green Update drivers button to resolve detected driver issues in one click.
![Use Auslogics driver updater to update your drivers in one click]() Fix 8. Run Scans with DISM and SFC
Fix 8. Run Scans with DISM and SFC
DISM and SFC scans can help fish out corrupt Windows files and replace them with working copies. If your Windows Start button is unresponsive or the Windows 10 Start menu won’t open on your computer, try running DISM and SFC scans.
Your Internet connection must be active while running the following operation:
- Hold down the Windows logo key and hit R to open Run.
- Type “cmd” into the Run field.
- Hold down Ctrl and Shift and hit Enter.
- Select Yes when the UAC prompt shows up.
- Run the command below and wait until the operation finishes (to run a command, type or paste it and then hit the Enter key):
dism /online /cleanup-image /restorehealth
- Run the command below and wait till the operation finishes:
sfc /scannow
After finishing the scan, reboot your PC and check if the Windows 10 Startup menu problem is gone.
Related: How to resolve the DISM Error 1009?
Fix 9: Reinstall Your Windows Apps
Reinstalling the Windows apps may fix your wonky Start menu. Here is how to perform the trick:
- Ctrl + Alt + Del -> Task Manager -> File -> Run New Task.
- Type powershell -> Tick Create this task with administrative privileges -> OK
- Paste Get-AppXPackage -AllUsers | Foreach {Add-AppxPackage -DisableDevelopmentMode -Register “$($_.InstallLocation)\AppXManifest.xml”}>/li>
- Wait for the process to complete.
- Restart your computer.
![Reinstall Your Windows Apps]() Fix 10. Scan Your PC for Malware
Fix 10. Scan Your PC for Malware
The number of annual malware attacks remains huge, and issues like the Windows 10 Start menu not working can appear due to infection. If you suspect that is the case, try running a scan with the built-in Windows Security tool:
- Press the Windows logo key + I combination on your keyboard to fire up the Settings app.
- Locate the Update & Security tile on the Settings screen and click on it.
- From the left-pane menu, select Windows Security.
- Click on Virus & threat protection under Protection areas.
- Under Start actions, select Scan options.
- Select the type of scan you want to run and click Scan now.
- Once the scan is over, remove or quarantine detected threats.
Unfortunately, Windows Security may not be enough to keep sophisticated threats at bay. Read our digital privacy tips, and make sure you know how to eliminate common malware entry points and how to remove malware. We also recommend you to complement your main antivirus software with Auslogics Anti-Malware. This tool is capable of detecting and removing the latest threats:
- Download and install the Auslogics Anti-Malware app.
- Navigate to the Scanners tab in the left-pane menu.
- Select the type of scan you want the app to run on your PC.
- Click the green Start Scan button and wait until the malware scan is over.
- Remove or quarantine detected threats.
- Check whether the Windows 10 start menu issue is solved.
Fix 11. Run a Complete Checkup of Your OS
If your system keeps having issues with its Start menu after so much poking and prodding, it definitely needs a complete checkup. You can examine the most sensitive areas of your Windows 10 and perform all the necessary tweaks manually or have it fixed and boosted by a special tool like Auslogics BoostSpeed:
- Download and install the BoostSpeed app on your PC.
- Once on the tool’s main screen, click on the blue Scan button.
- Then click See scan details.
- As soon as the scan is finished, click Resolve Selected to repair detected issues.
- Check if your Windows 10 start menu issue is resolved.
If your system keeps having issues with its Start menu after so much poking and prodding, it definitely needs a complete checkup. You can examine the most sensitive areas of your Windows 10 and perform all the necessary tweaks manually or have it fixed and boosted by a special tool like Auslogics BoostSpeed:
- Download and install the BoostSpeed app on your PC.
- Once on the tool’s main screen, click on the blue Scan button.
- Then click See scan details.
- As soon as the scan is finished, click Resolve Selected to repair detected issues.
- Check if your Windows 10 start menu issue is resolved.
Conclusion
The Windows 10 startup menu may stop working due to various reasons: malfunctioning Windows processes, outdated drivers, corrupt updates, and system glitches, among others, can be the culprit. Only thorough, step-by-step troubleshooting can help you repair your start menu issue. Start with simple and straightforward fixes, like a system or process restart, and proceed to more complicated solutions, like scans and software reinstalls.
FAQ
Why Doesn’t the Windows Start Button Work in Windows 10?
An unresponsive Windows Start button means your system has developed a certain malfunction. No matter what system component you suspect to be the culprit, try a restart first. If it doesn’t help, try restarting related processes, updating your system and drivers, and running thorough system checkups.
Where Is the Windows Start Button in Windows 10?
If you can’t find the Windows Start button in Windows 10, chances are it has disappeared due to some internal system problem. You can narrow down the culprit by restarting your system, the apps running and relevant processes. Installing available updates and checking for malware infection can also help.
What to Do If the Start Menu Search Is Not Working in Windows 10?
In many cases, Windows 10 Start menu search problems can be fixed by a simple system restart. If your issue persists, try updating your system, drivers, and other software. You can also restart Windows Explorer, run DISM and SFC scans, and check your PC for malware. Another option is to perform a comprehensive scan of your system with a dedicated PC optimizer, like Auslogics BoostSpeed.
How to Restore Missing Tiles on the Windows 10 Start Menu?
If your Windows 10 Startup menu tiles are missing, try restarting your system, the Windows Explorer, and the Start menu process. Installing Windows and driver updates can help as well.



![[FIXED] Is the Windows 10 Start Menu Not Working?](https://www.auslogics.com/en/articles/wp-content/uploads/2023/06/shutterstock_446074342-2.jpg)