If you’ve ever encountered the frustration of not being able to open an important Excel file, fear not! In this comprehensive guide, we’ll explore various solutions to help you tackle common issues preventing Excel files from opening. Whether it’s a corrupted file, compatibility problem, or software glitch, we’ve got you covered. Let’s dive in and conquer those Excel file opening challenges!
Why Won’t My Excel File Open?
Possible reasons why your Excel file won’t open include:
- file corruption
- incompatible format
- missing add-ins
- read-only mode
- password protection
- file location issues
- or system errors.
Now, let’s see what you can do to fix these.
How to Fix an Excel File That Won’t Open
There are several things you can try to fix an Excel file not opening:
Method 1: Check File Compatibility
- Verify that you are using a compatible version of Microsoft Excel to open the file.
- If the file was created in a newer version of Excel, save it in a compatible format, such as .xls or .xlsx.
Also Read: How to fix ‘Excel cannot open the file because the file format or extension is not valid’ issue?
Method 2: Ensure Sufficient System Resources
- Close unnecessary programs and files to free up system resources.
- Check your computer’s memory (RAM) and ensure it has enough available space to open the Excel file.
Also Read: How to Uninstall Programs and Delete Unnecessary Files in Windows 10
Method 3: Disable Add-Ins and Macros
- Open Excel in Safe Mode by holding down the “Ctrl” key while launching the program.
- In Safe Mode, go to “File” > “Options” > “Add-Ins.”
- Disable all add-ins and click “OK.”
- Try opening the Excel file again. If it opens, one of the add-ins might be causing the issue.
Method 4: Repair Microsoft Office Installation
- Close all Office applications, including Excel.
- Go to “Control Panel” > “Programs” > “Programs and Features.”
- Find “Microsoft Office” in the list, right-click on it, and select “Change” or “Repair.”
- Follow the on-screen instructions to repair the Office installation.
- Restart your computer and try opening the Excel file.
Method 5: Update Excel to the Latest Version
- Open Excel and go to “File” > “Account.”
- Click “Update Options” and then select “Update Now.”
- Excel will check for and install any available updates.
- After the update is complete, restart Excel and try opening the file again.
Try each method one by one until you find the one that resolves the issue. If none of these methods work, and you still cannot open Excel files, your Excel file might be severely corrupted. In that case, you can try using specialized third-party recovery tools or seek help from Excel experts. Remember to back up important files regularly to avoid data loss in the future.
Recovering Unreadable Excel Files
To recover unreadable Excel files, you can use the following methods:
Use Excel’s Built-in File Recovery Options:
- Open Microsoft Excel.
- Go to “File” > “Open.”
- Navigate to the location of the unreadable Excel file.
- Select the file and click on the arrow next to the “Open” button.
- Choose “Open and Repair” from the drop-down menu.
Excel will attempt to repair the file and open it. If successful, save the repaired file with a new name.
Employ Third-Party File Repair Tools
If Excel’s built-in repair option doesn’t work, consider using third-party file repair tools such as Auslogics File Recovery, AnyRecover, Recovery Toolbox, and others.
- Download and install the chosen tool on your computer.
- Run the software and follow the on-screen instructions to select the unreadable Excel file for repair.
- Allow the tool to process the file and attempt recovery.
Also Read: How to Recover Deleted Files on Windows 10
If successful, save the repaired file with a new name to avoid overwriting the original.
Remember to back up your important Excel files regularly to avoid data loss due to file corruption. Utilizing these methods can help you recover valuable data from unreadable Excel files.
Preventive Measures
To prevent Excel file issues and data loss, follow these preventive measures:
Regularly Backup Excel Files
- Create backups of your important Excel files on a regular basis.
- Use external storage devices, cloud storage, or network drives to store backups.
- Consider setting up automatic backups to ensure the latest versions are saved.
Also Read: Windows 10 Backup Guide: Backing Up to an External Hard Drive
Keep System and Excel Updated
- Regularly update your operating system and Microsoft Excel to the latest versions. Updates often include security patches and bug fixes, enhancing the software’s stability.
Also Read: How to Keep Your Software Up to Date
Avoid Opening Suspicious or Corrupted Files
- Be cautious when opening Excel files from unknown or suspicious sources.
- If you receive files via email or from unfamiliar websites, scan them for malware before opening.
Also Read: How to Remove Virus and Other Malware from Windows
- If you suspect a file is corrupted, do not open it, and attempt recovery using safe methods.
By following these preventive measures, you can minimize the risk of Excel file corruption, data loss, and security breaches. Proactive measures help ensure the safety and integrity of your valuable Excel data.
Conclusion
Whether you’re dealing with unsaved files, corrupted data, or unexpected errors, this guide empowers you to regain control over your Excel files and preserve your valuable data. Remember to implement preventive measures, such as regular backups and system updates, to safeguard your Excel files in the future.
FAQ
Why Do Excel Files Sometimes Become Corrupted?
Excel files can become corrupted due to various reasons, such as sudden power outages, improper shutdowns, disk errors, hardware failures, software conflicts, malware, or issues with the Excel application itself.
Can I Recover an Unsaved Excel File?
Yes, Excel has an autosave feature that may help recover unsaved files. Go to “File” > “Open” > “Recent Workbooks” > “Recover Unsaved Workbooks.” If the file is listed, select it to open and save it with a new name. If not, check the temporary file folder for potential recovery.
Are There Any Free File Repair Tools Available?
Yes, there are some free file repair tools available for Excel files. For example, Microsoft Excel itself offers the “Open and Repair” option to repair corrupted files. Additionally, some third-party software providers offer free versions of their file repair tools with limited functionality.
How Can I Prevent Excel Files From Getting Corrupted?
- Regularly backup important Excel files to external storage or cloud services.
- Keep your operating system and Excel application up-to-date with the latest updates and patches.
- Avoid abrupt system shutdowns or power outages while working on Excel files.
- Use reliable antivirus software to protect your computer from malware.
- Avoid opening suspicious files or those from unknown sources.
- Close Excel properly after saving your work to minimize the risk of corruption.



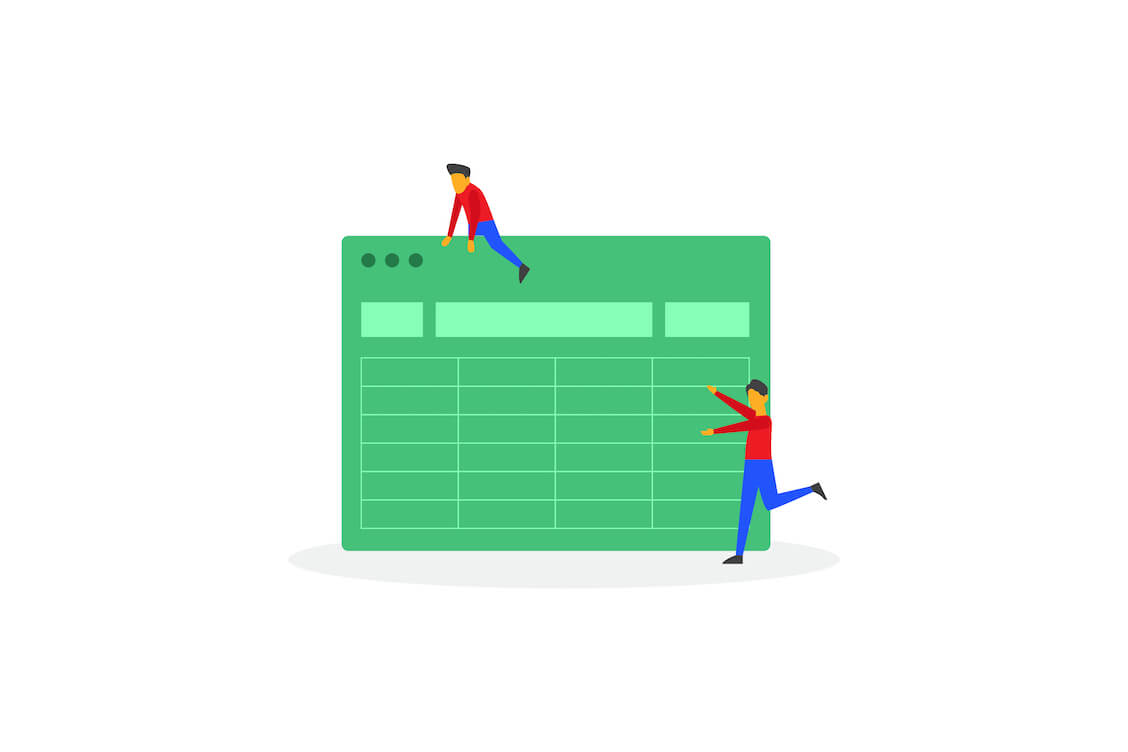
One reply on “Excel Files Won’t Open? Ultimate Guide How to Open Excel File”
Thanks for this article, the first solution solved the issue for me. Very helpful!