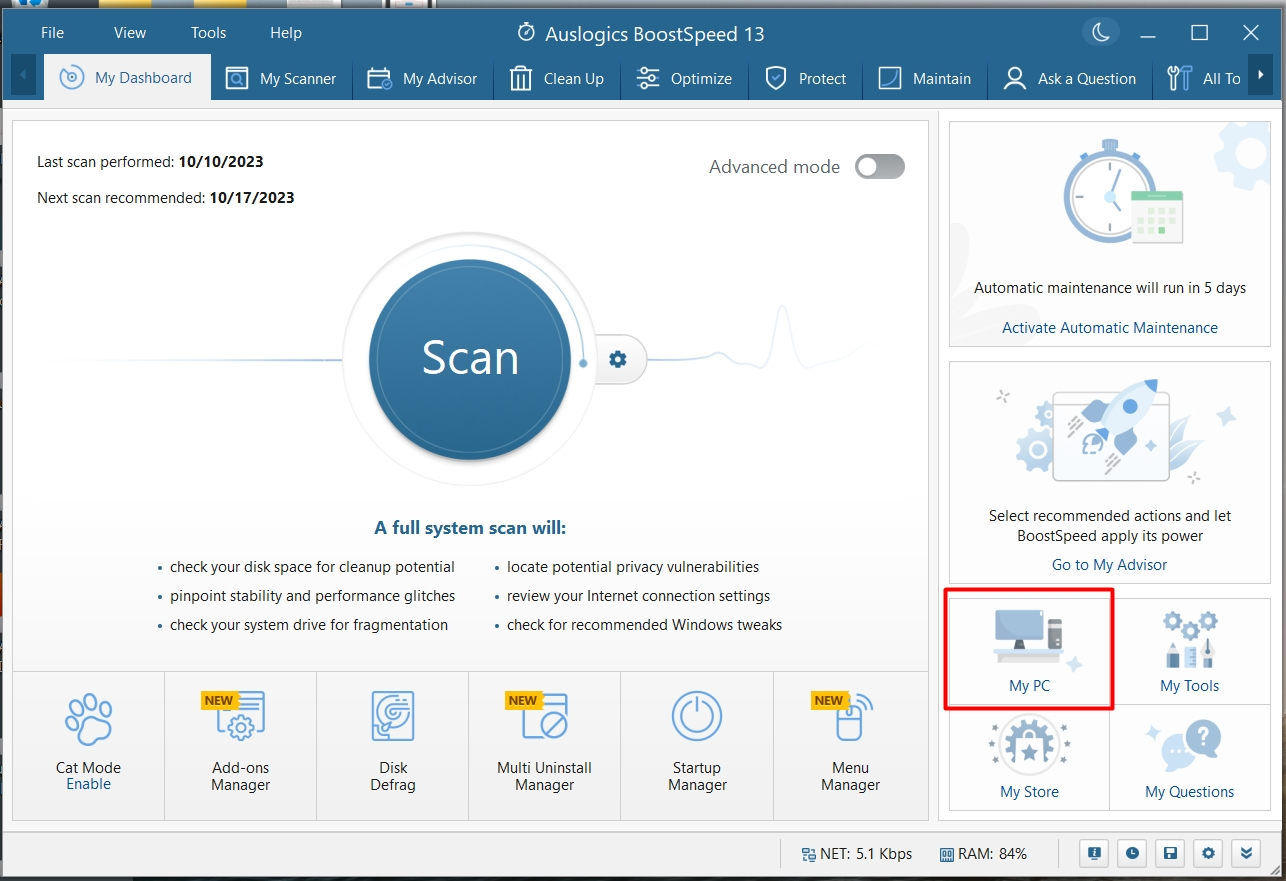While you may know what type of PC you have, determining how to find out what motherboard you have can be more complicated. The motherboard, often referred to as “the heart of your system”, is essential as it unites all other components, ensuring their effective communication.
It’s crucial to understand how to identify a motherboard brand, model, name, and serial number. Without this understanding, elements like the CPU, RAM, and GPU would be disconnected and non-functional.
Also Read: How to Check How Much RAM You Have on Windows 10 PC and MAC
Understanding the specifics of your motherboard by answering the question “how to find out my motherboard details,” is crucial for recognizing its strengths and potential limitations. This knowledge is especially valuable in case you need to upgrade your hardware. If you’re using Windows 10, learning how to find motherboard model in Windows 10 will be a key step in this process.
Also Read: How Do I Check My Graphics Card on Windows 10?
How to Find Motherboard Model And Serial Number by Using the Command Prompt?
The easiest way to understand how to see what motherboard you have is by using applications or tools integrated into Windows. That means you do not need to download and run some applications and tools from the Internet. One of them is Command Prompt.
Thankfully, running a few commands via the Command Prompt will allow you to know about your motherboard model and serial number. In this post, we are going to show you the simple steps.
- Go to your taskbar and click the Search icon.
- Type “CMD” (no quotes) and press ENTER
- Select Command Prompt from the results.
- Once Command Prompt is up, type the following command:
wmic bios get serialnumber
- Press Enter to run the command.
In case you want to find out other characteristics of your Motherboard by using the Command Prompt, you can repeat steps from 1 to 3 from the above list and then enter:
wmic baseboard get product,Manufacturer,version,serialnumber.
Doing this should let you get essential information about your motherboard, including its product version, manufacturer, and serial number.
Also read: Windows Command Prompt: 28 Most Useful CMD Commands [with Examples]
Why I Cannot See My Motherboard Serial Number After Using the Command Prompt?
Once you’ve executed the provided command, you will see the serial number of your motherboard. Nonetheless, while in some cases Command Prompt shows only a blank space, in others it might display a “To be filled by OEM” message.
This usually happens due to one of the following reasons:
If you are trying to install your OEM software on a device different from the one bought initially.
- Your PC cannot recognize the motherboard serial number. The reason for that might be that your computer manufacturer did not submit all the essential hardware information. This, in turn, leads to the fact that your operational system is incapable of identifying the necessary hardware details.
- In case your computer is slow, Command Prompt might be taking a while to recognize the motherboard serial number
In case the latter is the reason, you might want to try eliminating speed-reducing issues by installing Auslogics BoostSpeed. Once you activate this tool, it will run a complete scan of your system and look for junk files and other items that may cause application glitches or crashes.
Auslogics BoostSpeed will remove them safely with no risk of damaging your operating system. Once the process is complete, you can try running the command again to get your motherboard serial number.
Also Read: Speed Up Slow Computer as a Pro – Introducing Auslogics BoostSpeed 13
How to Identify Your Motherboard Using Boot Menu
If you still trying to find other ways which will help you to answer the question “How to find out what motherboard you have?”, the boot menu in Windows provides another method. Follow these steps to identify your motherboard:
Step 1. Restart your computer and be on the lookout for the BIOS or UEFI boot screen.
Step 2. To access the BIOS or UEFI setup, press the designated key displayed on the screen. Commonly, this is either DEL, F2, or F12, but it can differ based on your specific motherboard.
Step 3. Within the BIOS or UEFI setup, navigate to a tab named “Main” or “System Information”.
This section should present details, including your motherboard’s model number.
Also Read: How to add Safe Mode to the Boot menu in Windows 10?
Windows System Information
In order to find out how to identify your computer or laptop’s motherboard you can also use the built-in Windows tool, System Information. This tool has been a part of Windows since the days of Windows 98 and continues to be available on its later versions.
Beyond just motherboard details, System Information provides extensive data about other hardware components and the operating system. While there are several ways to access System Information, we’ll walk you through a method, that can help you to understand how to check motherboard model for Windows 10.
This model will similarly helpful if you try to understand how to find motherboard model for Windows 11, as well as its earlier versions.
- Press and hold the Windows logo key, then press ‘R’.
- Enter ‘msinfo32’ and hit Enter to launch the System Information tool.
- Click on ‘System Summary’.
- In the window’s left pane, under ‘Item’, navigate to ‘System Model’.
PowerShell
Another way to find out your Motherboards’ information, such as serial number or manufacturer is to use PowerShell. Power Shell is one of Windows default programs that can retrieve the information you need by using command lines.
If you’re wondering how to check what motherboard you have, one method is to use PowerShell. This default Windows program allows you to retrieve motherboard information, such as its serial number or manufacturer, using command lines.”
In order to do that:
- Type powershell in the Windows start menu and then click Run as administrator.
- Enter the following command:
Get-WmiObject Win32_BaseBoard | Format-Table –Auto Manufacturer,Product,SerialNumber,Version
- Press Enter and after you will be able to see the requested information about Motherboard’s Manufacturer,Product,SerialNumber,Version
Also Read: Most Useful Powershell Commands: Cheat Sheet with Example
Third-party Software
Apart from the functions provided by your PC and in cases when you might require more detailed information on your Motherboard, you can use a Third party software from Auslogics BoostSpeed or HWiNFO.
Auslogics BoostSpeed
For example, Auslogics BoostSpeed will provide you detailed information about your PC software and hardware by running a detailed diagnostics of your Windows system. While being primarily a system optimization tool, Boostspeed also has an ability to provide comprehensive information about your PC with just a single click.
This feature becomes valuable for users who want a quick overview of their PC’s hardware and software specifics without delving deep into system settings or using multiple tools. Similarly it can provide you with detailed information about your Motherboard Serial Number, Version and Manufacturer.
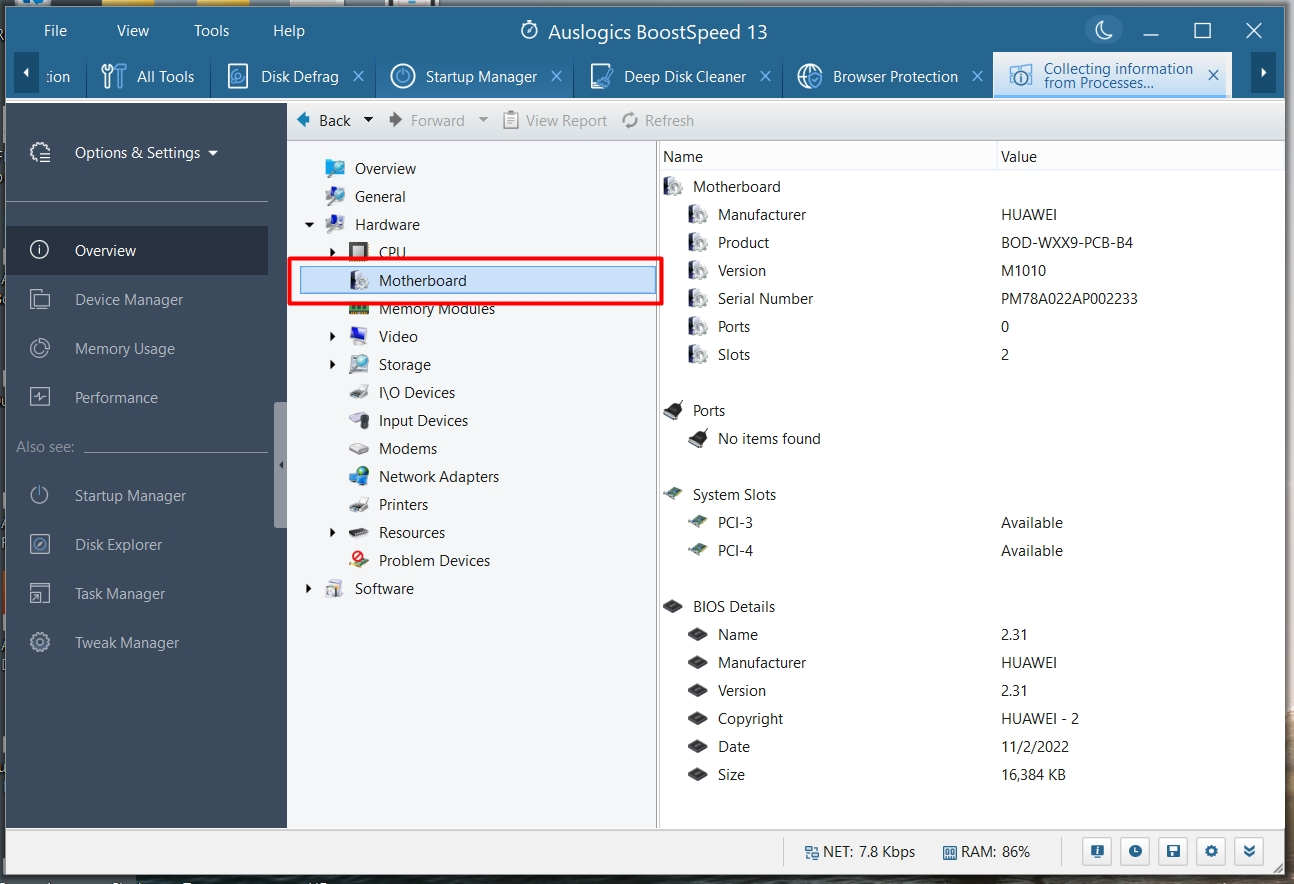
If you need to get easy access to the information on your PC motherboard, you can do so by downloading Auslogics Boostspeed now.
Also Read: Tricks to Get the Most out of Auslogics BoostSpeed Free Trial
Physical Examination
Examining the motherboard physically can be complicated and is recommended only for those with technical expertise and the confidence to reassemble their system. There are specific steps to undertake before you can examine your motherboard’s details in clear view:
- Begin by disconnecting the cables linked to the hard drive and SSD.
- Proceed to detach the cables from the input/output devices, followed by unplugging the power source.
- Depending on the design, some motherboards are secured over the CPU with brief latches. Release these latches and disconnect any remaining cables.
- Carefully bring the motherboard into a well-lit area and identify the motherboard’s label, typically located near its central part, as depicted in the accompanying image.
Conclusion
In wrapping up this article it’s evident that having a grasp on the particularities of your motherboard is crucial in many instances. Understanding the specifics of your motherboard by answering the question “how to find out my motherboard details,” sheds light on its capabilities and possible constraints. This understanding becomes particularly important when planning hardware boosts.
Besides, this knowledge will allow you to be better prepared in order to make informed decisions about your PC’s upgrades and maintenance. For Windows 10 users, mastering the steps on how to find the motherboard model is an essential part of this journey.
FAQ
Is It Essential to Know My Motherboard Model?
Knowing your motherboard model is not essential for everyday use. However, it becomes crucial when considering hardware upgrades, troubleshooting issues, seeking firmware updates, or planning custom PC builds to ensure compatibility and optimal performance.
Can I Find My Motherboard Model Without Opening My Computer?
Other ways that allow you to find your motherboard model without opening your computer include: the Windows built-in “System Information” tool or the Command prompt. You can also use some external software one of Windows default programs – Power Shell.
What If My Motherboard Model Isn’t Listed in the BIOS/UEFI?
In this case you can use the Windows “System Information” tool, the command prompt or install third-party software, listed in this article. You can also check the computer or motherboard manufacturer’s website: some manufacturers offer tools or online resources that can identify hardware components based on your system’s serial number or other identifiers.
If all of the above fails, you might have to consider physically inspecting the motherboard where the model is typically printed. However, this should be a last resort, especially for those unfamiliar with handling computer hardware.
How Do I Locate the Serial Number of My Motherboard?
There are different ways to locate the serial number of your motherboard on your computer. The most common ones include using Windows Command Prompt, BIOS/UEFI or examine it physically. The last option is advised in cases when you consider yourself technically advanced.