These days, most phones, laptops, and tablets come with USB-C connectors, replacing the traditional rectangular USB Type-A plug that is slowly disappearing.
However, you may experience a no USB Type-C signal from your device. This can be from the hardware or software.
We’ll show you how to fix the USB-C port.
Let’s begin.
How to Check if USB-C Port Is Working
If you want to know how to check if the USB-C port is working, follow these steps:
- Inspect the port for any physical damage or debris. If it looks clean and undamaged, proceed to the next step.
- Try plugging it into a known working USB-C device, such as a charging cable or an accessory, ensuring a secure connection.
- If your computer detects the device, it indicates that the USB-C port is functional.
- Additionally, you can verify the connection by checking the system information or the device’s settings to confirm if the USB-C device is recognized. To do that, click “Windows + R” and type “msinfo32” to open the system information. Then, select “Components” and click “USB” to check if it’s recognized.
If the device does not respond, consider using another USB-C device or a different compatible port.
Related: How to Fix USB Ports Not Working in Windows 10?
How to Fix USB-C Port
If your USB-C is not working, check the solutions below. You can go through them and find the one that best solves the problem.
Solution 1: Change the USB Cable and Use Another USB Port
Start by making sure there is no loose USB connection. If so, firmly re-plug the USB drive into your computer to see if the device displays.
If it’s still not working, check whether the USB cord is damaged. If it’s damaged, replace it with a new one, reconnect an external hard drive, and check to see if the problem is resolved.
If that doesn’t work, try a different USB port and see whether the device is detected. If it works, there is a problem with the USB port.
However, if there’s still no USB Type-C signal from your device, follow the other solutions discussed in this guide.
Related: [FIXED] How to Fix the Dell Laptop USB Port Not Working Issue?
Solution 2: Running the Hardware and Devices Troubleshooter
If your USB-C port is not working, you can use the Hardware and Devices troubleshooter in Control Panel to fix the problem.
Here’s how to do it:
- Type “Control Panel” in the search field and press “Enter.”
- Click “View by” on the top-right corner and select “Large icons.”
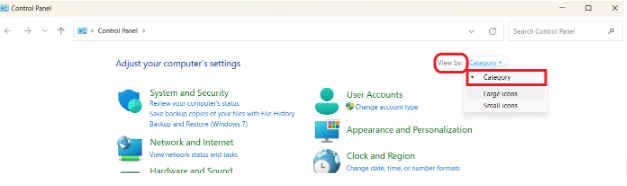
- Click “Troubleshooting.”
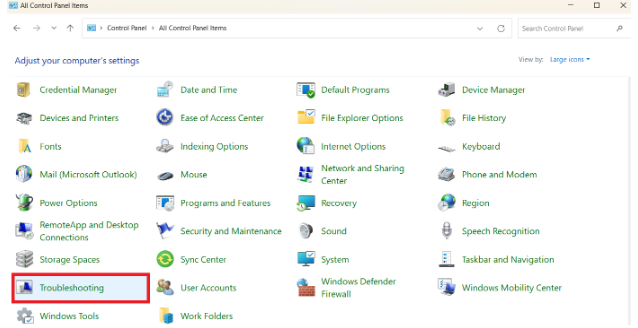
- Go to the left-pane menu, then click “View all.”
- Select “Hardware and Devices.”
- Click “Next” and follow the on-screen instructions.
The tool will run and check issues with your hardware and devices, if any. After, check to see if the USB-C problems persist.
Related: Windows 10 Control Panel: Where to Find It
Solution 3: Reinstall Your USB Driver
If you’ve been asking, “Why is my USB-C port not working,” it could be that your USB drivers aren’t functioning properly.
You can use the Device Manager to reinstall the USB drivers. Here’s how to do it:
- Press “Windows key + X” and select Device Manager.
- Double-click “Universal Serial Bus controllers” to expand it.
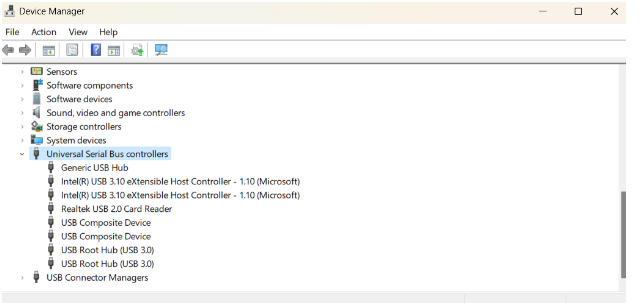
- Right-click on your device and select “Uninstall device.”
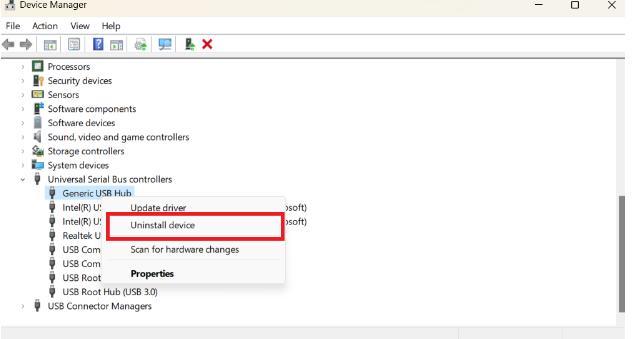
- Restart your PC for the driver to be automatically reinstalled. Then, check to see if the “USB-C port stopped working in Windows 10” issue has been resolved.

Sometimes, using the Device Manager to reinstall your drivers may not work. One of the easiest ways to update and maintain your drivers is to use Auslogics Driver Updater.
It scans your computer for missing or outdated drivers and suggests manufacturer-recommended updates.
This means that the updates are always compatible with your system. Visit Auslogics official website, download the software, install, and run the program.
Auslogics Driver Updater will do the rest!
Find out more: Auslogics Driver Updater: New Drivers in One Click!
Solution 4: Adjust the Power Management Settings
One way to answer the question, “Why is my USB-C port not working?” is to use the power management settings.
You can use this option to turn off the option that allows the system to turn off USB drivers. Here’s how to do it:
- Type “Device Manager” in the search bar and click to open it.
- Search for “Universal Serial Bus controllers” and double-click to expand it. Then, search for your device and select “Properties.”
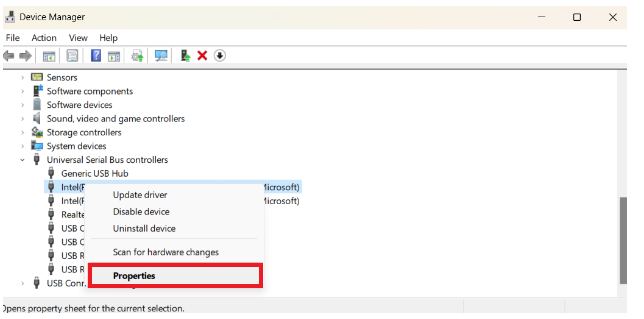
- Click the “Power Management” tab, uncheck “Allow the computer to turn off this device to save power,” and click “OK.”
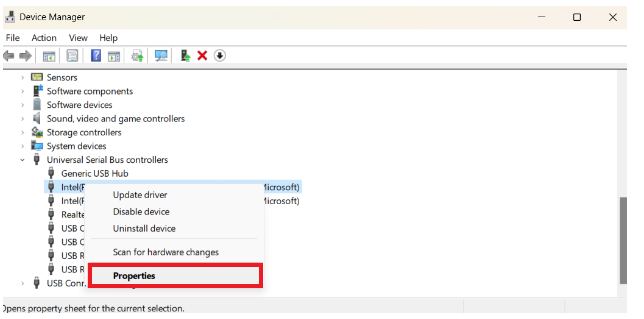
Restart the computer and check whether the “USB-C port not working” issue has been fixed.
Solution 5: Scan Your Computer for Malware
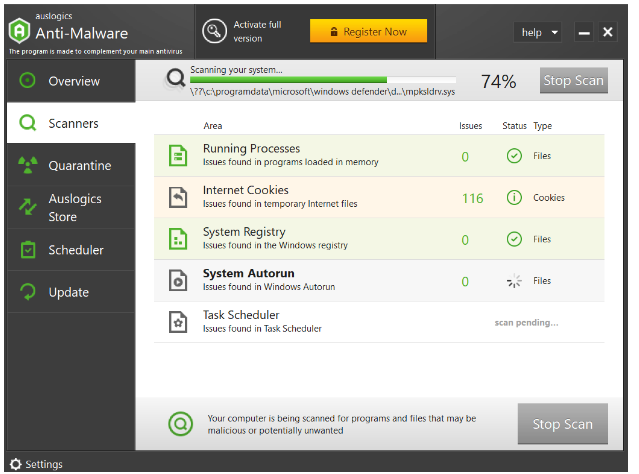
Malware and viruses can affect how well USB ports and other system features work. You can perform a malware scan using Auslogics Anti-Malware.
First, download Auslogics Anti-Malware from the official Auslogics website, then install and run the program.
It’s important to rule out any malware-related issues causing the “USB-C port not working” issue before resolving it.
The program will search the entire system for malicious files, viruses, worms, trojans, rootkits, adware, etc.
After the scan, you’ll get a complete detailed report and the option to delete them. Recheck your USB-C port after the malware scan to determine whether the problem still exists.
Related: Auslogics Anti-Malware: Features and Reviews
Pro Tip:
“Using the Wrong Cable Can Damage Your Device”
Follow the tips below to keep your USB ports, cables, and devices safe:
Don’t Use USB-A With USB-C
Avoid using cables with one end having a USB-A connector and the other a USB-C connector. This can cause a massive power drain, which could damage your computer or devices connected.
Use the Manufacturer’s Cables
Choose the cords that came with your device when it was new. These cables usually have safety features built-in by the manufacturers to ensure the best performance and reduce the risk of potential damage.
Check the Maximum Voltage
Find out the maximum voltage your device can handle. If you use a cable that goes beyond this limit, it can affect the cables or even destroy your devices.
Check the Technical Specifications
Check the specifications carefully when looking for new cables for a broken USB-C port. Consider suppliers with a strong track record and trustworthy technical specifications to make sure the cables meet the necessary standards.
Consider Cable Management Practices
Use cable management practices to stop wear and tear. Don’t bend and twist the cables too much because it can cause the internal wiring to weaken over time.
Related: How to Fix External Hard Drive Too Slow to Open Files?
Conclusion
If your USB-C is not working, this guide offers practical solutions to resolve them.
Since most modern devices have USB-C connectors instead of USB Type-A plugs, it’s critical to troubleshoot any issues as soon as possible.
This guide explains how to check the functionality of the USB-C port and offers advanced troubleshooting steps like reinstalling USB drivers, adjusting power management settings, and scanning for malware.
Go through these solutions and find the one that helps you resolve the USB-C problems.



![[FIXED] How to Fix USBC Port Not Working on Windows 10?](https://www.auslogics.com/en/articles/wp-content/uploads/2024/01/USB-C-not-working-1.jpg)