Installing Windows on your computer can be a daunting task, especially if you don’t know where to begin. Fortunately, Microsoft recognized the users’ plight and released the Media Creation Tool, a piece of software that allows you to download the most recent version of Windows and install it on your system. While the tool generally works flawlessly, there have been reports of users being unable to download the Windows installation files due to a bug in the Creation Tool.
If you’ve encountered this problem, keep reading to learn how to resolve the Media Creation Tool Error 0x80042405-0xa001a on your computer.
What Is Error Code 0x80042405-0xa001a?
The Media Creation Tool functions in two ways. It either directly upgrades your PC or allows you to create bootable installation media by saving the Windows setup to a USB flash drive, a CD, or an ISO file. The Windows error code 0x80042405-0xa001a usually occurs when you attempt to save the installation files on a USB drive that does not support the NTFS file system or does not have enough space to install Windows.
Fortunately, several workarounds are available to help you resolve the error code 0x80042405- 0xa001a in the Media Creation Tool.
What Causes Error Code 0x80042405-0xa001a?
The error code 0x80042405-0xa001a can be caused by a variety of factors ranging from the type of USB disk to the Media creation Tool not working properly. Among the numerous reasons are:
- The USB is not of the NTFS format. NTFS file systems are designed explicitly for the Windows-only environment, and it is recommended that you use an NTFS if you want the Media Creation Tool to work flawlessly.
- There is a bug in the Media Creation Tool that causes it to always give the error if it is run from a different drive than the one where it will perform its operations.
- There is insufficient space on the USB that you are attempting to create media on.
This error message keeps popping up, and while we don’t know what’s causing it, the workarounds listed below will get rid of it in no time. Check that you are logged in as an Administrator on your computer before proceeding.
How to Fix Windows 10/11 Error Code 0x80042405-0xa001a?
If you’ve encountered Windows 10 Media Creation Tool error code 0x80042405-0xa001a on any of the above occasions, you can try the solutions listed below.
Before you begin, make sure to disable all antivirus software. It is also a good idea to update your driver using Auslogics Driver Updater. Then, make sure you have at least 8 GB of storage space, as Windows 10 ISO file sizes grow with each version.
Fix #1: Download the Media Creation Tool to your USB drive.
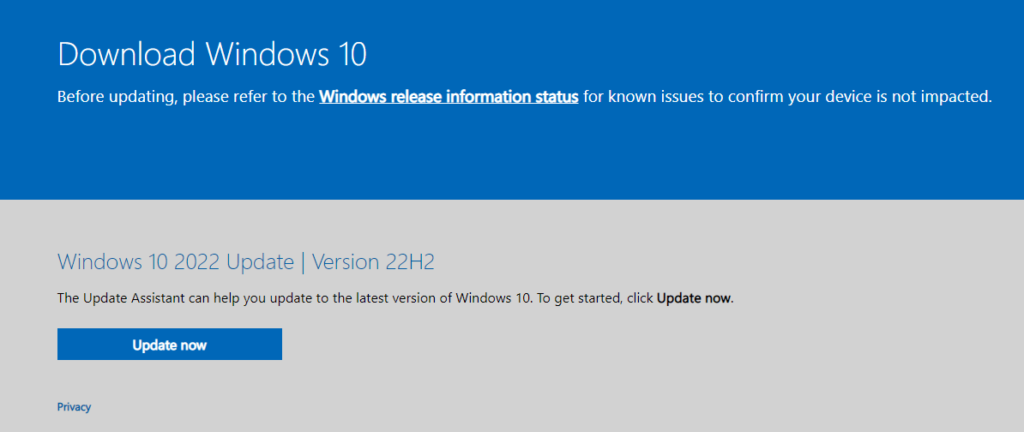
Users have reported that putting the Media Creation Tool directly on the USB drive that you want to use as the bootable device is a simple workaround for the error. Simply put, when downloading the tool, choose the USB that will be used to install Windows 10.
Normally, you’d download this tool to a location on your local hard drive, such as the C: drive, and then run it. By using this method, you will ensure that all of the necessary files are present on the USB stick.
- Download the appropriate version of Windows 10 Media Creation Tool from www.microsoft.com/software-download/windows10.
- Select the version of the tool that will be used. Download the file for either a 32-bit or 64-bit system.
- Navigate to This PC and select the USB stick when asked where to save the file. The drive letter for this will be the letter following your last local hard drive.
- When the download is finished, open File Explorer and navigate to This PC > USB drive. Run the Media Creation Tool from here and follow the on-screen instructions.
Fix #2: Format the USB as NTFS.
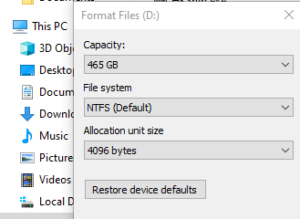
Some users reported that formatting the USB drive to NTFS solved the problem. They can also use the USB drive to boot the problematic computer.
Using a FAT32 USB drive to create installation media with Windows 10 Media Creation Tool is ideal in most cases. However, when users encounter the 0x80042405-0xa001a error code, some successfully resolve the issue by formatting their USB drive to NTFS.
To see if Windows 10 Media Creation Tool error 0x80042405-0xa001a can be fixed, format the USB drive to NTFS rather than FAT32.
- Open File Explorer (Ctrl + E on your keyboard) and then select This PC from the left pane.
- Select Format from the context menu when you right-click on your target USB device.
- On the screen, the Format window will appear. All you need to do here is ensure that the File system is set to NTFS.
- To format the USB drive, click Start. After the process is finished, try installing and running the Media Creation Tool again.
Fix #3: Run MCT as an administrator.
Running programs with administrator privileges helps you avoid problems with restrictions and permissions.
According to user feedback, running the Media Creation Tool as an administrator assisted them in resolving the issue.
We recommend doing this because it only takes two clicks. Even if it doesn’t work, you won’t have wasted much time trying.
To do this, locate the Media Creation Tool on your PC, which should be on your USB drive if you followed our previous instructions, then right-click it and select Run as Administrator.
The tool should now launch and you should be able to use it without encountering the error.
Fix #4: Convert USB to MBR.
Windows Media Creation Tool requires that your USB drive be formatted as an MBR (Master Boot Record) rather than a GPT (Guest Preferences Table) (GUID Partition Table). MBR is regarded as critical because it serves as the first boot sector. This feature of the hard drive allows you to ‘boot’ from the USB. To format and convert the disk type to MBR, we will use Windows’ Disk Management tool.
You can change this by taking the steps outlined below.
- On your keyboard, press the Windows + R keys. This will bring up the Run utility.
- Enter “diskpart” into your keyboard and press the Enter key.
- When the User Account Control (UAC) prompt appears, click Yes to allow the app to launch.
- To begin, type the following command into your keyboard and press the Enter key to execute it: list disk
cmd > list disk - You’ll see a list of the disks that are connected to your computer. Enter and re-execute the following command: select disk #. Make sure to replace # with the disk number from which bootable media was created.
- Next, type the following command into your keyboard and press the Enter key to execute it: clean
- After wiping the data from the USB stick, type the following command into your keyboard and press the Enter key to execute it: convert mbr
After you’ve finished these steps, try running the Windows 10 Media Creation Tool again. Check to see if the error code: 0x80042405-0xa001a reappears or if the problem has been resolved.
Fix #5: Check for corrupted files.
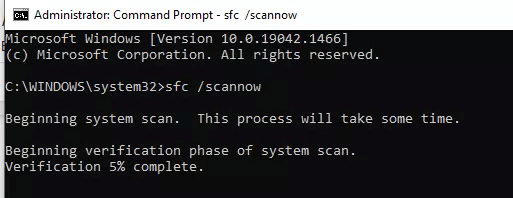
The most effective way to fix this error is to use the built-in System File Checker (SFC) tool. This tool scans all system files and compares them against copies stored in a protected folder called “winsxs”. If any discrepancies are found, SFC will replace any corrupted system files with its backups from winsxs. To run SFC, open the command prompt as an administrator and type sfc /scannow at the prompt. Once SFC has completed its scan, restart your computer and check if the error has been resolved.
Fix #6: Choose a different USB port.
It is uncommon for the problem to be related to your USB Port, but since it only takes a few seconds to check, we recommend doing so anyway.
What you should do is as follows:
- Check that no programs, tools, or apps from your USB drive are currently running on your PC.
- Eject the USB device safely by going to the bottom-right corner of your taskbar, clicking the arrow pointing upwards, and then clicking Safely Remove Hardware and Eject Media.
- After successfully ejecting the device, insert it into a different USB port and try using the Media Creation Tool again.
This worked for some users, but not for others. It can only be a viable solution if your USB port is faulty. Try it anyway because it might help you.
Fix #7: Reset your user profile.
If SFC does not resolve your issue, you may need to manually reset your user profile or create a new one from scratch. To do this, open the control panel and navigate to User Accounts > Manage Your Account > Create New Account > Create New Profile > Finish Setup Wizard. Once you have created a new profile, delete your old one and make sure to back up any important data before doing so!
Conclusion
The 0x80042405-0xa001a error code can be a frustrating issue for Windows users but fortunately there are ways to fix it quickly and easily using either System File Checker (SFC) or manually resetting your user profile. If none of these solutions work for you then it may be time to consult an IT professional for further assistance as there could be deeper issues at play here that require more expertise than what is explained in this blog post! Thanks for reading!



