Is Skype’s automatic startup becoming a bit too intrusive for your liking? Don’t worry, you’re not alone in this experience. Many users find the default automatic startup feature to be a hassle. The good news is that you can regain control over your startup processes and prevent Skype from taking the driver’s seat every time you log in. In this guide, we’ll walk you through the simple steps to stop Skype from starting automatically.
Why Does Skype Keep Running as a Background Process?
If you are wondering “why does Skype keep popping up?”, you probably have Skype running as one of your background processes. Here’s why this may be happening:
Notifications and Messages: Skype needs to be active in the background to receive notifications and messages in real-time. This ensures that you’re promptly informed about incoming calls, messages, and other updates.
Incoming Calls: If someone tries to call you on Skype, the app needs to be running in the background to alert you and allow you to answer the call.
Syncing: Skype might stay active to synchronize your chat history, contacts, and settings across different devices. This helps maintain a consistent experience across all your devices.
Presence Information: Skype often displays your online status and availability to your contacts. It needs to be running in the background to keep this information up to date.
Integration: On some platforms, Skype is integrated with other apps or services. For example, on Windows, Skype might be integrated with Microsoft Outlook, requiring it to run in the background for proper functionality.
Updates: Skype may periodically check for updates and download them in the background to ensure you’re using the latest version of the software.
Background Tasks: Some features of Skype, like file transfers or automatic chat backups, might require the app to remain active in the background.
Call Recording: If you have call recording enabled, Skype might need to be running in the background to capture and save your conversations.
Why Stop Skype From Running in the Background?
Stopping Skype from running in the background can offer several benefits, depending on your preferences and needs:
- Running applications in the background can consume valuable system resources, including memory and processing power. By preventing Skype from running in the background, you can free up these resources for other tasks, potentially leading to better overall system performance.
- If you’re using a laptop or mobile device, background processes can contribute to battery drain. Disabling background activity for Skype can help extend your device’s battery life, which is especially important when you’re on the go.
- Some users may be concerned about their privacy when an application is running in the background, potentially monitoring activities or using data without their explicit consent. Disabling background processes for Skype can help alleviate these privacy concerns.
Also Read: Ultimate Guide to Online Safety: How to Prevent Phishing Attacks
- For users who want to minimize interruptions and stay focused on their work or tasks, preventing Skype from running in the background can reduce the number of notifications and pop-ups that can distract them.
- Disabling automatic background startup allows you to have more control over your computer’s startup process. You can decide when to launch Skype, making your startup sequence more tailored to your workflow.
- Skype’s background processes might use network resources to stay updated and receive messages. Disabling background activity can help conserve your network bandwidth, which is particularly useful for users with limited or metered data connections.
- Some users might not want their online status to be visible to others all the time. By stopping Skype from running in the background, you can control when you’re active on the platform and when you’re not.
How to Turn off Skype Autostart Windows 10
Method 1: Use Skype’s Settings
- Open the Skype application on your Windows 10 computer.
- If you aren’t already signed in, enter your Skype credentials to log in.
- Click on your profile picture or name, usually located in the top left corner of the Skype window, to open the drop-down menu. Then, select “Settings.”
- In the settings menu, navigate to the “General” section. Look for the option that mentions “Automatically start Skype.” Toggle off this option to disable Skype from starting automatically when you log in to your computer.
- Once you’ve turned off the autostart option, make sure to save your changes. This might involve clicking a “Save” or “Apply” button at the bottom of the settings window.
Method 2: Use Windows Startup Settings
- Right-click on the taskbar at the bottom of your screen and select “Task Manager” from the context menu. Alternatively, you can press “Ctrl + Shift + Esc” to open Task Manager directly.
- In the Task Manager window, click on the “Startup” tab. This tab displays a list of applications that launch when your computer starts up.
- Scroll through the list of applications until you find “Skype” or “Skype for Desktop.” It might be listed under its publisher’s name, like “Microsoft Corporation.”
- Right-click on “Skype” and select “Disable.” This action will prevent Skype from launching automatically when your computer starts.
- Close the Task Manager window.
Conclusion
Regaining control over your computer’s startup process and preventing Skype from launching automatically is a simple yet effective way to tailor your digital experience to your preferences. By following the steps outlined in this guide, you can free up system resources, conserve battery life, enhance your privacy, and minimize distractions.
FAQ
Why Does Skype Keep Turning On by Itself?
Skype might be starting on its own due to its autostart settings. By default, Skype is configured to launch automatically when you start your computer. This behavior can be useful for users who want to stay connected, but it might be undesirable for others. To prevent Skype from turning on by itself, you can adjust its autostart settings in Skype’s own settings or in your operating system’s startup settings.
How to Disable Skype from Startup in Windows 7?
To disable Skype from starting up automatically in Windows 7, follow these steps:
- Click on the “Start” button, then select “Run.”
- Type “msconfig” and press Enter to open the System Configuration utility.
- In the “Startup” tab, locate “Skype” in the list of startup programs.
- Uncheck the checkbox next to “Skype” to disable it from starting with Windows.
- Click “Apply” and then “OK” to save the changes.
- Restart your computer for the changes to take effect.
How to Disable Skype Updates?
Disabling automatic updates in Skype can vary depending on the version you are using, but generally, the process involves accessing the settings within the Skype application. Here’s a general approach:
- Open Skype.
- Go to “Help” or “Settings,” depending on your Skype version.
- Look for an option related to updates. It might be labeled “Check for updates automatically” or similar.
- Disable or turn off the automatic update option.
- Save your changes and exit the settings.
Keep in mind that while disabling updates might prevent new features or security improvements from being installed, it also means you won’t benefit from bug fixes and patches.
How to Disable Ads in Skype?
Here are a few things you can try to minimize ads on Skype:
- Consider using a premium or paid version of Skype, if available, as these versions might have fewer or no ads.
- Make sure your Microsoft account is linked with your Skype account, as this might affect the ads you see.
- Keep your Skype app up to date, as newer versions might offer options to manage or minimize ads.
Be cautious about using third-party software or hacks claiming to block ads, as they might violate Skype’s terms of use and potentially harm your computer.
How to Remove Skype From Startup?
If you want to disable Skype on Startup, you can do it via the app itself:
- Launch the Skype application on your computer.
- If you’re not already signed in, enter your Skype credentials to log in.
- Click on your profile picture or name, usually located in the top left corner of the Skype window, to open the drop-down menu. Then, select “Settings.”
- In the settings menu, navigate to the “General” section. Look for the option that mentions “Automatically start Skype.” Toggle off this option to disable Skype from starting automatically when you log in to your computer.
- After turning off the autostart option, make sure to save your changes. This might involve clicking a “Save” or “Apply” button at the bottom of the settings window.



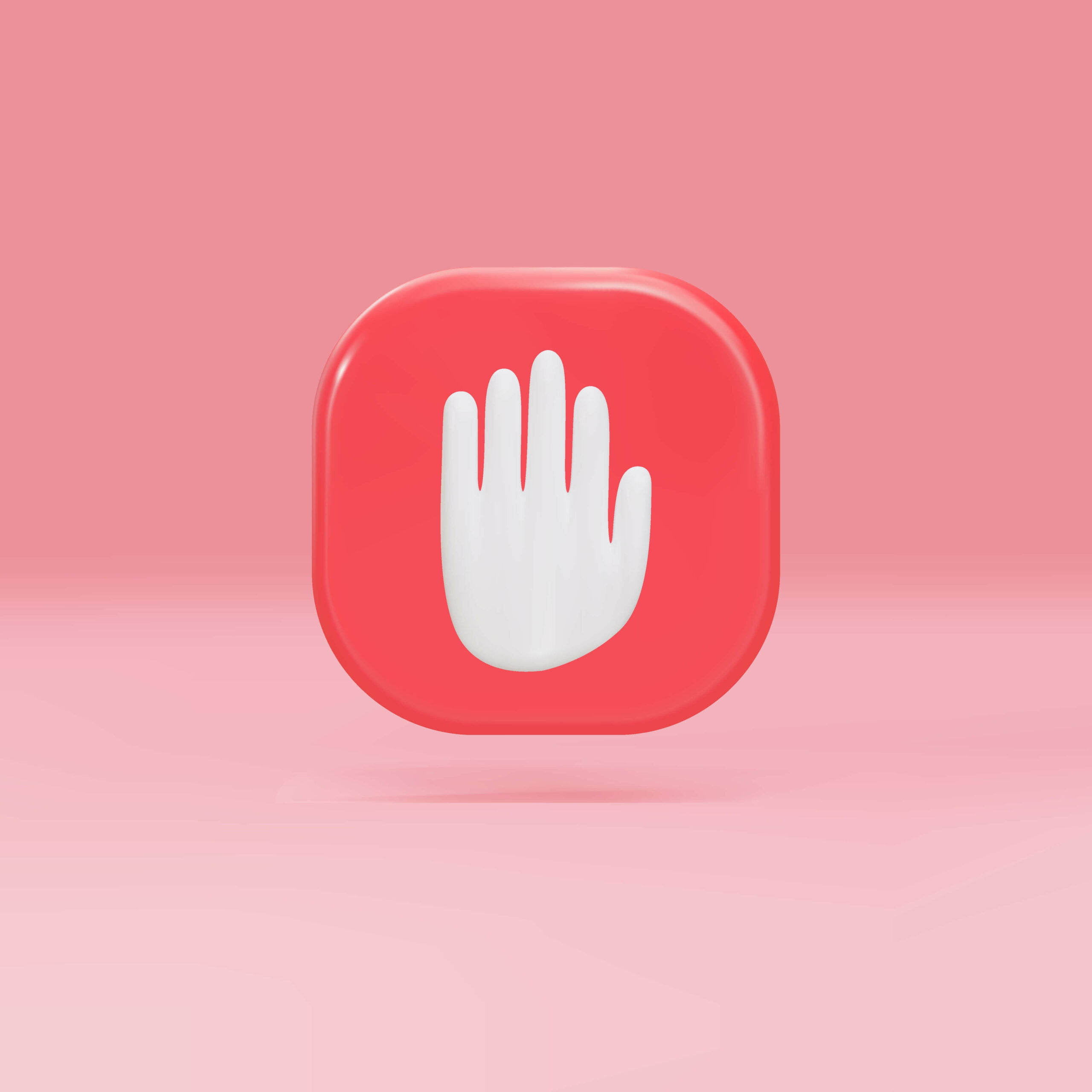
One reply on “How to Stop Skype from Starting Automatically”
Thanks very much!