Navigating through a sea of Skype notifications can be daunting. This guide focuses on identifying the causes of annoying alerts and offers practical solutions to manage them. Say goodbye to the frustration of constant pings and interruptions.
Also Read: How to Stop Skype from Starting Automatically
Step-by-Step Guide to Manage Notifications in Skype
Managing notifications in Skype is a straightforward process that can significantly improve your user experience. Here’s how you can access and customize your notification settings:
Accessing Notification Settings in Skype
- Open your Skype application.
- Click on your profile picture or name at the top, which will open a menu.
- From this menu, select ‘Settings’, and then navigate to the “Notifications” section.
- Here, you’ll find various options to customize your notification preferences.
Customizing Notification Settings for Chats and Calls
- Within the “Notifications” section, you can adjust settings for both chats and calls.
- You have the option to turn notifications on or off for different events like incoming calls, messages, or mentions in chats.
- Adjust these settings based on your preferences to receive notifications only for the events you consider important.
Muting Specific Conversations or Contacts
- Sometimes, you might want to mute notifications from specific chats or contacts without altering your general notification settings.
- To do this, go to the chat or contact in question, click on their name at the top of the chat window, and select “Mute conversation.”
- This will silence notifications from that particular chat or contact.
Disabling Notifications for Skype Updates or Promotions
- If you find notifications for Skype updates or promotions unnecessary, you can choose to disable them.
- Go back to the “Notifications” section in your settings.
- Look for options related to promotional messages or updates and toggle them off.
Advanced Settings and Tips
When it comes to fine-tuning your Skype experience, delving into the advanced settings can offer more control over how you receive notifications.
Managing Notification Sounds and Pop-up Alerts
Skype allows users to customize the sounds and visual alerts for different types of notifications. This can be particularly useful if you want to differentiate between message alerts, call rings, or other notifications.
Access these settings in the “Notifications” section of Skype’s options. Here, you can choose different sounds for different alerts, or turn off sound notifications altogether.
For pop-up alerts, you can decide whether you want a brief preview of the message to appear in the notification or just a simple alert. This can be adjusted in the same settings area, allowing you to balance between staying informed and maintaining privacy.
Also Read: How to Stop Pop-Ups in Google Chrome?
Setting “Do Not Disturb” Mode
The “Do Not Disturb” mode is a useful feature for times when you need to focus without interruptions. When enabled, this mode silences all Skype notifications but still allows them to appear in the app for later review.
To activate this mode, click on your profile picture, and under your status, select “Do not disturb.” This setting can be reversed or changed to “Active” or “Away” when you are available again.
Tips for Managing Notifications on Different Devices
The way you manage notifications might vary depending on whether you’re using Skype on a mobile device or a desktop.
- On mobile devices, you have the additional layer of your phone’s notification settings. Make sure to align these with your Skype app settings to get the desired notification experience. For instance, you can use your phone’s “Do Not Disturb” settings in tandem with Skype’s to manage alerts effectively.
- On desktops, consider using the quiet hours feature (if available in your operating system) to manage when notifications pop up. Additionally, desktop users can take advantage of more nuanced notification settings available in the Skype app, like disabling banner alerts or modifying the action center settings.
Balancing Act Between Notifications and Productivity
- Customizing your Skype notification settings is crucial. For example, turning off notifications for certain hours of the day can help in establishing uninterrupted work time.
- Use the “Do Not Disturb” mode during periods of intense focus or meetings. You can still receive notifications but they won’t actively disturb you, allowing you to review them at a more convenient time.
- If you’re part of a busy group chat, consider setting guidelines about message frequency and relevance. This can help reduce the volume of unnecessary messages and, by extension, notifications.
Conclusion
Managing Skype notifications effectively is crucial for a balanced digital experience. This guide has highlighted the importance of customizing your notification settings to suit your individual needs, from muting specific chats to leveraging the “Do Not Disturb” mode. Remember, the key is to control your notifications rather than letting them control you. By fine-tuning these settings, you can enhance both your productivity and your communication on Skype, ensuring that you stay connected without being overwhelmed.



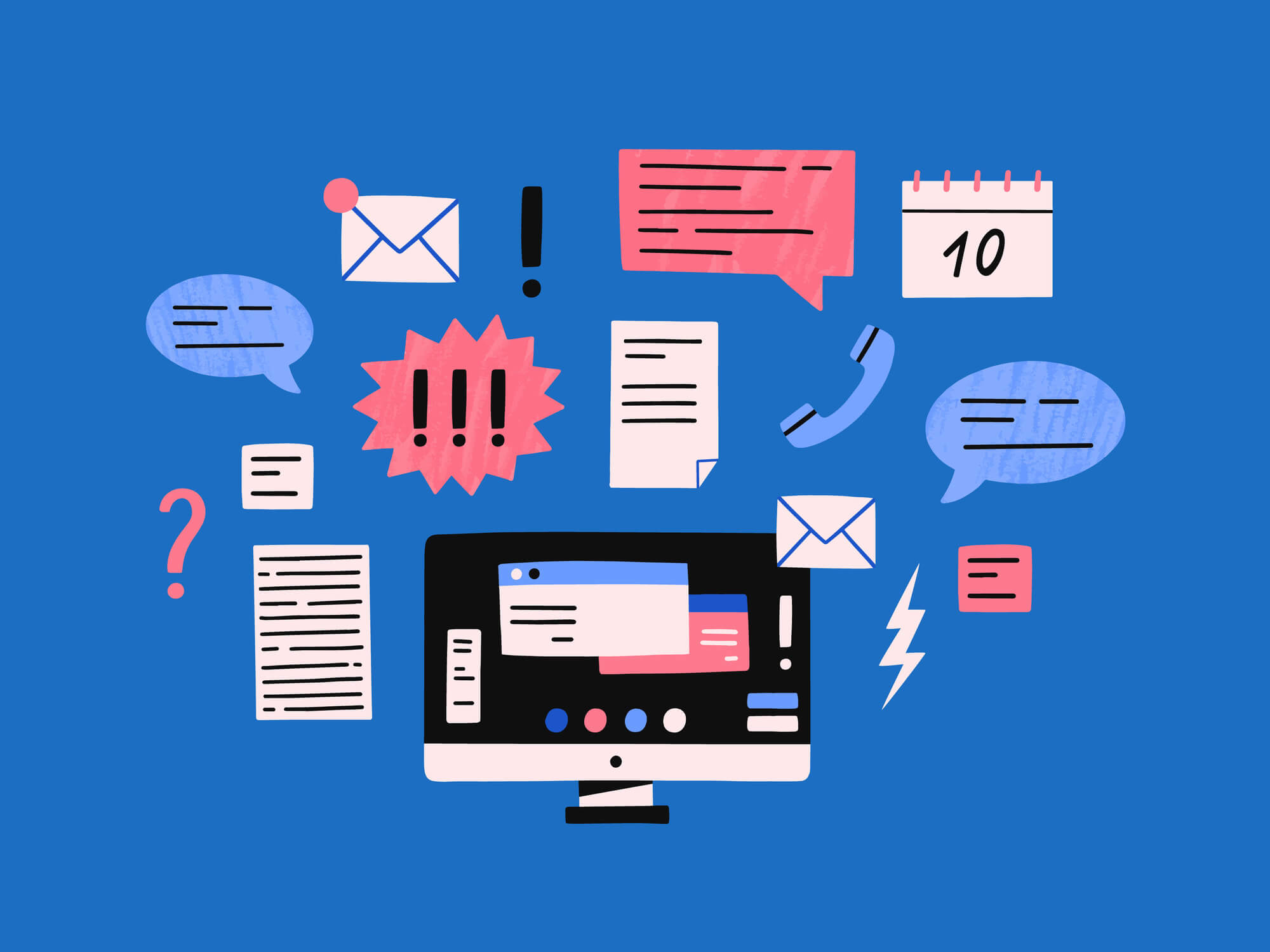
2 replies on “What If Skype Erupts with Annoying Notifications?”
Thanks for the detailed information.
Good job!