Do you want to know how to share games on Steam easily? You can use the Steam game share feature to share your games effortlessly with your friends and family.
In this article, we’ll discuss:
- Everything you need to know about Steam Family Sharing,
- How to set up Family Library Sharing,
- How to share Steam library games with friends, and
- Learn how to enable Steam Guard for increased protection.
We’ll also offer helpful tips to ensure you successfully share your favorite games with your friends.
If you’re ready, let’s begin!
What Is Steam Family Sharing?
Steam Family Sharing is a feature on the Steam platform that allows you to share your game libraries with friends and family.
With no additional fee, your family and friends can play the same games using the Steam Family Library Sharing.
You can grant your friends and family access through a two-factor security verification process, allowing them to earn their achievements and save their progress to the Steam Cloud.
You can grant access to your Steam library to a maximum of five accounts and ten computers.
Also, some games require a third-party key, subscription, or account. These games wouldn’t be available for Steam Family Library Sharing.”
Enabling Steam Guard for Security
Before enabling the Steam Family Sharing feature, you must learn how to enable Steam Guard for increased protection. Otherwise, it won’t work.
Here’s how to enable the security feature:
- Open your Steam account and submit your login details.
- Go to the upper left corner and click “Steam.”
- Select “Settings.”

- Click “Security,” then select “Manage Steam Guard.”

- You can choose any of the available options. Remember, you can also choose both options.

This should enable the Steam Guard security feature. The next step is to know how to share Steam games.
Also read: How to Troubleshoot the “App Already Running” Error in Steam
How to Share a Game on Steam
If you want to know how to share a library on Steam, follow the below steps:
- Log into your Steam account on your family’s or friend’s PC.
- Go to the upper left corner of the window and click “Steam.”
- Click “Settings.”
- Select “Family.”
- Ensure the toggle next to “Authorize Library Sharing on this device” is switched on.
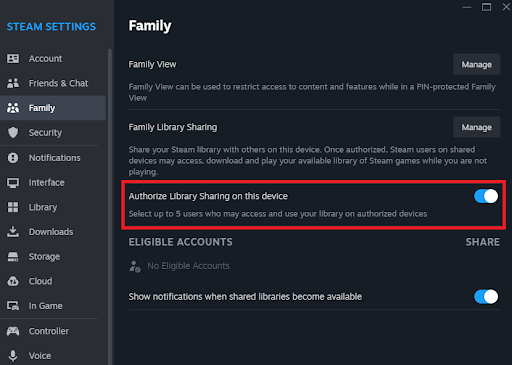
- Save the changes by clicking OK.
- Log out of your Steam account.
That’s how to family share on Steam. Once your friend or family logs into their account, they should be able to play the games you shared.
Also, a single account can access a shared game at a time. So, if you want to play a game, your friends or family must save their progress and log out.
Otherwise, they’ll be prompted to purchase the game.”
Related: How to Permanently Remove or Just Hide Games from Steam Library?
How to Manage Shared Libraries
After learning how to game share on Steam, you must also know how to manage shared libraries to avoid confusion.
1. Share your library with trusted users
Make sure that only people you trust can access the list of authorized accounts. You can also add or remove accounts based on your preferred level of sharing.
2. Organize your game library
Also, to make it easier for you and other shared users to navigate and find specific titles, organize your game library by establishing custom collections or classifying games into genres.
3. Set clear guidelines
Communication is crucial since only one account can play at a time. Establish clear guidelines with the people you’re sharing games with, such as how long they may play for or if they need permission to play certain games. Keep lines of communication open and quickly resolve any problems or concerns that may come up to ensure that everyone has a good time sharing.
How to Use Steam Remote Play Together
Even if a game doesn’t support online multiplayer natively, Steam Remote Play Together provides a handy way to play local multiplayer games with friends online.
Here’s how the Steam Remote Play Together works:
- Start the game you want to play.
- Invite your friends to join using the Steam overlay to begin using Steam Remote Play Together.
- Your friends can join your game session and play with you as if they were seated right next to you after they accept the invitation.
Most of the time, Steam Remote Play Together can accommodate up to four players, but depending on the multiplayer features of each game, it can accommodate more.
Also read: How to Fix “Steam Is Having Trouble Connecting to the Steam Servers”
How to Disable the Steam Game Share Feature
If, for some reason, you’ve decided to stop sharing your games, you can do so by following these steps:
- Log into your Steam account.
- Go to the upper left corner and click Steam.
- Select “Settings,” then click “Family.”
- Disable the box next to the user you want to remove from the sharing feature.
- Save the changes by clicking “OK.”
How to Get the Most Out of Your Steam Gaming Experience
Here are some tips to get the most out of Steam:
Tip 1: Install the latest patch
From time to time, gamers experience bugs in their Steam games. Game developers fix these by releasing patches that you can download and install.
To avoid lags, errors, and crashes, you should ensure you have the latest patch for your games. Moreover, you should constantly update your Steam software.
Tip 2: Update your graphics card driver
If you want to avoid issues while playing your Steam games, you must ensure that all the drivers on your computer are up to date.
Moreover, keeping your graphics card driver updated is especially important.
Of course, you can manually do this by going to the manufacturer’s website and searching for the latest and compatible version.
However, we recommend automating the process using Auslogics Driver Updater.

When you use Auslogics Driver Updater, it’ll automatically recognize your system and find the right drivers compatible with your device and operating system.
With just a click of a button, you can download and install the correct graphics card driver for your PC.
Sharing Games on Steam Easily
If you want to know how to game share on Steam, check out this guide.
The Steam family sharing can improve your overall gaming experience and help you build stronger relationships with your friends and family.
You can guarantee safe and easy sharing by using features like Steam Family Sharing and enabling Steam Guard to optimize settings.
Furthermore, using Steam Remote Play Together makes multiplayer gaming more enjoyable, especially with games that don’t support internet play.
We’d love to hear your thoughts and experience in the comments. Share this article with friends, and if you have any tips, let us know in the comments section below.



