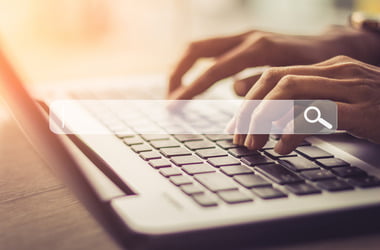If you are a computer professional, you probably know quite a lot about Environment Variables in Windows 10. Even if you’re not a programmer, you might benefit from knowing that these play an important role in Windows and can come in handy in a variety of situations. In any OS, environment variables keep special information about the system, such as the version of the operating system you are running, current logged in users, paths to the programs, etc.
There are two types of Environment Variables. These are:
- User Environment Variables
- System Environment Variables
System Environment Variables are common for all users of the PC but User Environment Variables are specific for each logged in user. A developer sets User Environment Variables according to their requirements, can edit them, add or remove variables and so on.
How to Set Environment Variables in Windows 10?
So, now that we know that Environment Variables can be quite useful, it’s time to look into how to change Environment Variables on Windows 10 — or how to set them in the first place.
A typical way of getting into the Environment Variables context menu in Windows is this:
- Go to Start and Search.
- In the search bar, type “env” (no quotes).
- Select “Edit the System Environment Variables”:
- Click the “Environment Variables…” button.
- Here, you will be able to set, edit, change and remove Environment Variables: simply follow the on-screen prompts and click OK on all the dialog pop-ups to dismiss them.
- Once you are done, your changes will be automatically saved.
While this is a quick and easy way of accessing and editing Environment Variables, if you use this feature a lot, you might be glad to know that there is a handy shortcut. And we will show you how to get to Environment Variables much quicker below.
How to Add Environment Variables to the Context Menu in Windows 10?
Adding Environment Variables to Context Menu in Windows 10 will make working with the feature much easier. Once this is done, you will be able to access the Environment Variables page by simply right-clicking your desktop and selecting Environment Variables from the Context Menu.
Before proceeding with setting this up, however, we strongly recommend that you create a System Restore Point on your PC. As the process of adding Environment Variables from the Context Menu involves making changes to your Registry, it’s good to stay on the safe side — just in case anything goes wrong in the process.
The first thing you will need to do is make sure that System Restore is enabled on your PC. Usually, this utility is always on by default, but if it has been manually disabled, you will need to turn it back on again. Here’s what to do:
- In the search bar, type “system restore” (no quotes).
- Select Create a restore point.
- Navigate to System Protection.
- Choose the drive you want to check and click Configure.
- Make sure Turn on system protection is enabled — this is needed for the System Restore Utility to be turned on.
Now, proceed to creating a System Restore Point:
- Right-click the Start button.
- Go to Control Panel > System and Maintenance > System.
- In the left section, select System protection.
- In the System Protection tab, select Create.
- Type a description for the restore point you want to create (you can use a specific date or describe it as “before clean install”, for example).
- Click Create.
After you have successfully created a System Restore Point for your PC, you can proceed with setting up Context Menu access for Environment Variables. Here’s what to do:
- First, you will need to download the zip file for adding Environment Variables Context Menu. Make sure you download the file from a reliable source.
- Next, proceed to extract the contents of the file.
- Then head to the location of the unzipped folder and click the “add variables” .reg file.
- The Registry Editor will open up with a warning that you will now be making changes to your Registry. Click Yes.
- Proceed to click Yes if more warnings appear.
- Once the changes to your Registry have been made, close all the windows and head to your desktop.
- Right-click an empty space on your desktop — you should see Environment Variables right there in the Context Menu.
- And there you have it — you have just successfully added Environment Variables to your Context Menu in Windows.
How to Remove Environment Variables from the Windows 10 Context Menu
Now, if, at any point, you will want to remove Environment Variables from the Context Menu, you can do so easily. Here’s how:
- Go to the folder containing the unzipped files.
- Double-click the “remove variables” .reg file.
- A prompt will appear on your screen — click Yes.
This should do the trick.
There you have it — we hope you have found the above tips useful and can now access Environment Variables from your Windows 10 Context Menu. Do you find this shortcut useful? Please share in the comments below.
Just one more thing before you go. If you don’t have experience making changes to the Registry but are often running into Registry-related errors, you can use specialized software to help fix the errors you are encountering. A program like Auslogics Registry Cleaner will clean, repair and optimize your Windows Registry to help you get rid of errors and eliminate crashes.