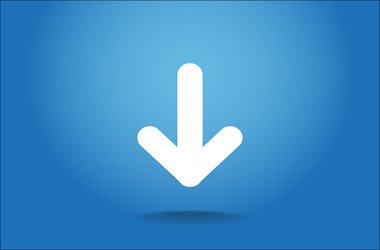Windows 10 comes with a plethora of useful tools and features. One of them is version history, a feature that allows you to create several versions of the same document, thus letting you track changes made to that document and switch between the different versions. This means that you can basically go back in time before you made certain alterations to the document and restore its previous version using Word, Excel or PowerPoint either on Windows 10 or the app’s web version. This gives you the option to actually compare several versions of the document and track progress in your work. Note that the feature is limited to the files saved in OneDrive, OneDrive for Business and SharePoint.
In this article, we’ll show you how to use the version history feature in Office to restore previous content of Microsoft Office documents.
How to restore previous content of Microsoft Office documents?
The process for restoring the content of your Microsoft Office documents differs slightly depending on whether you are doing it via the app or online.
How to use the version history feature in Office (app)
Note that you can view and restore previous versions of Office documents only if your files are saved to OneDrive. Thus, you will first need to make sure that your copy of Office is connected to the cloud storage service.
Here’s how to connect your Office files to OneDrive:
- First, open any Office app: Word, Excel, etc.
- Create a new blank document.
- In the top right corner, click the Sign in button.
- Sign in with your Office 365 or Microsoft account log-in details to connect Office with OneDrive.
You are now ready to start using version history. Here’s how to start:
- Open your chosen Office app.
- Create a new blank document.
- Click on File and select Save.
- Save the file to the OneDrive folder.
- In the top right corner, click the Version History button.
- You can then choose the version of the document that you want to view and restore.
Note that if you are not sure which version of the file you need, you can click the Compare button to see the differences.
- Once you have located the needed version, click the Restore button.
If you’ve restored the wrong version of the document, you can always go back and repeat the process to find the right version.
Another way to access version history is by navigating to File>Info and clicking the View and restore previous version link.
How to use the version history feature in Office (online)
If you are using the online version of Office, you can also use the version history feature and restore previous content of Microsoft Office documents. However, the steps you will need to take to make that happen are quite a bit different — but you will still need to have your copy of Office linked to OneDrive or OneDrive for Business.
Here’s how to enable Office version history with OneDrive:
- Open OneDrive online.
- Navigate to the document the versions of which you want to see.
- Right-click the file and choose the version history option.
- You will then see a new tab with all the available versions of the document.
- Select the version you would like to go back to and click Restore.
You can now start working with the earlier version of the document.
Here’s how to enable Office version history with OneDrive for Business:
- Open OneDrive for Business online.
- Navigate to the document the versions of which you want to see.
- Right-click the file and choose the version history option.
- In the right section of the window, click the three dots next to your selected version to bring up the following options: Restore (this will restore the version of the document to its original OneDrive folder), Open file (opens the file on your PC) and Delete (removes this version from OneDrive).
Note that if you go with the Restore option, you will be able to start working with the previous version of the document on the online or desktop version of the app. If you choose the Open File option, the earlier version of the document will actually download and open in the desktop app.
To keep this and other features of your Windows 10 system running at their best, we recommend trying out Auslogics BoostSpeed. The program will run a complete checkup of your entire system to locate speed-reducing issues and eliminate them before they get to cause errors and glitches. The best part is that Auslogics BoostSpeed comes with a free trial.
What other Windows 10 Office features do you find the most useful? Share in the comments below.