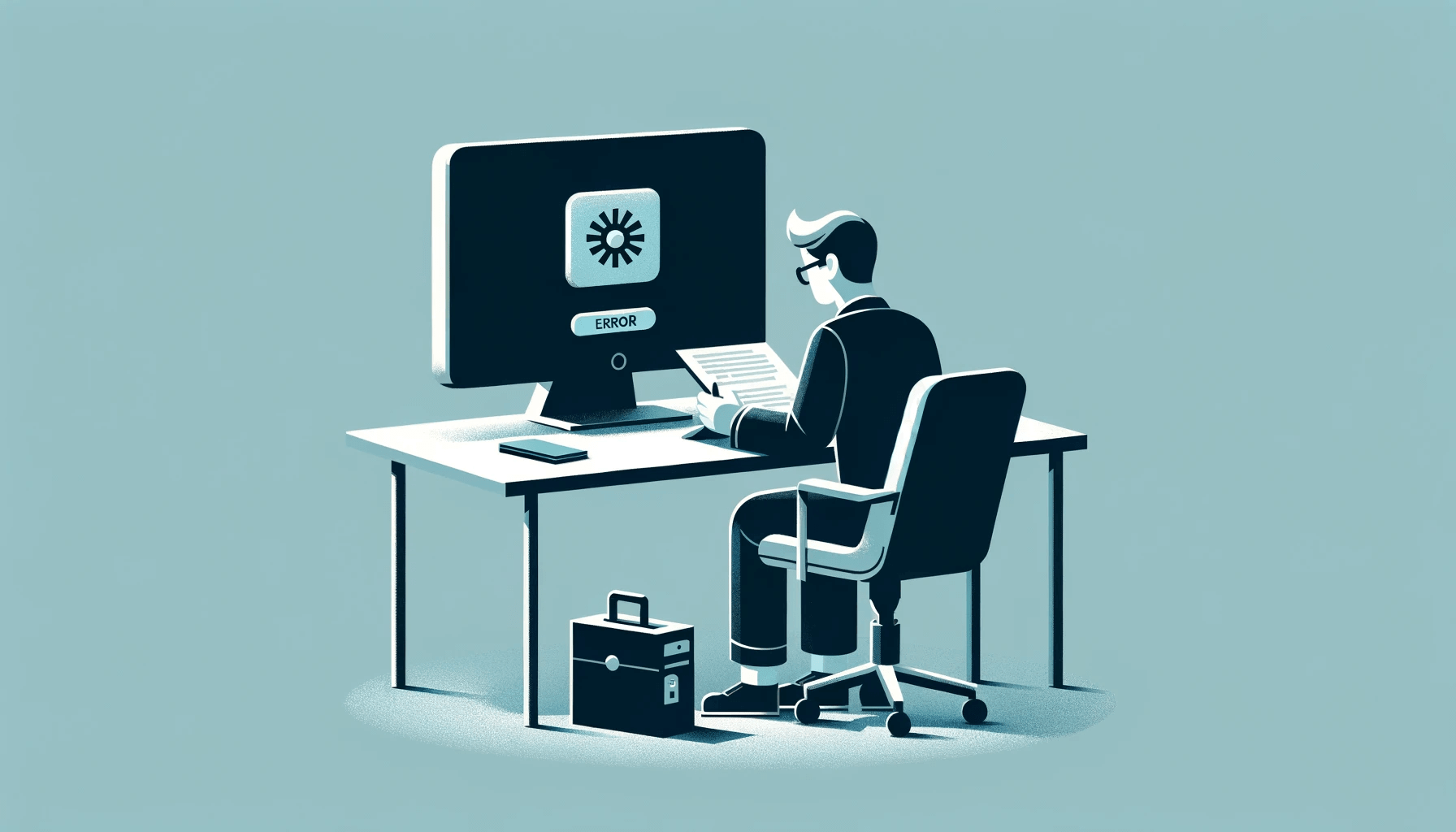This common issue among Windows users stems from problems with Conexant audio drivers or system services not running as expected. Whether it’s due to incompatible drivers, malware, or improper system shutdowns, resolving this error is crucial for restoring your computer’s sound functionality.
Why Does This Error Occur?
If this error message shows up on your computer, it means that something is wrong with the system operation. Some of the reasons why this problem happens include the following:
- Viruses or malware attacks;
Quick fix: How to Remove Virus and Other Malware from Windows
- Incompatible or corrupted audio drivers;
- Power failure which results in improper system shutdown.
In some cases, the error message can also say, “A Conexant audio device could not be found. The application will now exit.” Moreover, this issue usually shows up when users update their sound drivers or when they install new ones. If you want to know how to fix the error “Failed to create Conexant Audio Factory” on Windows 10, check out our tips below.
Method 1: Check if the Conexant Utility Service is running
Generally, this error is a result of the Conexant Utility Service (CxUtilSvc) not properly running when the operating system starts up.
This service is an important component of Conexant High Definition Audio, which is preinstalled in computers from certain brands. So, you have to check whether it is running. With that said, follow the instructions below:
- On your keyboard, press Windows key + R. This should open the Run dialog.
- In the Run box, type
services.msc(no quotes). - Click the OK button to open the Services window.
- Once the Services window is up, look for CxUtilSvc. Double-click the service once you’ve found it. This should open the Properties window.
- Once the Properties window is up, check if the Service status is tagged as “Stopped.” If so, click the Start button.
- You should also set the Startup type to Automatic.
- Click the Apply button and then the OK button.
- Restart your PC.
Method 2: Fix audio driver issues
Audio driver issues can also be the reason why the “Failed to create Conexant Audio Factory, The SmartAudio will now exit” error message shows up. It is possible that the audio driver you installed has been corrupted or it is not compatible with your operating system.
As such, it would be ideal to reinstall the Conexant audio driver. Simply follow the steps below:
- Open the Run dialog by pressing Windows key + R on your keyboard.
- Once the Run dialog is up, type
devmgmt.msc(no quotes). Once you click the OK button, the Device Manager window will show up. - Click “Sound, video and game controllers” to expand its contents.
- Look for Conexant SmartAudio HD among the list. Right-click this option, and then click Uninstall.
- Once the Uninstall window is up, make sure that the box beside Delete is checked.
- Click OK, then restart your computer.
Most of the time, the system automatically loads the audio driver after rebooting, and you should now be able to update it to the latest version. You can go to your computer manufacturer’s website and search for the appropriate driver. Drivers can typically be found in the Support or Download section. Make sure you know your computer model and specific Windows operating system so that you can download the compatible driver.
Learn More: [EASY GUIDE] How to Update Device Drivers on a Windows 10 PC?
Method 3: Set Conexant SmartAudio as your default sound device
To ensure Conexant SmartAudio is set as the default sound device, follow these updated steps that reflect the latest user interface and settings pathways:
- Press the Windows key + I to open the Settings app.
- In the Settings app, click on “System,” which is usually the first option in the grid of settings categories. From there, select “Sound” from the sidebar menu. This section is dedicated to audio input and output settings.
- In the Sound settings, you’ll find an option labeled “Choose your output device.” This dropdown menu lets you select the device you wish to use for audio playback. If Conexant SmartAudio is not already selected, click on the dropdown menu and select it from the list of available devices.
While newer versions of Windows automatically save your selection as the default upon choosing it, you may want to ensure that all sound plays through Conexant SmartAudio.
Look for any additional options or buttons that say “Set as Default” or similar, depending on your version of Windows. Click it to confirm your choice. After setting Conexant SmartAudio as the default device, it’s a good idea to test the sound output to ensure everything is working as expected. You can do this by simply playing any audio file or video on your computer.
Method 4: Update Windows
Ensure your Windows is up to date. Sometimes, the “Failed to create Conexant Audio Factory” error can result from outdated system components that affect driver compatibility or system performance.
- Go to Settings > Update & security > Windows Update and click “Check for updates.”
- Install any available updates and restart your computer.
Method 5: Perform a system restore
If the error started appearing after a recent update or software installation, performing a system restore to a point before the issue began can resolve the problem.
- Search for “Create a restore point” in the Windows search bar.
- Click on it, go to the “System Protection” tab.
- Click “System Restore,” and follow the prompts to choose a restore point before the error began appearing.
Also read: [FIXED] System Restore Not Working in Windows 10
Conclusion
Resolving the “Failed to create Conexant Audio Factory” error is achievable through clear steps: checking the Conexant Utility Service, updating or reinstalling audio drivers, setting Conexant SmartAudio as the default device, ensuring Windows is up to date, and considering a System Restore for persistent issues. These solutions offer a direct path to restoring your device’s sound capabilities. Utilizing tools like Auslogics Driver Updater can simplify the process, ensuring your audio system functions smoothly and efficiently, safeguarding your audio experience on Windows.