Computer clutter is a serious issue for many users nowadays with the advent of easily available, safe freeware for every possible computer purpose. All of that opportunity can add up to a seriously slow computing experience – and that’s when it’s time to start uninstalling programs. Here is a step by step guide to “kicking out the grams”, removing software that you no longer want on your computer.
Nowadays there are literally thousands of programs available for free, or at very little cost nowadays. They all make it quite easy for you to put them on your computer, using plain English install wizards that self-load. However, when you’re facing serious computer clutter (or just want to get something off your computer for a change!), it isn’t always so simple. Here we give you a rundown on uninstalling programs from your computer, from easy to remove software to more stubborn cases. All these will definitely help you speed up computer performance.
First method: Use Windows Uninstall Wizard
If you are using Windows XP:
- Go to Start -> Control Panel, and Add/Remove Programs.
- Wait for the list to load.
- Select a program you wish to uninstall and click either Remove, or Change/Remove.
- Follow instructions that will appear on the screen. They will differ according to the program that you are trying to uninstall. If you are prompted to confirm removal of the program, click Yes or OK.
If you are using Windows Vista:
- Go to Start -> Control Panel, and click Uninstall a program (if you are using the Classic View of the Control Panel, then double-click on the Programs and Features icon instead).
- Wait for the list to load.
- Click on the program in question, and click the Uninstall button from above the list, or right-click the program and then click Uninstall.
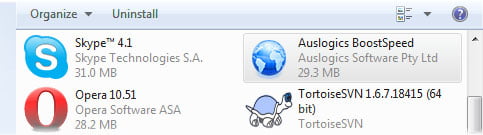
Second method: Use uninstaller that comes with the program
Most professionally created programs (whether they are supplied as freeware or not) include an option to uninstall the program. Check the options created by the program in your Start menu. Usually there is an uninstall option.
If you encounter problems uninstalling
There are lots of problems that you can encounter while uninstalling a program; we’ll try to cover some of the most common ones!
If the uninstaller runs, but the program remains on your computer
The uninstaller utility that came with the program may be corrupt. Try to install the program again to hopefully repair any errors. If the program was downloaded, go to the original website to see if there is a new version of the program that may fix the problem. If there is, download and install it, and then either use the uninstall feature in Windows, or the Uninstall option that comes with the program.
You cannot uninstall programs in Windows Vista
This problem occurs most often when XP users upgrade to Vista and keep their programs – the installers and uninstallers might be incompatible with Vista. You can use the following steps to manually remove software using the program’s .msi package in Windows Vista:
![]() Click the Start button and then type %windir%\Installer in the Start Search box. The Installer folder should open.
Click the Start button and then type %windir%\Installer in the Start Search box. The Installer folder should open.- Under View, click Details.
- Right click on the Name column, and click More… from the bottom of the list.
- Check the Subject box, and then type 340 in Width of Selected Columns. Click OK.
- Wait for the subjects to appear next to all the .msi files.
- Double click the .msi file you want, and follow the onscreen instructions.
Your Microsoft Installation Engine is corrupted
You can do the following if Windows advises you that the Installer Package has a problem:
- Start the computer in Safe Mode by pressing F8 repeatedly after the BIOS info displays.
- Navigate to the Command Prompt, either through Accessories in Windows XP, or by typing cmd.exe in the Start Search box in Vista.
- Type msiexec/unregister and press Enter.
- Type msiexec/regserver and press Enter.
- Type exit, and press Enter – the Command Prompt will close.
- Then use the Add/Remove Programs feature to uninstall the program.

Generic Manual Uninstalls
Only advanced computer users should do this! Be prepared to abort the process if you encounter something unexpected. Here is how to manually uninstall programs:
- Delete the files and folders for the directory from your Program Manager.
- Open regedit (type regedit in Start Search in Vista, or Search in XP). Go to HKEY_LOCAL_MACHINE\SOFTWARE and find and delete the application’s folder.
- Open regedit – go to HKEY_CURRENT_USER\SOFTWARE and find and delete the application’s folder.
- Open regedit and navigate to HKEY_LOCAL_MACHINE\SOFTWARE\Microsoft\Windows\CurrentVersion\Uninstall, find and delete the applications folder to remove it from Add/Remove programs list.
- If your program has a service attached, go to HKEY_LOCAL_MACHINE\System\CurrentControlSet\Services in regedit, find and delete the service.
- Go to C:\Documents and Settings\All Users\Start Menu\Programs and delete any associated files and folders.
- Go to C:\Documents and Settings\All Users\Start Menu\Programs\Startup and delete any associated files and folders.
- Go to C:\Documents and Settings\%YourUserID%\Start Menu\Programs and delete any associated files and folders.
- Do this for every User ID on your computer – go to C:\Documents and Settings\%YourUserID%\Start Menu\Programs\Startup and delete associated files and folders.
- Go to HKEY_CURRENT_USER\Software\Microsoft\Windows NT\CurrentVersion\Windows and delete the entry associated.
Third Party Uninstallers
Windows Uninstall utility is useful in most cases, but includes little room for program exceptions. If files are in use by another program, or are locked, you’ll run up against an error message. You don’t necessarily have to muck around with the registry or process manager to remove software in this case – a third-party solution for removing software is sometimes safest. If you are doing a mass cull uninstalling many programs at a time, these utilities greatly simplify the process. Here are some uninstallers you might want to consider: Auslogics BoostSpeed, Revo Uninstaller, Your Uninstaller. Moreover, with Auslogics BoostSpeed you will learn how to speed up your computer in all possible aspects.




 Click the Start button and then type %windir%\Installer in the Start Search box. The Installer folder should open.
Click the Start button and then type %windir%\Installer in the Start Search box. The Installer folder should open.
9 replies on “Tips on how to uninstall programs properly”
Thank you for the excellent article. Although I have been online for many years and building/repairing computers for decades, I was not aware how easy it was to use the actual MSI files themselves to do the work when other methods failed.
Novice Users: Work up to the point where it mentions registry changes. Then stop at that point and call an experienced friend. As we often say, “The registry is the single place you can make the biggest mess in the shortest amount of time.” and requires careful handling.
Mark
Thank you, Mark! Glad you found the article useful.
How do I completely remove Auslogic Boostspeed from my system? I had a working copy that was part of a giveawayoftheday free download promotion. The program prompted me that an update was available so I clicked “OK” but then aborted the upgrade. This invalidated my license so now it doesn’t run. It thinks it’s an expired trial version. I tried to uninstall it using several different methods but when I reinstall the program and use my key, the program says it invalid (or can’t be used). I like the program and like to use it again.
Hi John, please contact our Support team. They should be able to help.
Hi, Liz:
I would like to uninstall Auslogic’s BoostSpeed.exe. It starts every time I turn on my computer but does not show up in the start menu or in the list of programs in the windows uninstaller. I also cannot find it in my program files.
Please advise me.
Thanks so much, Kristen
I’m hopeful I’ll be able to use Boostspeed v6.4.0.0 to fix a problem I’m having with my 32-bit XP SP3 system. Somehow my Directx drivers have become corrupted so all attempts to run the game called Zuma results in a crash and power off. I’d like to reinstall Directx 9.0c and the directions are as follows:
1. Get a cmd line and enter dxdiag to see what version of Directx is installed. It says 9.0c.
2. Get Control Panel up and Add/Delete Directx. Unfortunately Directx is not in the list.
3. I followed instructions to download and run the 9.0c Directx installer from Microsoft.com anyway. The install fails because it says a higher version of Directx already is installed. WTF ?
I want to use Boostspeed to forcibly remove Directx so I can install Directx 9.0c. How ?
There is something wrong with my Auslogics; I have tried to
remove it but then my computer just gets blocked and I
have to close it down. Could you please help me? /Britt
i am very happy to say i love u
because i frustrated on the un installing avg anti virus
I uninstalled this software but the tweaks from auslogics is still in my computer and I want to remove all of the tweaks because I can’t sign into another user because of automatic logon.