Imagine a sleek, streamlined system unburdened by pesky, unnecessary services that quietly hog your resources. It’s time to say goodbye to frustratingly slow boot times and sluggish performance. By smartly trimming the fat off your OS, you’re not just freeing up valuable system resources; you’re unlocking a world of responsiveness and efficiency.
Let’s dive into how you can turn your system into a lean, mean, performance machine.
Understanding Windows 10 Services
Windows 10 services are like backstage workers of your PC, quietly managing everything from security to updates. But not all are essential for everyday use. While some are vital for your system’s health and security, others can be paused to boost performance, especially on PCs with limited resources.
Understanding which services are crucial and which are optional is key to turning your Windows 10 into a sleek, efficient machine. It’s like custom-tuning your car for better performance – a little tweak here and there can make a world of difference, especially if you’re into gaming or creative work.
Preparing to Optimize Windows 10
Before tweaking your Windows 10 for better performance, it’s wise to set up a system restore point. Think of it as your safety net, ensuring you can revert back to the current state if changes cause any issues. This step is vital for protecting your system against potential instability or loss of functionality.
To start optimizing, you’ll need to access the services menu:
Simply press Windows key + R, type “services.msc,” and hit enter.
This action opens the control center where all your system services are listed, showing which ones are active and which ones are not.
Identifying which services to disable requires a bit of research. Start by understanding each service’s role. Essential services like “Windows Update” and “Windows Defender Firewall” should typically be left alone for your system’s security and stability. On the other hand, services like “Print Spooler” (if you don’t print) or “Bluetooth Support Service” (if you don’t use Bluetooth) can often be disabled without much impact.
Also Read: Ultimate Guide: How to Manually Check and Install Windows Updates
Proceed with caution, disabling services one at a time, and monitor your system for any adverse effects. This careful, informed approach allows you to enhance your Windows 10 performance while maintaining essential functionality.
Services to Consider Disabling
Non-Essential Services
There are several non-essential services that you can consider disabling to boost system performance. These services, while useful in certain scenarios, are generally not critical for the basic functioning of your system.
Print Spooler: This service manages all printing jobs and is only necessary if you use a printer. If you don’t have a printer connected, disabling this service can free up resources.
Bluetooth Support Service: Essential only if you connect Bluetooth devices to your computer. If you don’t use Bluetooth, disabling this service won’t impact your system’s core functionality.
Also Read: [FIXED] Bluetooth Disappeared on Windows 10
Remote Registry: This allows external users to make changes to your registry. For most users, especially those concerned with security, disabling this service is a safe choice.
Also Read: What Is the Windows Registry and Why Do You Need a Registry Cleaner?
Fax: Relevant only if you need to send or receive faxes through your computer. Disabling this service can be a straightforward way to save resources if you never use fax.
Windows Insider Service: If you’re not participating in the Windows Insider Program for early updates, turning this one off is a simple way to streamline your system.
Each of these services can be disabled without majorly impacting the fundamental operations of your system. However, it’s important to understand what each service does, ensuring that it’s not something you rely on for your daily computer use.
Further Reading: How to Stop Apps from Running in the Background on Windows 10 PC?
Conditional Services
Certain Windows 10 services can be disabled based on your specific use case. These are conditional services, where the decision to disable them depends on how you use your computer.
Workstation: This one is necessary for network file sharing and printer sharing. If your computer is not part of a network where these features are used, you can safely disable this service.
Secondary Logon: Allows non-administrator accounts to perform administrative tasks. If you’re a sole user of your PC with an administrator account, disabling this won’t affect you.
Windows Search: While it speeds up the search process for files and content, it can be resource-intensive. If you don’t rely heavily on Windows’ search functionality, consider disabling it for better performance.
Windows Error Reporting Service: This service allows errors to be reported to Microsoft. If you prefer handling errors locally or don’t want to send reports, you can turn this off.
Superfetch (SysMain): It preloads frequently used applications into memory. While it can speed up app launching, it can be heavy on system resources. Disabling it can be beneficial, especially on systems with lower RAM.
Remember, the goal is to tailor your Windows 10 to your needs. By carefully assessing and adjusting these services, you can create a more efficient, personalized computing environment. Just make sure to proceed cautiously, understanding the role of each service before deciding to disable it.
How to Disable Windows Services
Disabling services is not overly complicated, but it’s important to follow a step-by-step approach to ensure you do it correctly and safely.
Accessing the Services Menu: To begin with, you need to open the Services menu. Press Windows key + R to open the Run dialog box. Type “services.msc” and hit Enter. This action will launch the Services application, where you can view a list of all the services, along with their descriptions and status.
Locating the Service to Disable: In the Services window, scroll through the list to find the service you wish to disable. You can click on the name column to sort services alphabetically, making it easier to find what you’re looking for.
Opening Service Properties: Once you’ve found the service, right-click on it and select “Properties.” This will open a new window that provides detailed information about the service, including its current status and startup type.
Disabling the Service: In the Properties window, look for the “Startup type” dropdown menu. Click on it and select “Disabled.” Then, click the “Stop” button to halt the service immediately if it’s currently running. Finally, click “OK” or “Apply” to save your changes.
Restarting Your Computer: After disabling the service, it’s a good practice to restart your computer. This ensures that changes are correctly applied, and you can check if your system’s performance has improved.
Tips on Managing Service Startup Types
When you’re in the Services menu, you’ll notice three primary startup types for each service: Automatic, Manual, and Disabled. Understanding these options is key to effective service management.
Automatic: Services set to automatic start up as soon as your computer boots up. These are typically crucial services that your system needs to function properly. Be cautious about setting non-essential services to automatic, as they can consume system resources unnecessarily.
Manual: When a service is set to manual, it won’t start until it’s needed. Manual can be a good option for services you use occasionally but not every time you use your PC. It’s a balance between availability and resource management.
Disabled: This option prevents the service from starting up at all, even if another service or application requests it. Use this for services you are certain you don’t need. Disabling non-essential services can free up resources, but be careful not to disable services crucial for your system’s stability and security.
Remember, each service you disable should be a considered decision based on your understanding of its function and your usage requirements. When in doubt, research the service online or consult tech forums before proceeding.
Monitoring System Performance
After tweaking your Windows 10 by disabling certain services, it’s essential to monitor the system’s performance to ensure that these changes positively impact your PC. Understanding how to effectively monitor and assess the impact of these adjustments is key to maintaining a smooth and efficient computing experience.
And if you are looking into insights on your PC performance, consider using Auslogics BoostSpeed. This handy software will help you speed up your PC and optimize running processes for the best possible performance.
Using Task Manager for Immediate Impact Assessment
The Task Manager is your first go-to tool for an immediate look at how your system is performing post-adjustment. Access it by pressing Ctrl + Shift + Esc. Under the “Performance” tab, you can see real-time data on CPU, memory, disk, and network usage. If you notice significant improvements in resource utilization (like lower CPU or memory usage) after disabling certain services, it’s a good indication that your changes are beneficial.
Leveraging Resource Monitor for In-Depth Analysis
For a more detailed analysis, Resource Monitor is an excellent tool. You can access it through the Task Manager under the “Performance” tab by clicking on “Open Resource Monitor.” This tool provides comprehensive information about which processes are using the most resources. After disabling services, check if there’s a decrease in resource usage by the previously high-consuming services.
Observing Long-Term Performance with Performance Monitor
For long-term tracking, Windows Performance Monitor is an invaluable tool. You can find it by searching for “Performance Monitor” in the Start menu. It allows you to set up logs to record various aspects of system performance over time. This can be particularly useful for identifying trends and understanding the long-term impact of the disabled services.
What if There Are Issues After You’ve Disabled Some Windows Services
Disabling services can sometimes lead to unexpected problems. If you encounter issues after making changes, there are a few steps you can take to resolve them:
Re-Enabling Services: If you suspect that a recent change is causing problems, the first step is to re-enable the service. Go back to the Services menu, find the service you disabled, and change its startup type to “Manual” or “Automatic,” then start the service. Check if this resolves your issue.
Using System Restore: If re-enabling services doesn’t fix the problem, or if you’re facing significant issues like system instability, you can use the system restore point you created before making changes. This will revert your system back to its state before the changes were made.
Seeking Help Online: Sometimes, you might face a unique problem that requires more specific advice. In such cases, turning to online forums, tech support communities, or even Microsoft’s own support can provide you with solutions tailored to your issue.
By carefully monitoring system performance and being prepared to troubleshoot, you can ensure that your efforts to optimize your Windows 10 system are successful and sustainable in the long run.
Further Reading: Quick Tips: How to Disable Startup Programs in Windows 10
Conclusion
Optimizing Windows 10 services is crucial for enhancing your computer’s performance, requiring a balance between disabling non-essential services and maintaining system stability. This process is not only about immediate performance gains but also about understanding and managing your system more effectively.
As technology evolves, so should your approach to system optimization. Using performance boosting tools like tools like Auslogics BoostSpeed, along with staying informed and adaptable, will ensure your experience remains efficient and tailored to your needs.
FAQ
What are Windows 10 services and why are they important?
Windows 10 services are background processes that typically run without user intervention, handling everything from system operations to hardware management. They’re important because they ensure the smooth functioning of the operating system and can impact overall performance and stability.
How do I identify which Windows 10 services are safe to disable?
To identify safe-to-disable services, research each service to understand its function. Services not critical for system stability or security, and those not used (like “Print Spooler” if you don’t have a printer) can often be safely disabled. Consulting online resources or guides specific to Windows 10 services can also be helpful.
Can disabling certain Windows 10 services improve my computer’s speed?
Yes, disabling certain non-essential services can improve your computer’s speed. This is because disabling these services frees up system resources, reducing the workload on your processor and memory, which can lead to improved performance, especially in systems with limited resources.
What are the risks involved in disabling Windows 10 services?
The risks include potential system instability, loss of functionality, and security vulnerabilities. Disabling essential services can cause critical features to stop working or expose your system to security threats. It’s important to understand the purpose of each service before disabling it.



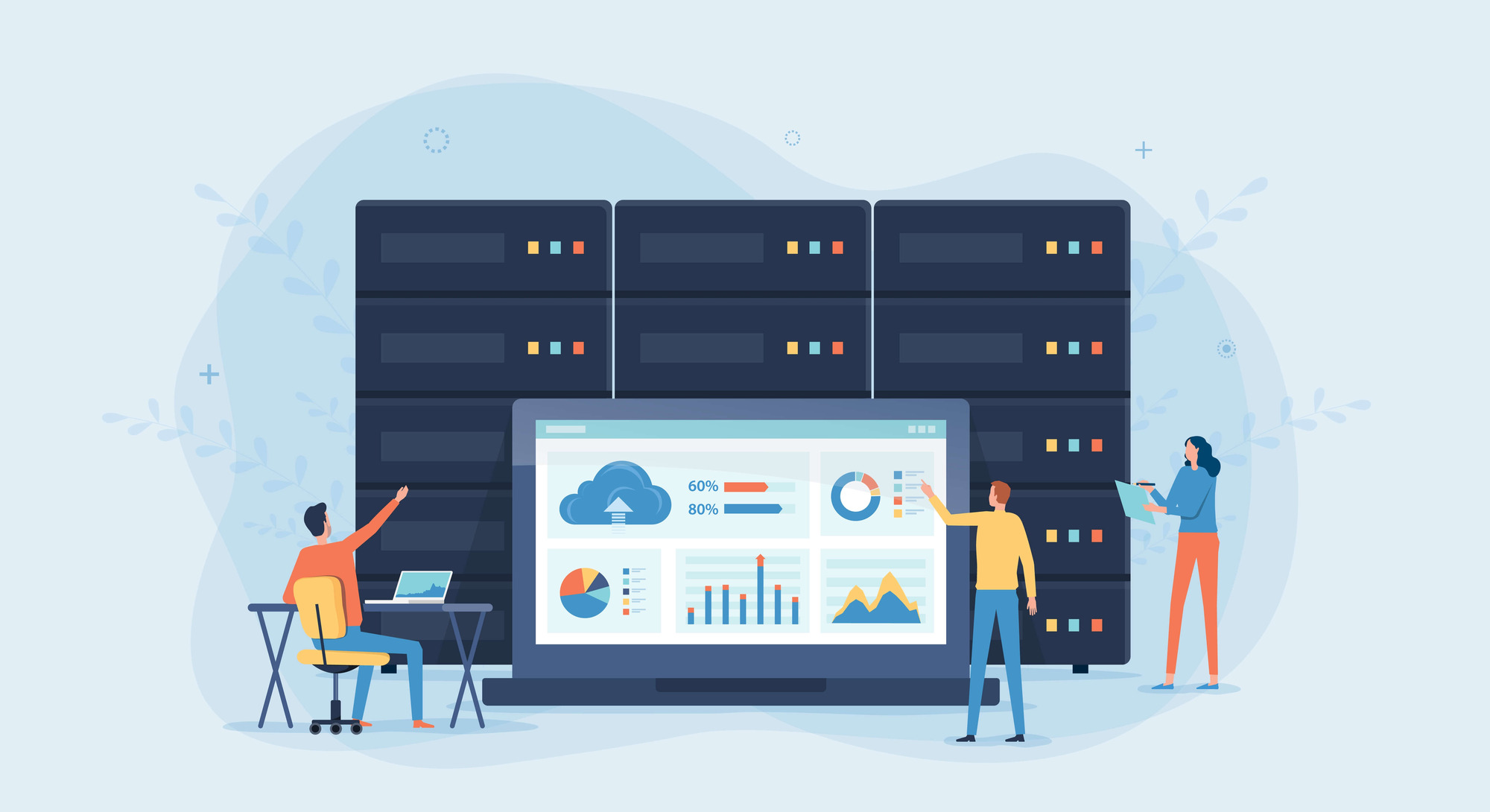
One reply on “What Windows 10 Services to Disable to Improve Performance?”
That’s a lot of great advice. I’ll definitely use it on my new Windows 10 laptop. Thanks!