In this blog post, we will delve into the root causes of why a computer program stops responding and share effective solutions to fix this issue once and for all.
Whether you’re a tech-savvy individual or a novice user, our step-by-step instructions and expert tips will help you regain control over your computer and ensure smooth and uninterrupted workflow.
So, let’s dive in and discover how to fix not responding programs in Windows 10.
What Causes the ‘Programs Keep Not Responding in Windows 10 Issue’?
When suddenly your PC freezes and programs start malfunctioning, the first question that pops into mind is: why is my computer not responding? Here are some common reasons for this problem:
- Insufficient System Resources. One of the primary reasons for the issue with programs not responding in Windows 10 is a lack of sufficient system resources, such as RAM. Running multiple applications simultaneously or having too many background processes can strain your CPU, causing the OS or programs to become unresponsive.
- Outdated or Incompatible Software. Another common cause of programs not responding is outdated or incompatible software. These can lead to conflicts and instability, resulting in program freezes.
- Outdated Device Drivers. Old or incompatible device drivers can lead to conflicts and system instability, causing programs to become unresponsive.
- Malware or Virus Infections. Malware or virus infections can wreak havoc on your computer’s stability and cause programs to stop responding. Certain malicious software can interfere with program execution, leading to freezes and unresponsiveness.
- Corrupted System Files. Corrupted system files can also contribute to the ‘Programs Keep Not Responding in Windows 10’ issue. This can occur due to improper shutdowns, hardware failures, or malware infections and can disrupt the normal functioning of apps.
- Hardware Issues. Sometimes, hardware problems can be the root cause of programs not responding in Windows 10. Faulty RAM, a failing hard drive, or overheating components can lead to program freezes and crashes.
- Windows Updates. In some cases, Windows updates can introduce bugs or conflicts that result in program unresponsiveness.
- Background Services. Certain background services or processes running on your computer might interfere with program performance, leading to unresponsiveness.
The good news is that all these issues are usually fixable, which we’ll demonstrate below.
How to Fix Not Responding Programs in Windows 10
Here are solutions to fix applications not opening in Windows 10:
Fix 1: Problematic software
If your Windows doesn’t respond, your software might be the main culprit. It could be outdated or incompatible with your Windows system, hence resulting in the program freezing.
If you suspect the software to be problematic, here are a few things you can do:
Use Task Manager
- Press the
Ctrl + Alt + Delkeys simultaneously and select Task Manager.
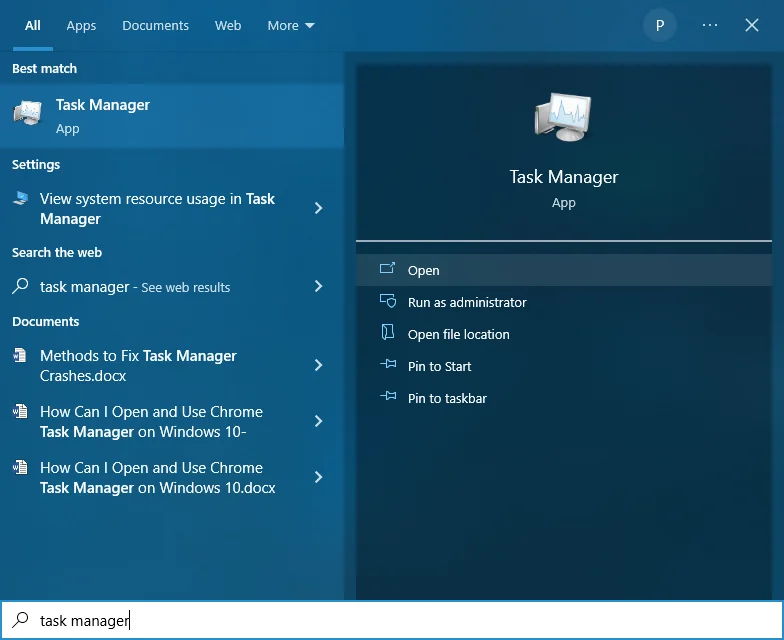
- Select Processes and find the problematic software.
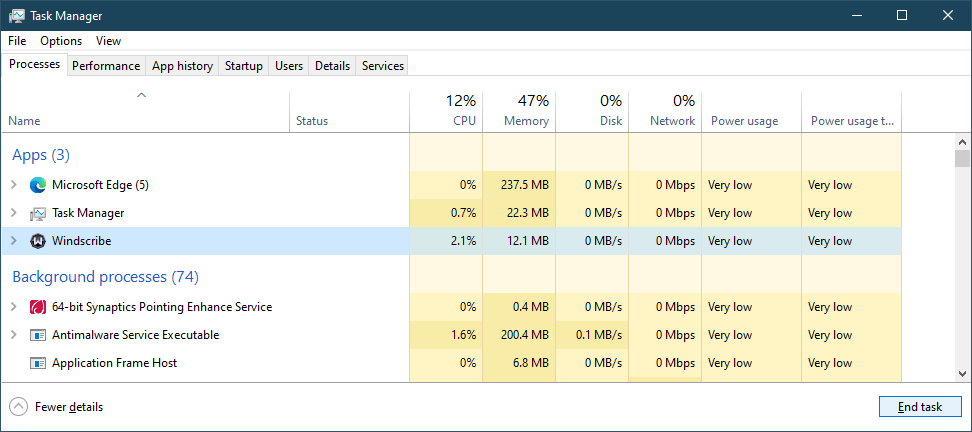
- Click the End Task button at the bottom right corner of the window to force-close the program.
Restart your computer
Generally, restarting your Windows PC resets the problematic software, making it functional again. If the PC is frozen, press and hold down the power button – to turn it off. Turn it on and check if your PC is OK now.
Does the ‘not responding’ issue persist?
You could be using an outdated version of the software. We recommend exploring the vendor’s website to see if the issue has been reported.
Search for patches available for your product. If you cannot fix the problematic software, consider reinstalling it.
Use compatibility mode
- Right-click on the problematic program’s executable file and select Properties.
- Go to the Compatibility tab and try running the program in compatibility mode for an earlier version of Windows (e.g., Windows 7 or Windows 8). This may resolve compatibility issues.
Also Read: How to Keep Your Software Up to Date
Fix 2: Too many processes running
To tell the truth, your Windows 10 is a great multi-tasker. Nonetheless, everything has its limits: running multiple programs at the same time can exhaust your OS and cause it to stop responding.
Your best solution?
Close all unnecessary programs running in the background. This will free up system resources and reduce strain on your computer, potentially resolving the ‘Windows not responding’ issue.
Use Task Manager to identify those resource-intensive programs and end their process as outlined in Step 1 above.
Fix 3: Windows Update issues.
Your Windows may be cranky when it needs updating. Try using Windows Update to fix your ‘Windows 10 not responding’ problem:
Here’s how:
- Go to Start -> Settings.
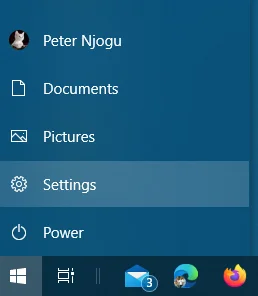
- Select Update & Security -> Check for updates.
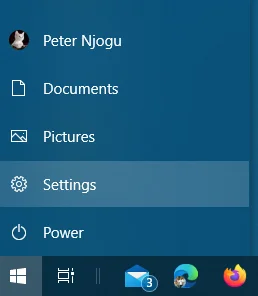
Windows will check for updates and automatically install all available updates.
Related: Ultimate Guide: How to Manually Check and Install Windows Updates
Fix 4: Malware infection
If your Microsoft Windows is not responding or is laggy, malicious software might be at work. To ensure your system is safe, consider running a full system scan. You have two options here:
Use Windows Security:
- Press the
Windows + Ikeyboard shortcuts to launch Settings.
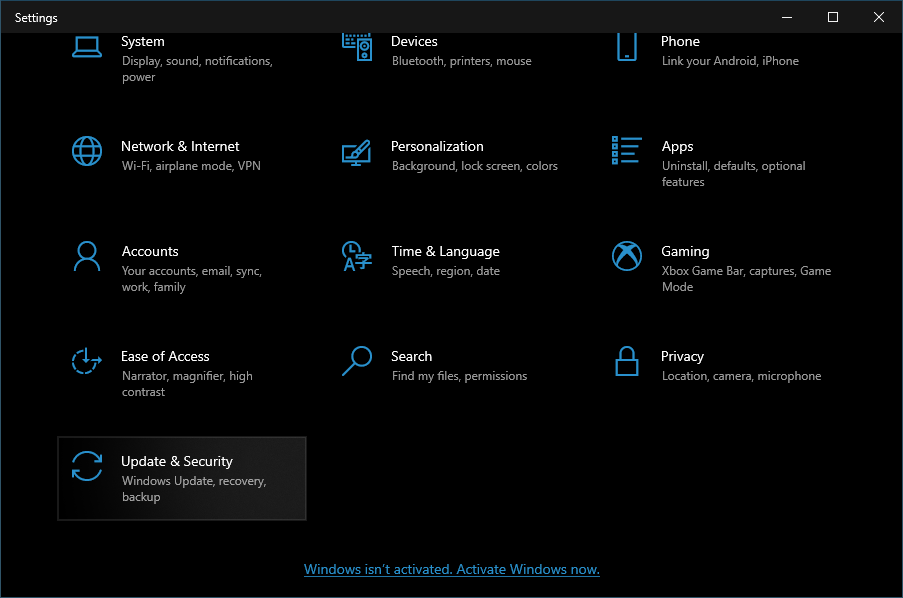
- Select Update & Security > Windows Security > Virus & threat protection.
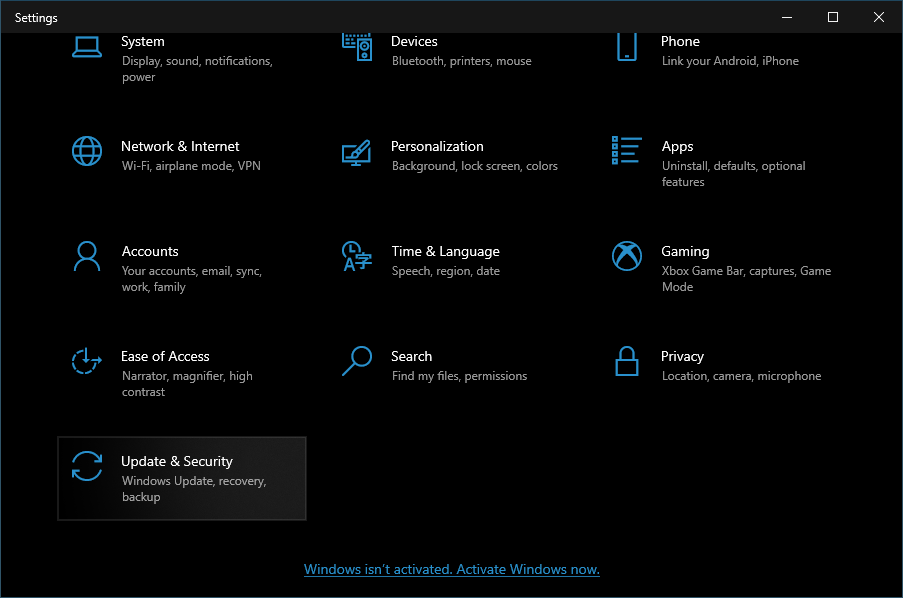
- Select Scan options and choose to run a quick, full, custom, or Windows Defender Offline scan. We recommend running a full scan to check all running programs on your PC thoroughly.
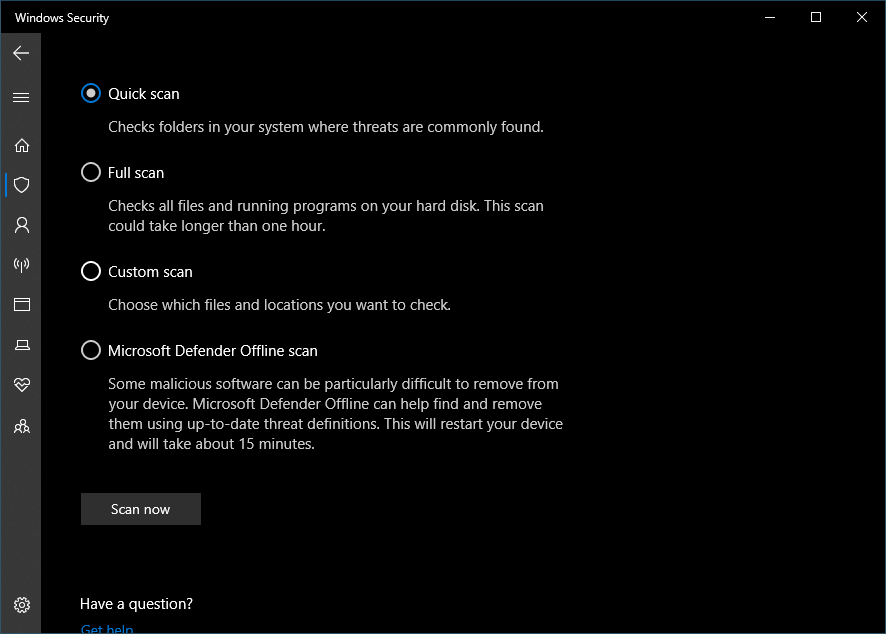
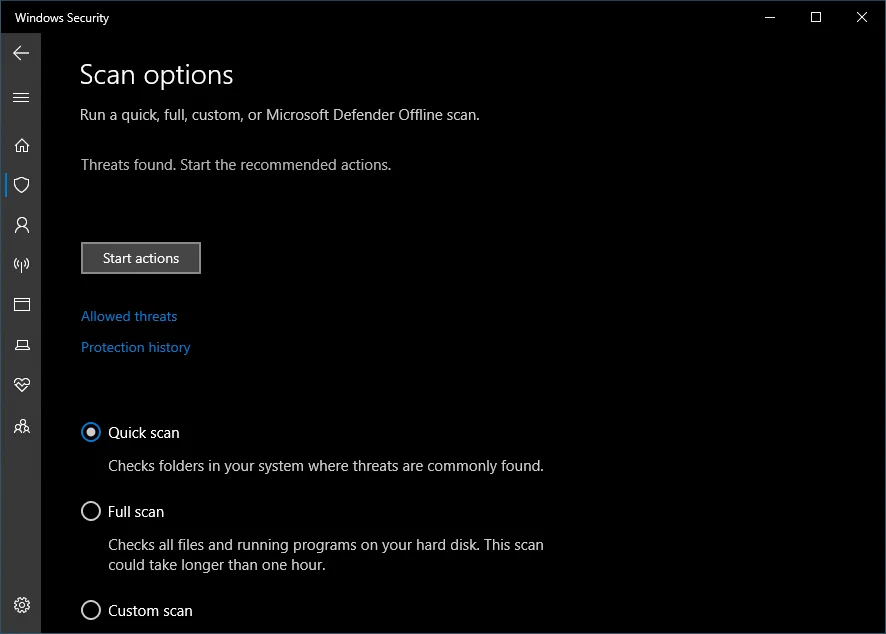
- If threats are found, click the Start Actions button to remove them.
Also Read: How to know if your Windows 10 computer is infected
Use third-party anti-malware
While the Windows Security tool is useful, it may miss some stealthy malware intruders – that is why it may need extra help. We recommend using a special anti-malware tool, like Auslogics Anti-Malware, to enhance your computer security.
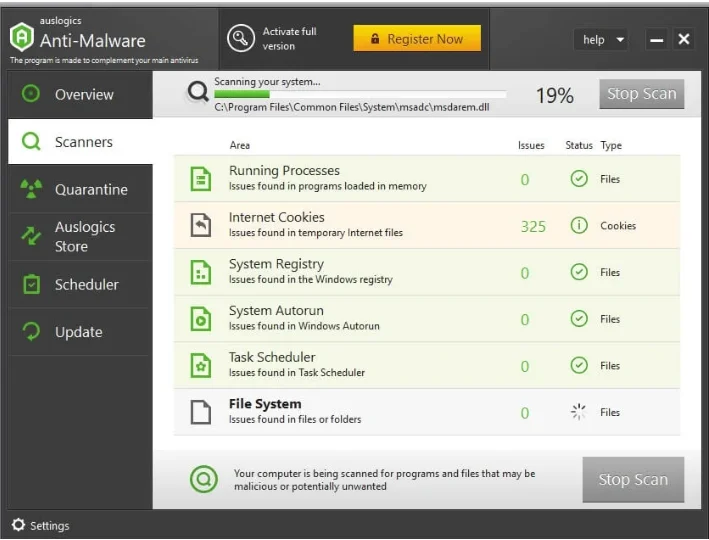
The tool is designed to detect malicious items that your main antivirus might have missed. It comprehensively analyzes your entire system, including system memory, cookies, and programs set to auto-start.
The malware removal software then quarantines suspicious files, letting you decide what to do with them.
Read: Auslogics Anti-Malware: Features and Reviews
Fix 5: Overheating
An overheated computer can cause the ‘applications not opening in Windows 10’ issue.
When a computer’s internal components, such as the CPU (Central Processing Unit) or GPU (Graphics Processing Unit), become too hot, it can lead to performance issues and program freezes.
But, you might wonder, how do I know if my Windows computer is overheating? Well, ask yourself:
- Does the PC seem hotter than the surface of the Sun?
- Do suspicious noises keep coming from the computer?
- Do annoying freezes and random shutdowns persist?
If you answered ‘yes’ to any of these questions, chances are heat-related issues are to blame.
To mitigate the impact of overheating on application responsiveness, consider the following preventive measures:
- Keep your PC cool and make sure air circulates properly;
- Open your computer and physically inspect your fans – they may need cleaning;
- Check your BIOS for error reports;
- Utilize software tools that monitor your system’s temperature, such as HWMonitor or Core Temp. Monitor the temperature readings and take appropriate action if they exceed safe limits.
And no worries if the above-mentioned tips seem a bit complicated – it is OK to find a trustworthy service center and have your PC inspected by a pro.
Fix 6: Hardware problems
Hardware-related issues can lead to the ‘Windows not responding’ problem. These could include a failing hard drive, insufficient or faulty RAM, GPU issues, and faulty hardware or resource conflicts.
Here’s what to do when a program is not responding and you suspect it to be hardware-related:
Start by looking for the culprit using Device Manager:
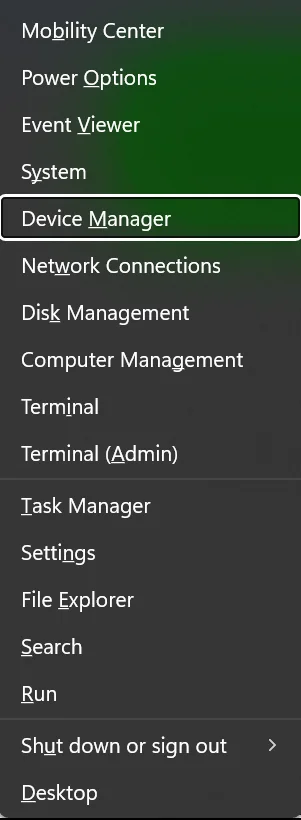
- Go to Device Manager to check whether it indicates any hardware conflicts. To do so, press
Windows + X, and select Device Manager.
If you have added any new hardware to your PC, remove it and check whether the issue is still present. Remove your PC’s components (modem, sound card, etc.) one by one to identify the faulty hardware.
Next, run hardware diagnostic tests to identify any faulty components. Use the Reliability Monitor tool to identify problems and their possible causes.
Check out this post on How to View the Reliability History on Windows 10.
Other things to do to address hardware-related problems include:
- Updating drivers to ensure compatibility and stability (more on this below).
- Replacing faulty hardware components when necessary.
- Keeping your system clean and well-ventilated.
Not a hardware expert? You may want to have your computer serviced by a pro.
Fix 7: Update drivers
Outdated or corrupted drivers can contribute to programs not responding in Windows 10.
Device drivers act as intermediaries between the hardware components of your computer and the operating system, facilitating communication and ensuring proper functionality.
When drivers are bad or outdated, they can cause various issues, including unresponsive applications.
To address the impact of outdated or corrupted device drivers on your Windows system, consider to update device drivers:
Using device manager:
- Press the
Windows + Xkeyboard shortcut and select Device Manager.
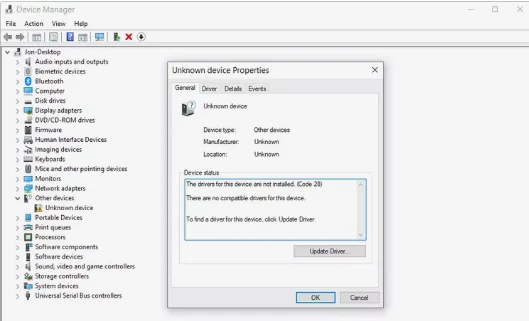
- Expand the device entries and search for the problematic driver. Look for a yellow exclamation icon next to a device listed in Device Manager.
- Right-click on the device and select Properties to view more details about the problem. Try these solutions to fix the yellow mark on Device Manager.
- Move to the Driver tab, then select Update Driver.
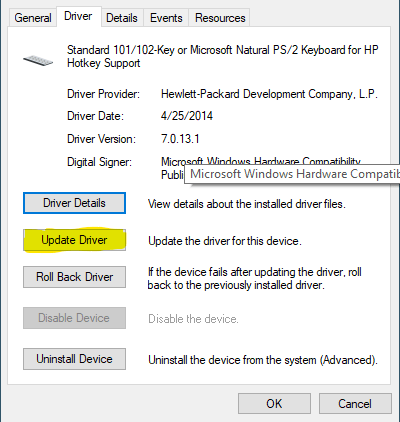
Using a third-party driver updater
If you prefer a less tedious and complicated process of updating your device drivers, try a reliable tool like Auslogics Driver Updater to automate the process.
The tool scans your system to detect outdated or corrupted device drivers and lists them for you to see.
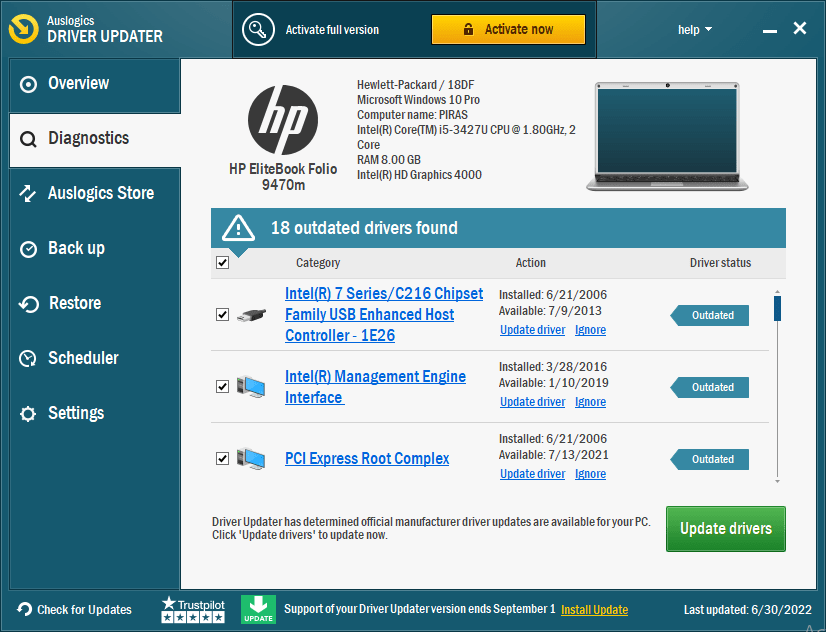
You can then update the drivers one by one or all of them at once by pressing the Update drivers button.
Also Read: [EASY GUIDE] How to Update Device Drivers on a Windows 10 PC?
Fix 8: Missing or corrupted system files
Missing or corrupted system files can make Windows 10 unresponsive or cause instability. The System File Checker tool can scan and repair corrupted system files.
Here’s how to run System File Checker:
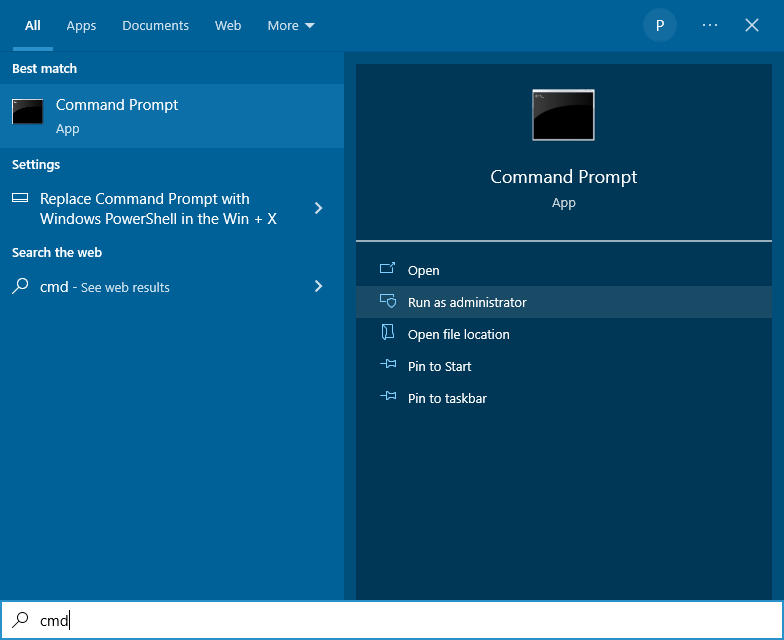
- Click Start and type CMD.
- Select Run as administrator and click Yes.
- On the Command Prompt console, type
sfc /scannowand hit Enter.
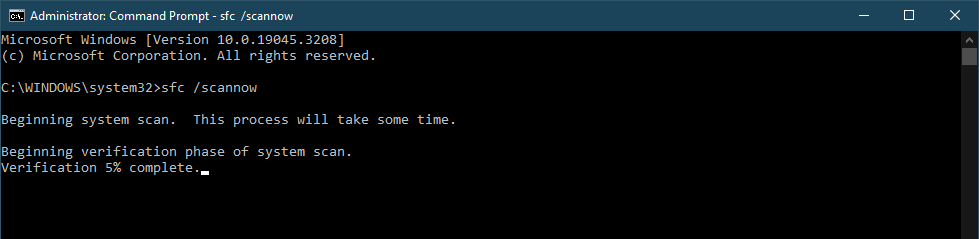
The tool will scan your system for corrupted files and attempt to repair them automatically. If the Windows not responding issue persists, we recommend running the DISM (Deployment Image Servicing and Management) tool.
The DISM tool scans the Windows image files and checks for any corruption or integrity issues. It then attempts to repair the damaged files using the Windows Update service or the files stored locally on your computer.
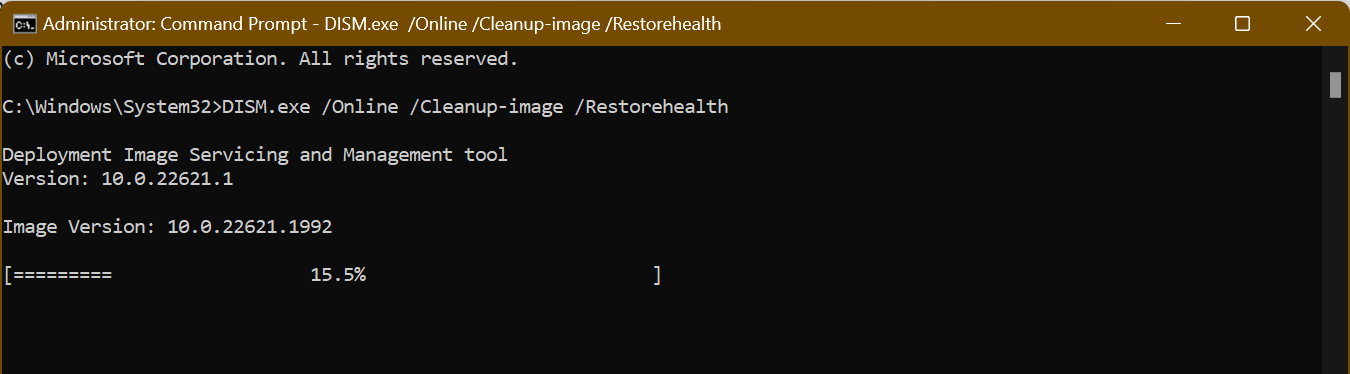
To use it, execute the command: DISM.exe /Online /Cleanup-image /Restorehealth in the Command Prompt with admin privileges. Wait for the system scan to finish, then reboot your computer.
This command can fix various issues that may arise due to corrupted system files, such as system crashes, software malfunctions, or other unexpected errors.
It’s particularly useful when the Windows operating system encounters problems that prevent it from functioning properly.
Also Read: Windows Command Prompt: 28 Most Useful CMD Commands [with Examples]
Fix 9: Other Issues
The programs not responding in Windows 10 issue should now be resolved. If it persists, you might want to consider other reasons that are triggering the unresponsiveness.
Here are some other issues that can lead to the ‘Windows doesn’t respond’ drama:
- junk files,
- Windows Registry issues (corrupt keys and invalid entries),
- unbalanced system settings,
- non-optimal Internet connection settings,
- improper resource allocation.
These issues can slow down your computer and affect the functionality of some applications. You can troubleshoot them one by one or use a special diagnostic tool – Auslogics BoostSpeed – to save time.
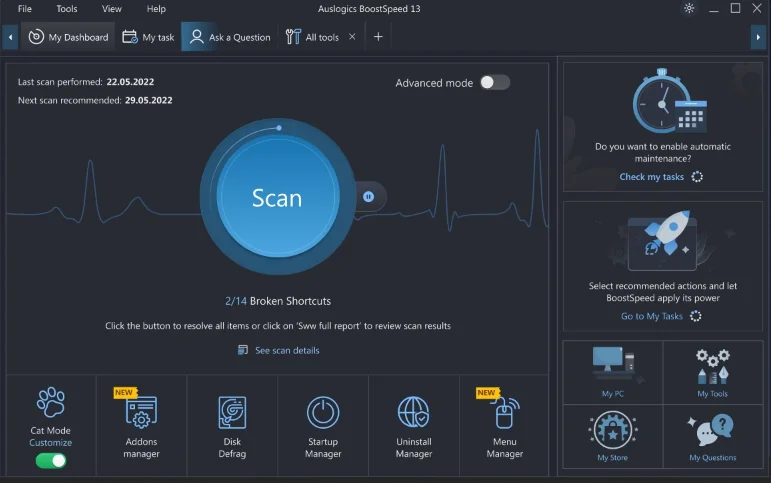
BoostSpeed is a powerful tool designed to optimize and enhance your PC’s performance. It offers a range of features to address various issues that can slow down your computer.
The tool can, among other things, remove unwanted applications, clean out PC junk files, defragment your drives, clean your registry, and delete file duplicates.
It automates your system maintenance, ensuring that the computer runs optimally.
Read: Defrag Your Hard Drive Like a Pro – Step-by-Step Guide
Fix 10: Operating system problems
If nothing can get your PC back on track, your Windows 10 might have issues. In that case, here are a few tips to help you resolve them:
Restore your system to an earlier point
- Click Start, type System Restore, and select Recovery (Control Panel).
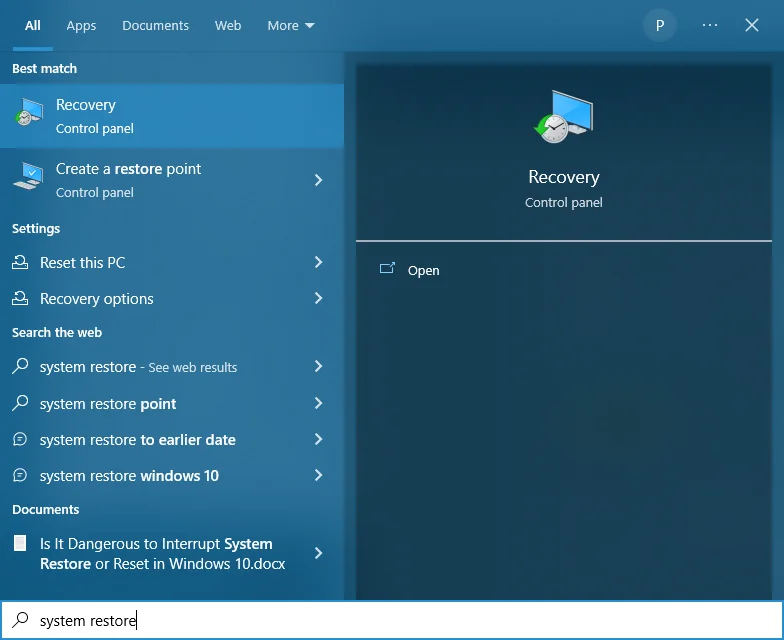
- On the Control Panel window, under Advanced Recovery Tools, select Open System Restore.
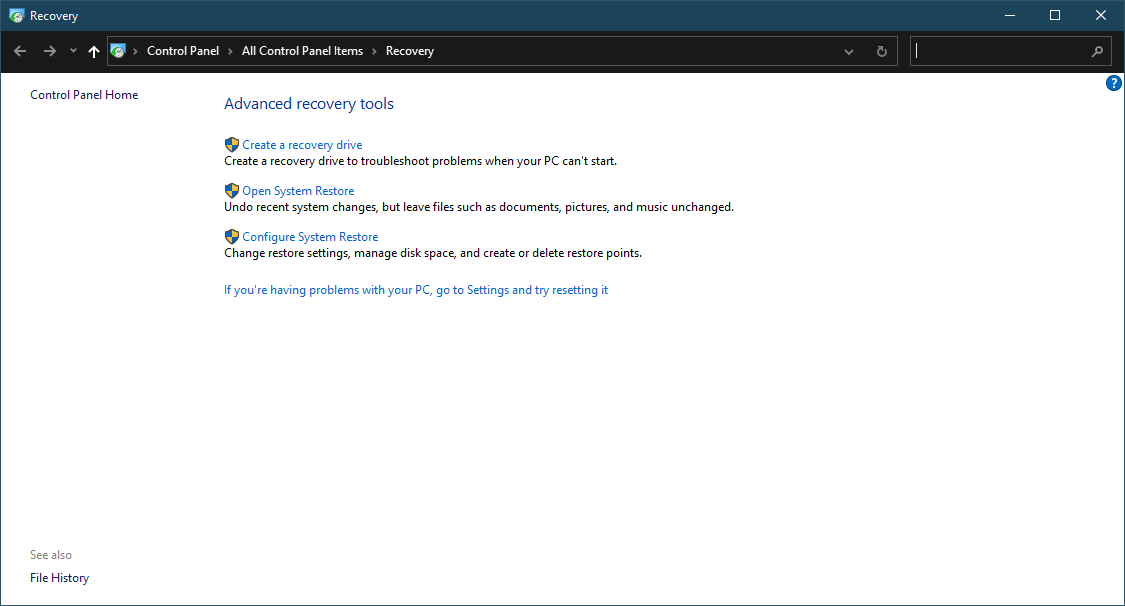
- Click Next, then select the most recent working restore point.
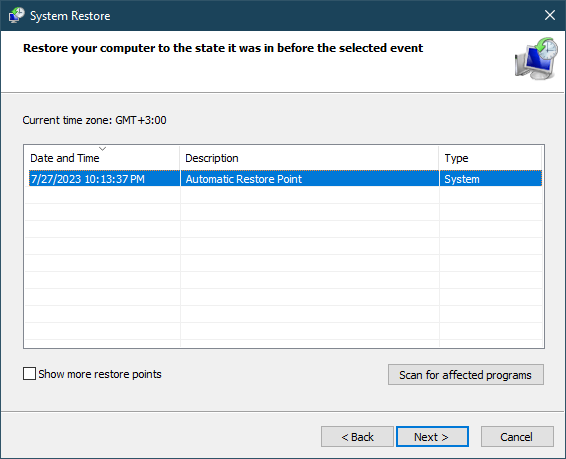
- Click Next > Finish and select Yes to confirm.
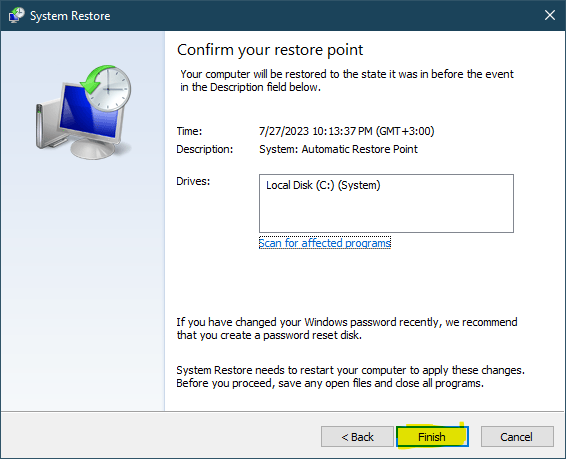
Your Windows PC will restart and be restored to its state before you start experiencing the ‘programs not responding’ issue.
Also Read: Fixing Restore Point not working in Windows 10
Reset your computer
Resetting your Windows PC restores the operating system to its original factory settings. Essentially, it wipes out all the data, applications, and settings on your computer, giving it a fresh start.
This can be useful in resolving issues like programs not responding in Windows 10 and removing malware or viruses.
To restore your PC:
- Press the Windows Key and type Reset.
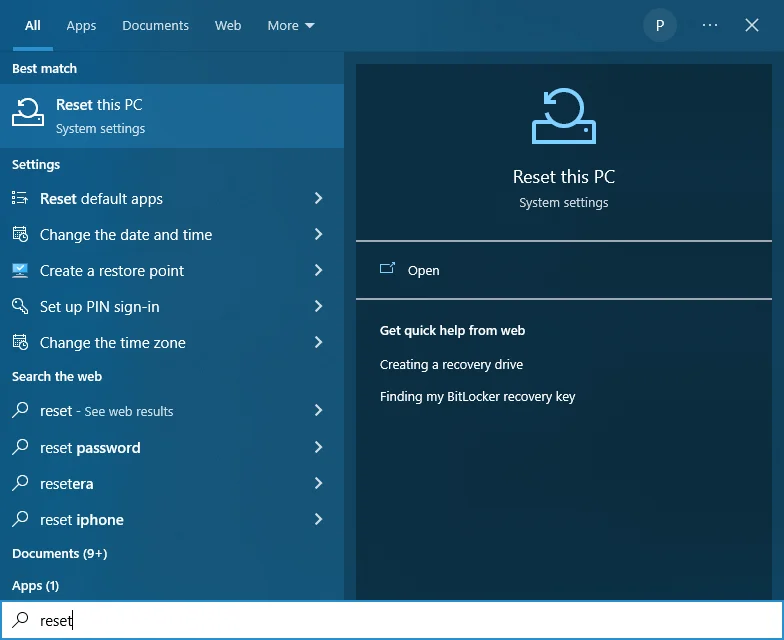
- Select Reset this PC. You’ll be taken to the Recovery page in the Settings app.
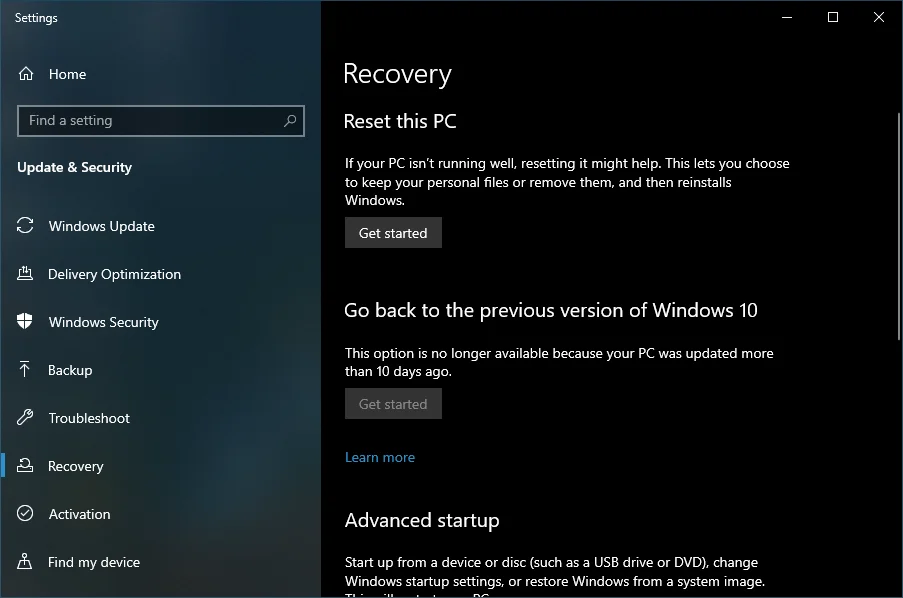
- Under the Reset this PC section, click on Get Started and follow the prompts.
Before you embark on this journey, back up any critical data.
Read: The Ultimate Guide to Windows 10 Backup and Restore
Reinstall your OS
The last resort after everything fails is to reinstall your Windows 10 operating system.
Keep in mind that reinstalling your OS means losing all your data. Therefore, to avoid emotional trauma, make sure your important files are properly backed up.
Also Read: Fixing Restore Point not working in Windows 10
To reinstall Windows OS:
Step 1: Create installation media
- Go to Microsoft’s official website and download the Windows 10 Media Creation Tool.
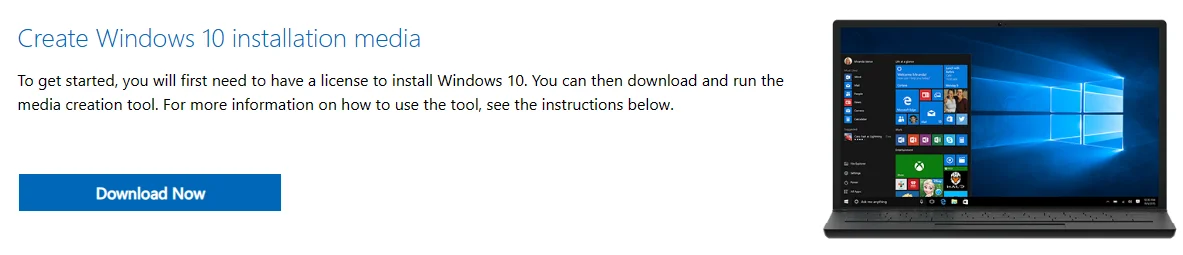
- Run the tool and select Create installation media for another PC.
- Choose the desired language, edition, and architecture (32-bit or 64-bit) for Windows 10.
- Select a USB flash drive or create an ISO file to burn onto a DVD. Follow the on-screen instructions to complete the process.
Also Read: How to Get and Use Windows 10 Media Creation Tool
Step 2: Boot from installation media
- Insert the USB flash drive or DVD containing the Windows 10 installation files into your computer.
- Restart your computer.
- Access your computer’s BIOS or UEFI settings by pressing the appropriate key (usually Del, F2, F12, or Esc) during the boot process. Look for a prompt on your screen to identify the correct key.
- In the BIOS/UEFI settings, change the boot order to prioritize the USB/DVD drive, so the computer boots from the installation media.
Step 3: Start Windows 10 setup
- Save changes in the BIOS/UEFI settings and restart your computer.
- The Windows 10 setup will launch. Select your language, time, currency, and keyboard preferences.
- Click Install Now to start the installation.
Step 4: Enter product key
If prompted, enter your Windows 10 product key. If you don’t have a key, you can choose “I don’t have a product key” to continue, but you’ll need to activate Windows later.
Step 5: Select installation type
- Choose Custom: Install Windows only (advanced) to perform a clean installation.
- Select the drive where you want to install Windows 10 (usually the “C:” drive) and click Next.
- If the drive contains existing partitions, you can delete them or choose a partition and click Drive options (advanced) to format it.
Step 6: Install Windows 10
Windows 10 setup will start installing the OS on the selected drive.
Your computer will restart multiple times during the installation process.
Step 7: Set up Windows 10
- Follow the on-screen instructions to personalize Windows settings, such as region, language, and account setup.
- Sign in with your Microsoft account or create a new local account.
Windows 10 will finalize the setup and take you to the desktop.
You’ll now have a fresh, new installation of Windows 10, and you can start installing the programs you need, one by one.
Related: Main Problems with Windows 10 Installation
Wrapping Up
Don’t let those programs not responding in Windows 10 ruin your day. With these practical solutions, you can take charge of your system and ensure your PC runs smoothly.
Remember to run regular malware scans, keep your Windows 10 OS up to date, and optimize your system using Auslogics BoostSpeed.
Doing so will prevent common PC issues like Windows 10 not responding, apps freezing, and system lags.
FAQ
Press Ctrl + Alt + Delete, then choose Task Manager. Locate the unresponsive program in the list, select it, and click “End Task”. If this doesn’t work, you can try force-closing the program by pressing Alt + F4 while the program window is active. You may need to restart your computer to resolve the issue if all else fails Try a soft restart by pressing and holding the power button until the laptop shuts down, then turn it back on. If the issue persists, perform a hard restart by removing the laptop’s battery and unplugging it, then press and hold the power button for 15 seconds. Reconnect the battery and power, then turn it on. Programs can stop responding due to insufficient system resources, conflicts with other software, corrupted files, outdated drivers, malware infections, hardware issues, or improper resource allocation. Regular maintenance, updates, and using reliable software can help prevent such problems.



![[FIXED] Programs Keep Not Responding in Windows 10](https://www.auslogics.com/en/articles/wp-content/uploads/2017/12/shutterstock_1761276203-1.jpg)