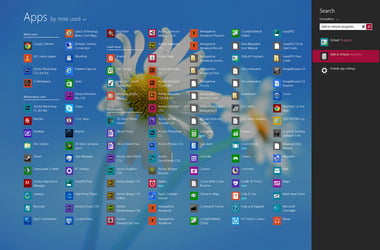One of the most significant changes that Microsoft will bring to the Windows desktop interface is unarguably a functionality feature called Sets. With it, you will be able to have various tabs from different applications in a single window.
If you joined the Microsoft Insider Program, you would be able to test the feature in the Redstone 5 Preview. Needless to say, you would have an earlier pass to learning how to organize apps into tabs on Windows 10. On the other hand, the general public would only be able to fully use this feature sometime in the last quarter of 2018. Microsoft announced that Sets would only be released to consumers when it is absolutely ready for use. So, it is safe to say that the latest date we can expect it is early next year.
What are Sets in Windows 10?
Windows users have to open several windows if they are working with multiple applications. With Sets, they can now get tabs in the title bar of almost every kind of Windows application. With this feature, you can now get tabs in Command Prompt, File Explorer, Notepad, and other applications that didn’t offer them before.
For instance, if you’re typing something on Microsoft Word, you can open an Edge browser tab to search for information on the Internet. In this way, you will be able to conveniently switch from one tab to another without using another window.
One of the great things about this feature is it allows you to mix and match the tabs. This means that you can have a Notepad tab, a File Explorer tab, and other web browser tabs in one window. In a way, the feature allows you to create ‘sets’ or groups of applications that you would otherwise open in different windows.
Since Microsoft knew that people love using tabs, the company has integrated the feature in applications in its system. Once Redstone 5 gets released to the public, tabs will become a significant part of the Windows desktop interface. In the preview, the shortcut Alt+Tab allows users to switch between tabs and windows.
Where can you use Sets?
You can use Sets on any traditional Windows desktop application. To put it another way, any Win32 application with a standard Windows title bar supports Sets. You can also use Sets in Universal Windows Platform (UWP) apps you can get from the Store. If you’re using Microsoft Office programs, you can also use the feature there.
On the other hand, if you have desktop applications that don’t have the normal Windows title bar, you wouldn’t be able to use Sets on them. These programs include Mozilla Firefox, Google Chrome, iTunes, and Steam. So, if you’re going to work on a document in Microsoft Word, you would have to use Microsoft Edge as your web browser to be able to put them in tabs on a single window. That said, software developers would have to modify their applications to accommodate Sets.
How to organize apps into tabs on Windows 10?
It is easy to find Sets and use it on your applications. With the Redstone 5 Preview, you can now see tabs in the title bars of Windows applications. To open a new bar, all you have to do is click the + button on the bar.
It is worth noting that in the Redstone 5 Preview, when you click the + button, it will open a new Microsoft Edge tab. However, in future versions, there will be an option to use this new tab page to open applications. Users who have tested the feature mentioned that there are still some functionality hiccups in Sets. For instance, when you try opening multiple application windows, you will see that each of them has a tab bar. If you want to combine them into one window, you would have to drag the tab from one window to another. If you want to add more application tabs, you would have to repeat the process.
In File Explorer, it is relatively easier to open an application in a new tab. Here are the steps:
- On your keyboard, press Windows Key+E. This should launch File Explorer.
- Press Ctrl+T to open a new tab.
- You can also right-click a folder in File Explorer. Make sure you choose Open in New Tab.
By right-clicking the tabs, you will be able to discover options for managing them. There are selections like Close Tab, Close Other Tabs, Close Tabs to the Right, and Move to New Window, among others. It is also worth noting that you can rearrange the tabs by dragging and dropping them. If you want to open a tab in a separate window, you can simply drag it away from the window. You will see a speaker icon on an Edge browser tab if it is playing audio. You can turn on or off the sound for that tab by clicking the speaker icon.
Sets also allows you to open previous tabs associated with an application. Let’s say you were typing something on Microsoft Word and you had another tab with an Edge browser. Even after closing that window, you can still go to the upper left corner of the window and click Previous Tab to reopen the browser you’ve closed. You can also use a list of application tabs you have previously used with the current application. Such feature allows you to conveniently reopen sets of applications. Moreover, using Sets can help you to speed up your PC in general. We also recommend installing Auslogics BoostSpeed to get the best result.
Keyboard shortcuts you can use for Sets
It is more convenient and easy to manage Sets tabs by using the following shortcuts:
- Ctrl+Windows Key+Tab – Switching to the next tab
- Ctrl+Windows Key+Shift+Tab – Switching to the previous tab
- Ctrl+Windows Key+T – Opening a new tab
- Ctrl+Windows Key+W – Closing the current tab
- Ctrl+Windows Key+Shift+T – Reopening a previously closed tab
- Ctrl+Windows Key+1 to 9 – Switching to a particular tab on your tab bar. For instance, if you’re on the fourth tab and you want to go back to the first tab, you will press Ctrl+Windows Key+1.
What are you looking forward to in Sets?
Let us know in the comments below!