In most cases, documents can be printed without any hassle. However, there are instances when a computer encounters errors while communicating with the printer. \
One of the possible errors that you may see is the PCL XL error. If you see this error, do not panic. We are going to teach you how to fix the PCL XL error when using an HP printer.
HP LaserJet printers are most commonly associated with the PCL XL error. When several pages from a document are sent to the printer’s print queue, the error occurs.
This error message is displayed by the printer if the printer’s driver has become outdated or corrupted as a result of operating system (OS) updates or conflicting third-party software installed on the computer.
HP has identified the problematic printer drivers for the vast majority of their printers that exhibit the PCL XL error. They have made new programs available for free download and installation on computers.
This article discusses what PCL XL error is and the steps you can take to resolve it.
What Is the PCL XL Error?
The PCL XL error typically shows up when a user tries to send multiple documents for printing. One of the primary reasons why this problem occurs is a corrupted printer driver. In some instances, the printer settings can also cause the error to show up.
What Causes the PCL XL Error?
The problem has been reported on nearly all major desktop operating systems, including Windows, Linux, and Mac. It is frequently reported following a driver or OS update, usually on a shared printer.
A PCL XL error on the printer can be caused by characters in the print data stream that the printer cannot “understand,” and these characters can be caused by the following:
- Mismatched Font: If a font on the system cannot be properly parsed by the printer, the PCL XL error may occur.
- Interference from Competing Applications: If your system’s antivirus or another application (such as a print management suite) is interfering with the print data stream, rendering its characters untranslatable by the printer, the printer may exhibit the PCL XL issue.
- Outdated or Corrupt Printer Driver: If the printer’s driver is outdated or corrupt, its incompatibility with other printing modules may result in a print job that cannot be properly rendered on the printer, resulting in the problem.
- Corrupt User Profile: If the user profile is corrupt, it may result in non-parseable characters in the print task, resulting in the PCL XL error.
Also Read: Windows Update Troubleshooter: Easily Fixing Windows Update Issues
How to Fix the PCL XL Error
Follow the methods below to resolve the PCL XL error:
Solution 1: Perform a cold restart
The PCL XL error could be caused by a temporary communication problem between the system and the printer. A cold restart of the system, networking equipment, and problematic printer may resolve the issue.
- Turn off the computer, printer, and networking equipment (routers, extenders, etc.).
- Unplug the power cables from all of these devices and wait 5 minutes.
- After that, reconnect the devices and turn on the router.
- Allow its lights to stabilize before rebooting the system.
- Once booted, turn on the printer and wait until it is fully operational.
- Check to see if the printer is now operational.
If that doesn’t work, see if the printer works properly on another system. If that’s the case, see if the problem is limited to a single file. If this is the case, see if you can print the problematic file from another system.
If not, then inspect the file for potential problems.
Related: Keyboard Magic: How to Shut Down, Restart, or Put Windows PC to Sleep with a Keyboard
Solution 2: Reboot the print spooler service
If the Print Spooler service becomes stuck during the operation, the PCL XL error discussed above may occur. Restarting the Print Spooler service may resolve the issue.
- Click Windows, then Services, then right-click on it and choose Run as administrator.
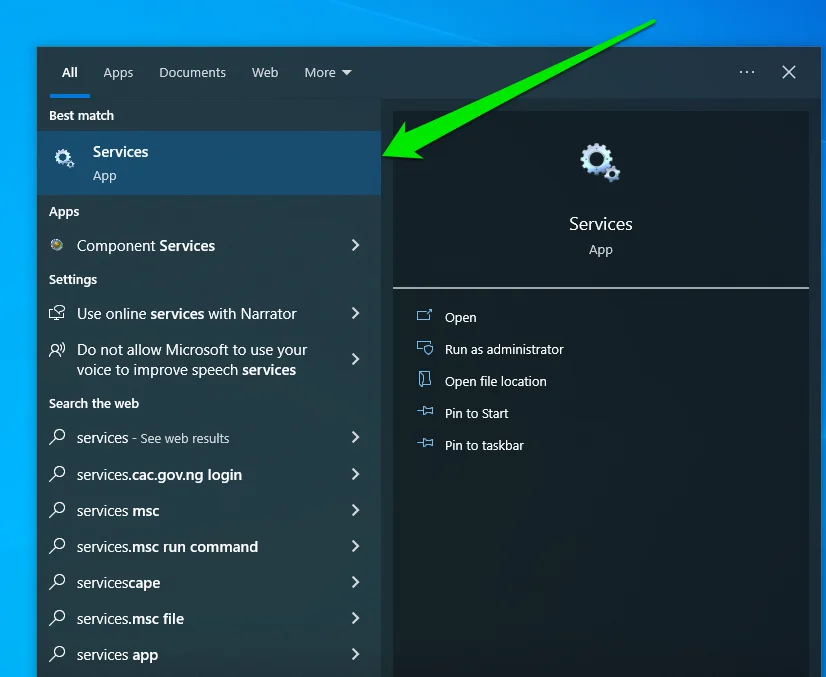
- Now, click Yes (if prompted by a UAC prompt) and right-click on the Print Spooler.
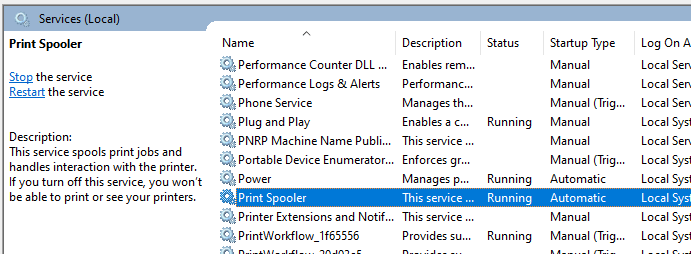
- Then, after restarting the printer, check to see if the PCL XL problem has been resolved.
Also Read: Why Is My Printer Offline? Quick Fixes to Get It Back Online
Solution 3: Renaming the files associated with your printer
Users reported that they had been able to get rid of the error by renaming the files related to their printer. So, it would not hurt if you tried the same solution. Here are the steps:
- On your keyboard, press
Windows Key + E. Doing so should launch File Explorer. - Navigate to this location:
C:\Windows\System32\spool\drivers\x64\3
- Now, you need to filter the files, showing only the ones with the .gpd extension. To do this, click the arrow beside Type.
- Select GPD File.
- Change the names of the files to whatever you prefer. However, before renaming these files, we suggest creating backups first.
- Save the changes you made, then restart your PC.
After booting your system, try printing a document again. Check if the PCL XL error is gone. If it isn’t, you can move on to the next solution.
Also Read: How to Rename a Printer in Windows 10?
Solution 4: Updating your printer driver
As we’ve mentioned, a corrupted printer driver can cause the PCL XL error to appear. So, one of the best ways to remove this error is to update your printer driver to the latest version recommended by its manufacturer.
Here are the three ways to update your drivers:
Accessing the device manager
- Right-click the Windows icon on your taskbar.
- Select Device Manager from the list.
- Look for your printer from the list of devices.
- Right-click it, then select the Update driver option.
Downloading the driver from the manufacturer’s website
Your system may not have the right update for your driver. So, even if you went through the Device Manager, you might still have to visit the manufacturer’s website to get the correct printer driver version.
Remember to find the one that is compatible with your system and processor.
Otherwise, you might have to deal with system instability issues later on.
Updating all drivers with Auslogics Driver Updater
Manually updating your drivers can be risky and time-consuming. As such, we recommend installing Auslogics Driver Updater. After launching this software program, it will automatically recognize your processor type and operating system version.
All you need to do is click a button, and it will update all your drivers. The best part is that Auslogics Driver Updater also comes with the driver roll-back feature.
So, should anything go wrong with the driver update process, you can always restore your drivers to their original state with just a few clicks.
Also Read: [SOLVED] How to Fix Printer Driver is Unavailable on Windows 10/11?
Solution 5: Changing your printing settings
If your PC has incorrect printing configurations, the PCL XL error can show up. To fix this problem, you need to follow the instructions below:
- On your keyboard, press
Windows Key + R. Doing so should launch the Run dialog box. - Inside the Run dialog box, type Control Panel, then click OK.
- Select Large icons or Small icons from the drop-down list beside View by.
- Click Devices and Printers.
- Right-click the printer affected by the PCL XL error.
- Select Printing preferences from the options.
- Go to the Advanced tab.
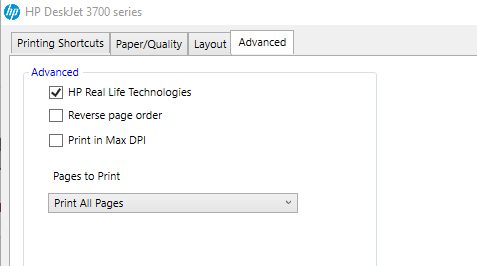
- Change Send True Type as Bitmap to Enabled, and set TrueType Font to Download as Softfont.
- Save the changes by clicking Apply and OK.
- Restart your computer and your printer.
After booting your system, try printing the document again to see if the PCL XL error is gone.
Solution 6: Reset the printer‘s default settings
The printer may display the PCL XL error due to a misconfiguration or corrupt firmware. Resetting the printer to factory defaults may resolve the issue.
To clarify, we will go over how to reset an HP printer to factory settings via the printer display.
- Open Tools after launching Setup from the printer display.
- Now, select Restore Factory Defaults and press the Yes button.
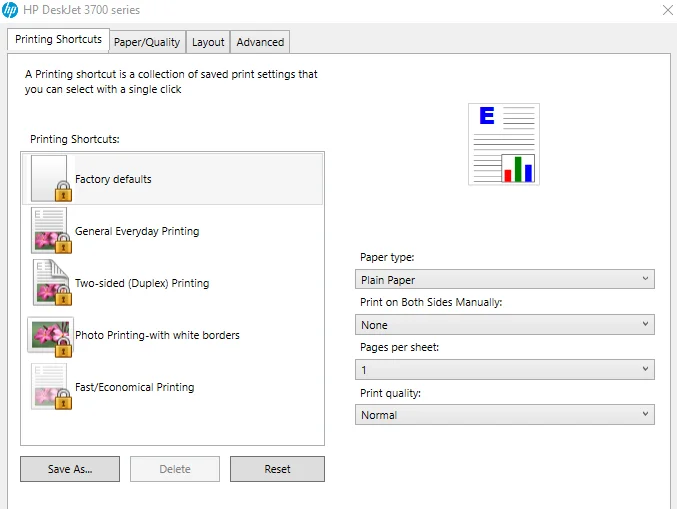
- Once the printer has been reset, reinstall it and reconnect it to the problematic system.
- Check to see if the printer’s PCL XL issue has been resolved.
Conclusion
In conclusion, troubleshooting PCL XL errors can be a manageable process when approached effectively. By following the steps outlined in this guide, you can address and resolve these errors efficiently.
Remember to check for driver updates, adjust printer settings, and utilize the provided quick fix to minimize disruptions and ensure smooth printing operations.
Can you suggest other solutions for the PCL XL error?
Join the discussion below and share your ideas!
FAQ
To fix the spooler on an HP printer, you can try the following steps: To resolve insufficient memory issues on an HP printer, consider these solutions: Fixing printer errors involves various troubleshooting steps: PCL stands for Printer Control Language. It is a language used for controlling and formatting print jobs sent to laser printers and some inkjet printers. PCL files contain commands that describe the layout and content of a printed page, including fonts, graphics, and layout instructions. PCL is a standard printer language developed by Hewlett-Packard (HP) and is widely used in the printing industry for compatibility and consistency in document rendering.



