Despite the many word-editing apps available for desktop and laptop computers, Word remains one of the most popular. As one of the options included in the Microsoft Office package, Word is easy to use and diverse in application. Nevertheless, there are still aspects of it that are somewhat difficult to understand. Section breaks fall within this category.
A section break is a feature of Word that allows you to split your document into visible or non-visible sections. It is one of the best ways to distinguish between chapters. Also, using one or more section breaks is the only way you can have multiple page numbering formats in the same document.
So, section breaks are awesome features, but what if you want to remove them?
When you click on the Layout tab on a Word document and find the Breaks feature on the Page Setup submenu, you won’t find any option to remove section breaks. (You can verify this quickly by clicking alt + P + B on your keyboard.) Instead, Word only offers different page and section break options. Therefore, you have to manually remove these section breaks.
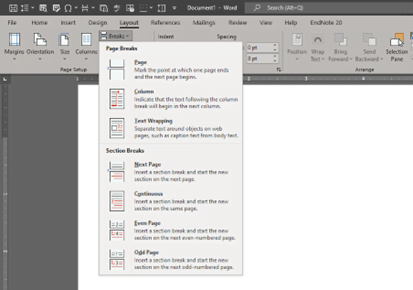
There are two ways to remove section breaks in Word. The first method requires you to turn on paragraph marks (You can do this by clicking ctrl + shift + 8 on your keyboard). The second method requires you to use the Find and Replace function.
We will describe both of these methods of removing section breaks in Word.
Remove Section Breaks in Word with Paragraph Marks
Using paragraph marks is an easy way of formatting your texts in Word. Every new version of Microsoft Office has this paragraph mark feature conveniently placed in the Paragraph submenu of the Home tab. All you need to do to use this feature is to click on the paragraph symbol (it looks like a 9 on the Paragraph submenu).
Once you have the paragraph feature activated, your Word text document will begin to show paragraph marks. You will also see several other formatting characters, including the dots for space and the long dotted lines for section breaks. The secret to removing section breaks using paragraph marks is to directly format these formerly hidden characters and symbols.
So, to remove section breaks with paragraph marks, follow the steps outlined below:
- Show paragraph marks by clicking on the paragraph symbol. You will find this symbol on the Paragraph submenu of the Home tab. All you need to do is click on this symbol and the Show/Hide Paragraph Marks feature will be activated.
- Find the area in the text where you have section breaks. This is always very obvious once you have the Show/Hide Paragraph Marks feature enabled. Depending on the type of section break in the particular area, you might find the words Section Break (Continuous) or Section Break (Next page) in between block-dot lines.
- Highlight the area representing the section break and delete it. This area, as earlier noted, has the words Section Break and the break type in brackets in tiny letters. Highlight the entire block of formatting and hit the delete key on your keyboard. Of course, you can also use backspace to remove it.
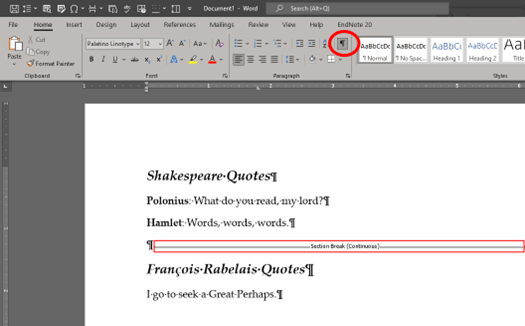
Using paragraph marks to remove section breaks in Word as you have just been shown is effective. However, it takes a bit of time. Moreover, you will not be able to use this method to remove all the section breaks in your text documents. This is where the Find and Replace function comes in handy for removing section breaks in Word.
How to Remove Section Breaks in Word with Find and Replace Function
Removing section breaks with the Find and Replace function in Word saves you a lot of time. Furthermore, this particular method is useful when you have more than 1 section break in your document.
To remove section breaks from your document in Word with the Find and Replace function, you only need to do the following:
- Activate the Find and Replace feature in Word. There are many ways to do this. The fastest way is to click ctrl + H on your keyboard. However, if for some reason you cannot use this combination, navigate to the Editing submenu on your Home tab and you will find the feature there.
- Insert the section break format characters in the Find what entry box. Again, there are multiple ways to insert the section break format here. The most common is to type ^b into the entry box. However, the traditional method is to have your cursor running in the Find what box, and then click on the More option. Next, click on the Special option in the Replace submenu and navigate to Section Break. Click on this and you will see ^b inserted in the Find what box.
- Replace ^b in the Find what entry box. After inserting ^b into the Find what box, click on the Replace All feature.
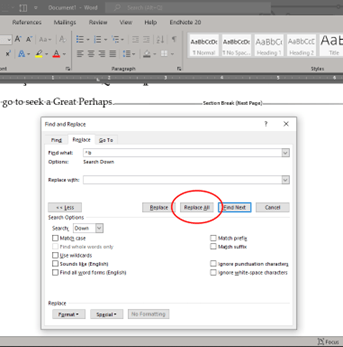
Once you have used the Replace All feature, all the section breaks in your document will be removed automatically. Using this particular method saves you needed time and reduces the load on your PC.
Addionally, you can optimize your PC operations and boost its speed with the free Auslogics BoostSpeed app. Thus, when next you need to remove section breaks from your document in Word, you will not experience lags or have to terminate every other running app on your PC.



