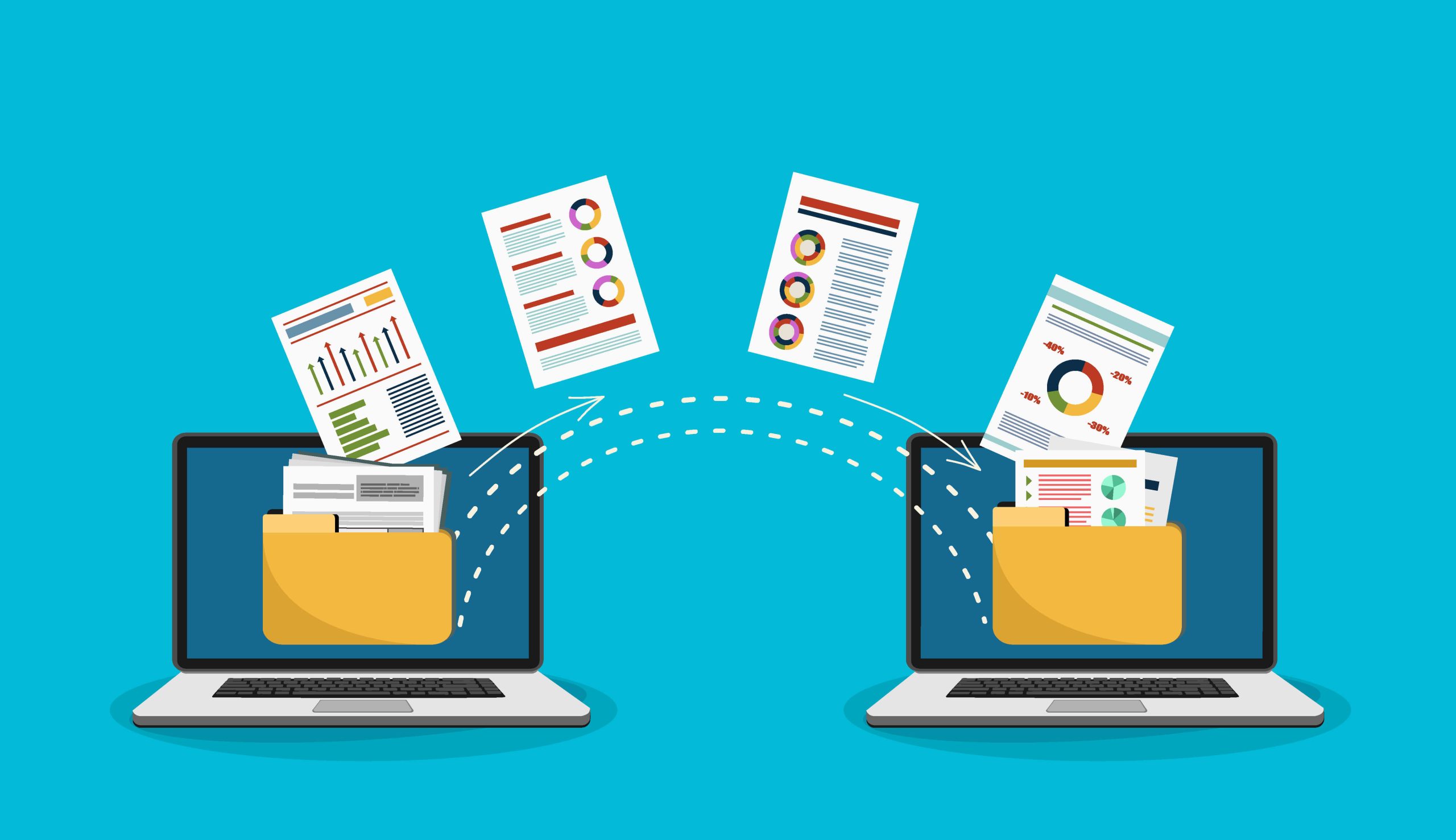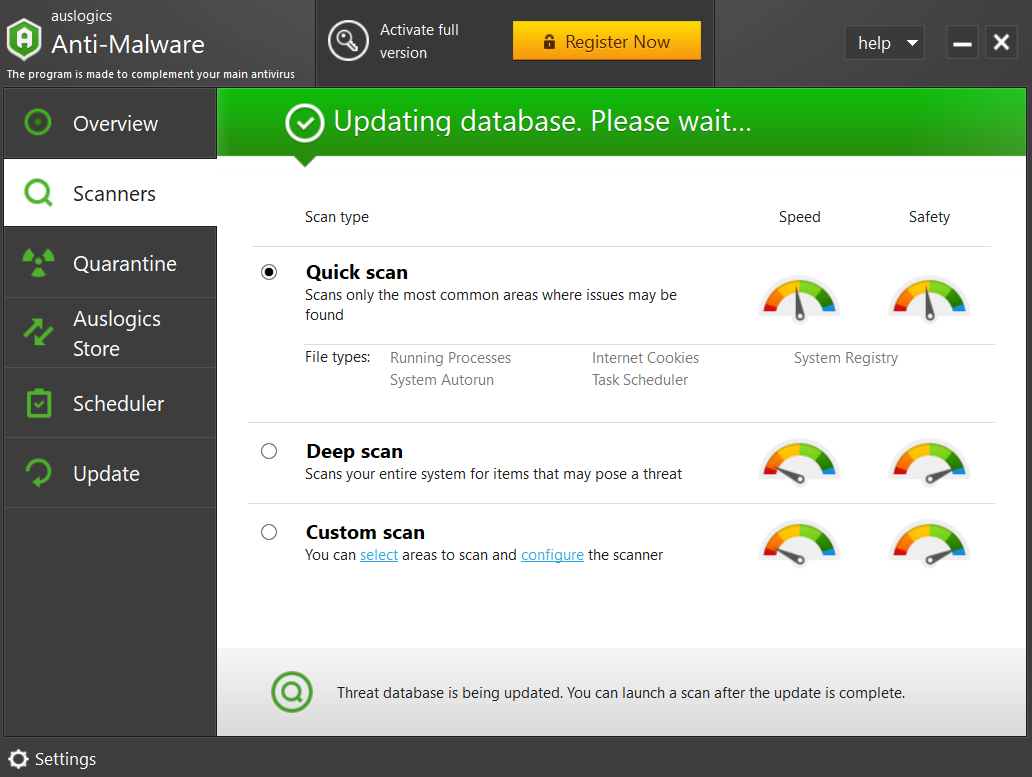If you want to know how to transfer files from PC to PC, you’ve come to the right place! There are several effective ways to transfer your data, whether they are large files or not, and it’s not a complicated process.
However, your method will depend on several factors, like the number and type of files you’re transferring, the operating system, etc. This guide will show you the process you must go through to transfer data to a new laptop.
Let’s begin.
What Files Should You Transfer to Your New Laptop
If you don’t know what files to move to your new computer, review the information below. This will help you have an idea of what data to transfer:
Files
You don’t have to move every file from your old laptop to the new one, but it’s necessary. Choose the files from the documents, pictures, music, and video directories.
Applications
Consider moving any regularly used software, like Microsoft Office, games, web browsers, and other programs, to your new laptop.
Accounts
Recall your account settings. You can avoid spending time and energy on personalizing anything by transferring them.
Also Read: The Ultimate Guide to Windows 10 Backup and Restore
How to Transfer Laptop to Laptop: Measures to Take Before Transfering Files
Before you learn how to transfer files from PC to PC, you must ensure your new computer is free from malware, viruses, junk files, etc. Here’s what you need to do before starting your data transfer:
1. Declutter Your PC
If you want to transfer files from laptop to laptop, you must ensure you don’t clutter your new laptop. Here are some crucial tips to make sure you don’t clutter your new PC:
Remove Duplicate Files
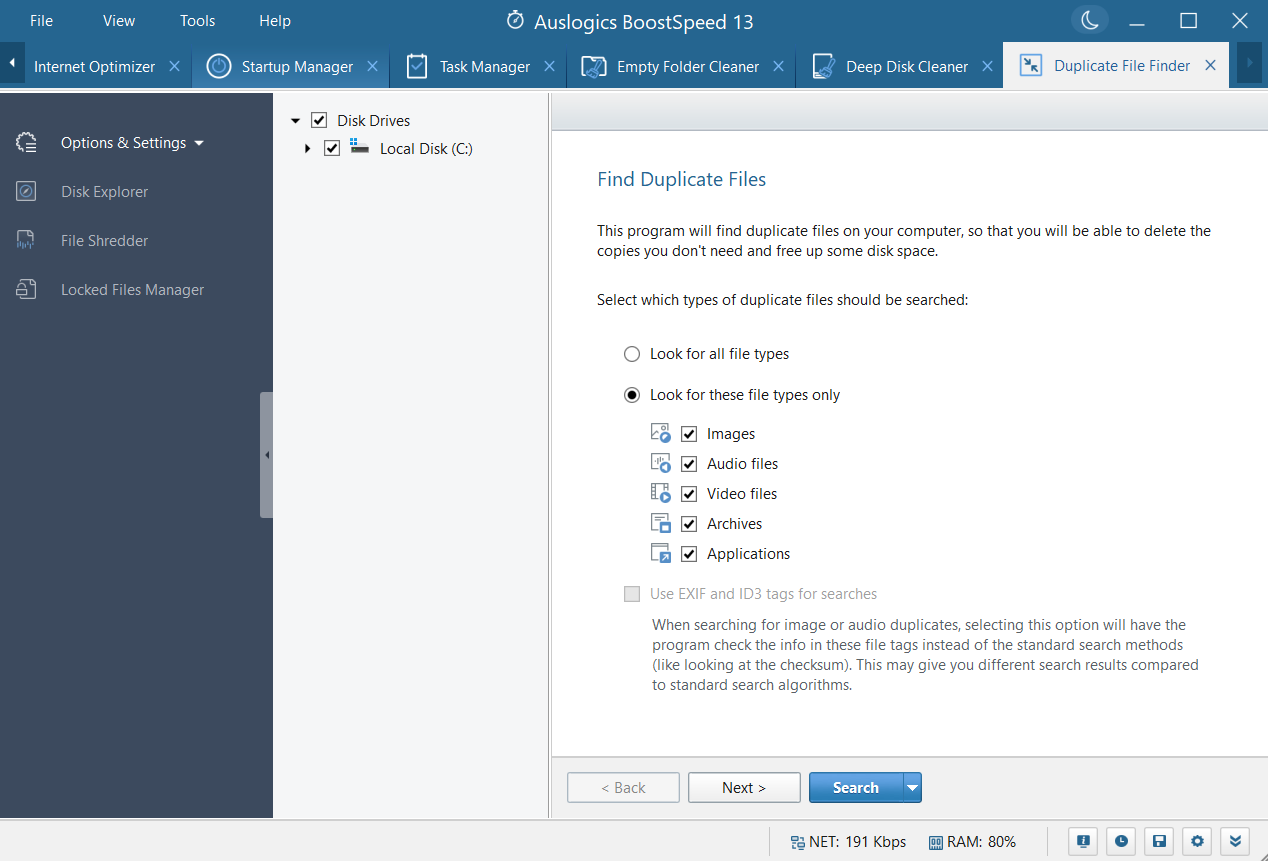
The first step is to declutter your computer, which involves deleting junk and duplicate files. You can either carry out this task manually by going through each file one at a time. However, you can use specialized software like Auslogics BoostSpeed to speed up the process.
The software has a Duplicate File Finder feature, which uses advanced algorithms to detect file duplicates. It also allows you to choose which files to copy individually or by folder.
These actions increase your old PC’s performance and free up storage space.
Remember that even your reliable old PC can still provide the required performance by using Auslogics BoostSpeed’s Duplicate File Finder.
Also Read: Best Free Methods: How to Find and Remove Duplicate Photos in Windows 10
Remove Unnecessary Programs and Junk Files
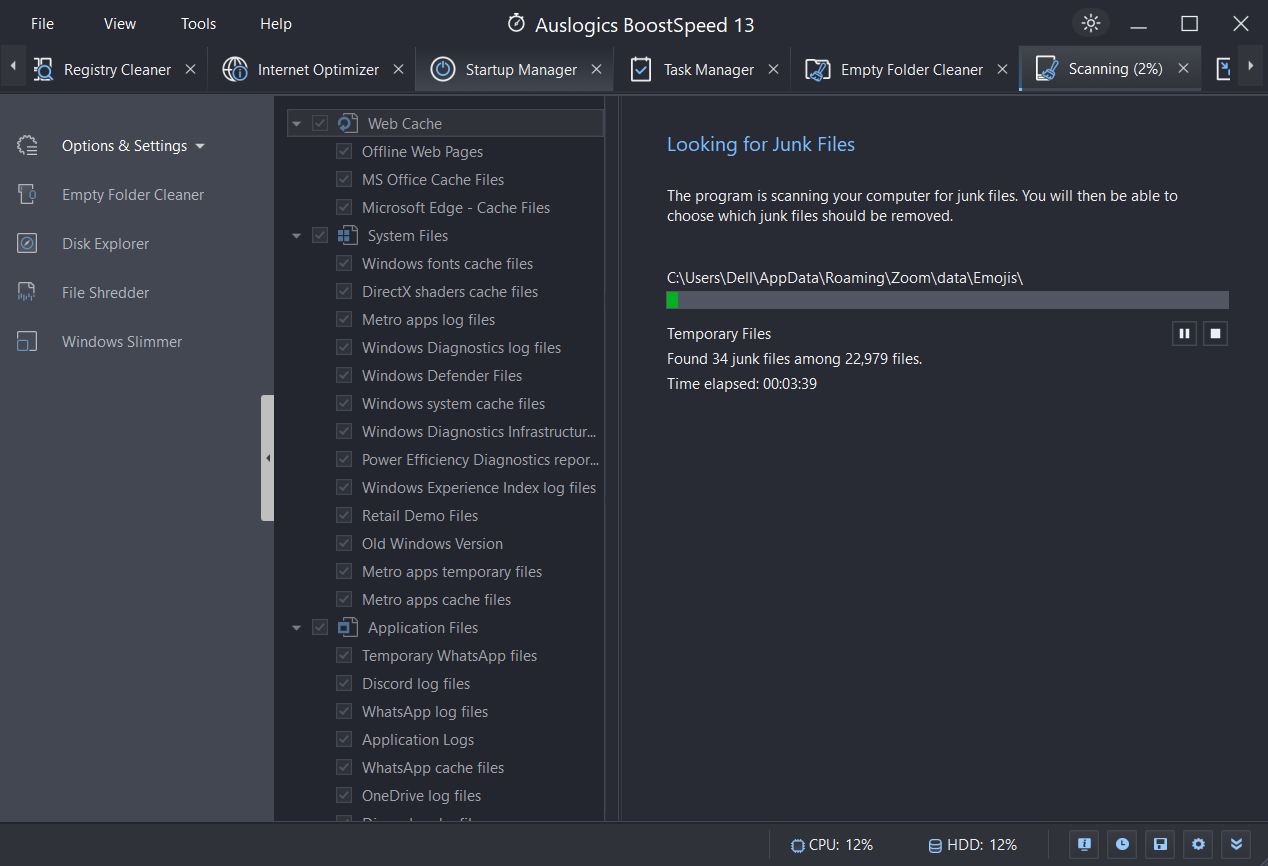
Note which programs you no longer need and remove them on your outdated computer. Be thorough in this process and delete any unwanted programs. Also, make sure to erase any linked files and settings.
If your current PC is clean, your new laptop will be less cluttered once you’ve transferred your files to it.
This step is crucial to maximize your computer’s speed and ensure unnecessary programs don’t slow it down.
You can use Auslogics BoostSpeed’s Deep Disk Cleaner to automate this process and ensure a thorough clean.
Organize Your Files Effectively
To efficiently arrange your files, consider their logical structure and create a user-friendly naming system for your files to make them easier to find.
Also, sort your files into various groups to make them easier to find. If necessary, divide bigger folders into more manageable, smaller sections.
Make sure to organize your files into folders carefully and consistently. Archive the data you rarely use to keep your active files organized and simple to use.
Also Read: How to Uninstall Programs and Delete Unnecessary Files in Windows 10
2. Scan Your Computer for Malware
Another crucial step to take before you learn how to transfer data from one laptop to another is to check for malware. Here’s what you need to know. You can use the Windows Defender.
It’s a powerful security application made to guard your computer against malware attacks. Here’s how to run the Windows Defender:
- Click on “Windows logo + I” and press “Enter.”
- Click on “Privacy & Security.”
- Click “Virus & Threat Protection.
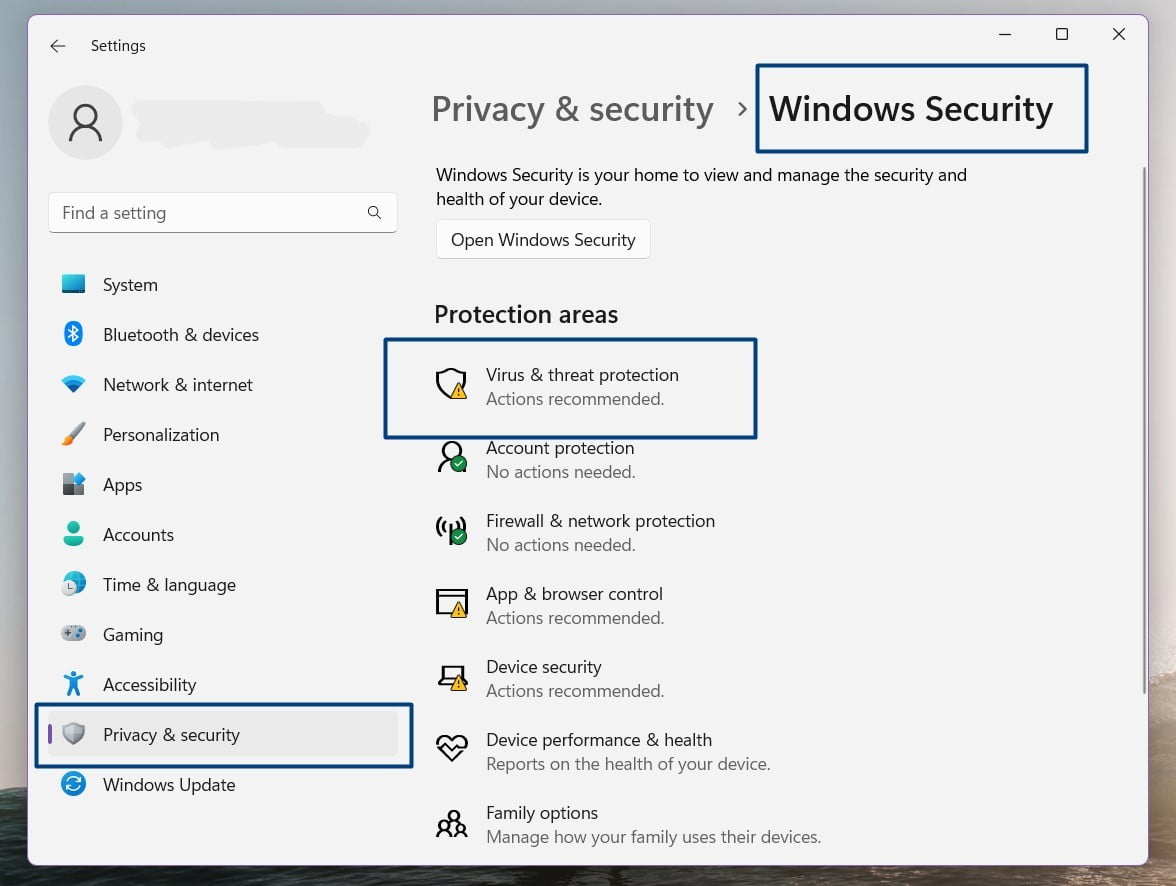
- Click on “Scan options” and select “Full scan.” Finally, click “Scan now” to start the scanning.
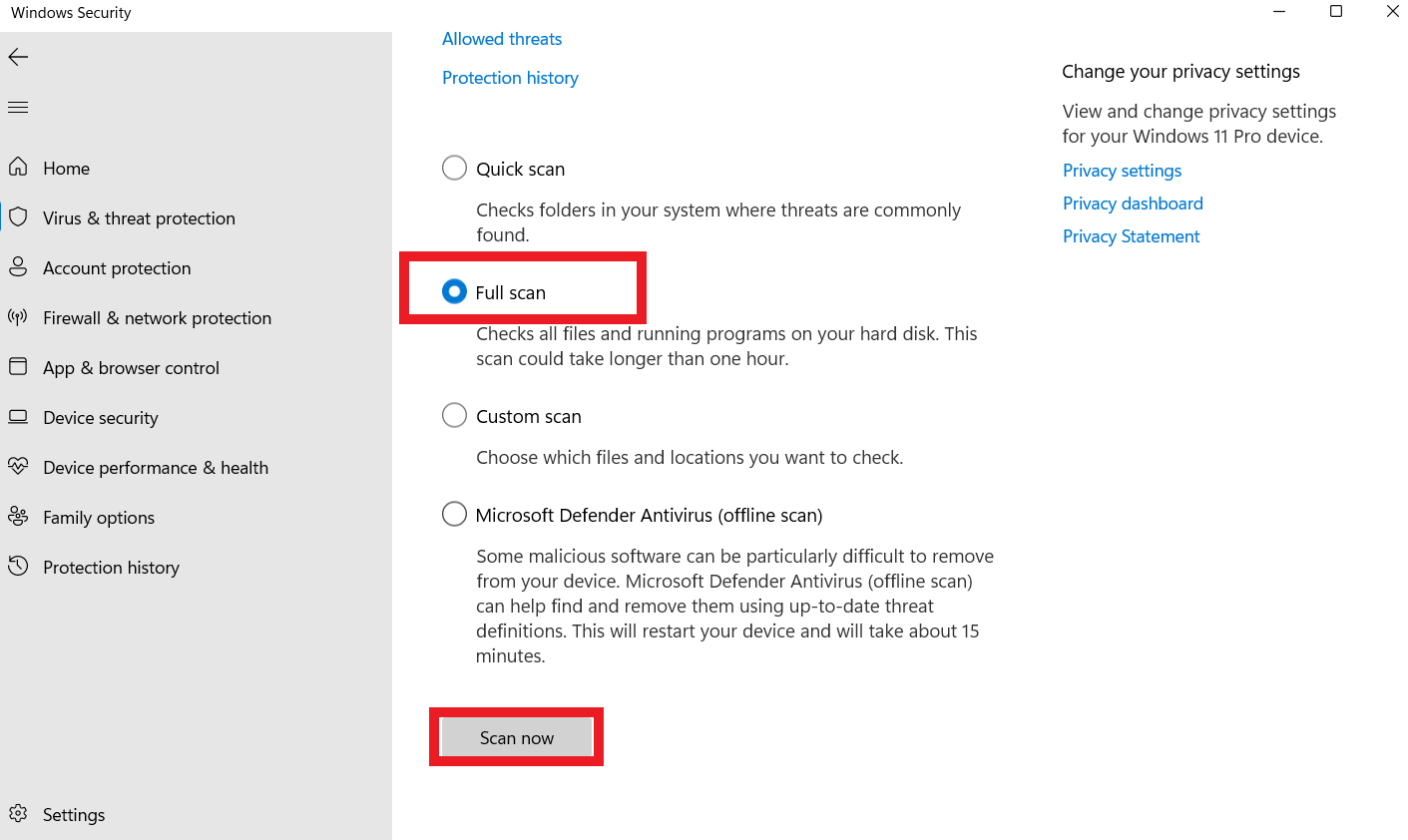
Related: How to Prevent Malware: Lock Down Your Online Safety
However, some malware threats have an exceptionally high level of stealth. That makes them difficult to detect using your main antivirus program.
So, to make sure that your files are safe before you transfer from old PC to new PC, you can use third-party software like Auslogics Anti-Malware.
This anti-malware software protects your computer from different types of malicious software types. It does this by thoroughly examining your entire system to identify any issues that could slow down or make your computer less secure.
This tool examines your computer’s cookies and searches for any harmful apps that may be running secretly.
Learn more about Auslogics Anti-Malware here: Auslogics Anti-Malware: Features and Reviews.
How to Transfer Data from One Laptop to Another
Here’s how to transfer data from old laptop to new laptop. Go through the methods and choose the ones that work best for you:
1. Use External Storage for Easy Data Transfer
You can quickly transfer files from laptop to laptop using external storage. Here’s how it works. Copy your files onto a USB stick and insert them into one computer.
After plugging your files into the second computer, place them on the same USB stick. It’s that simple! If you have a lot of data, using an external hard drive is better than a USB stick.
Get a high-speed USB stick if both computers have fast USB ports, such as USB 3.0 or USB 4. This speeds up the transfer, especially when moving large amounts of data.
Also Read: How to speed up USB 3.0 transfer speed in Windows 10?
Check if the new computer has an SATA slot or eSATA port available. If so, you can connect the hard drive to the new computer and unplug it from the old one.
It’ll appear on the new computer as an additional drive. Then, use SATA to transfer your data, which is significantly faster.
Also Read: File Security: BitLocker Encryption Guide
2. Use Cloud Storage to Transfer Data
Cloud storage services like Google Drive, OneDrive, or iCloud are the simplest ways to transfer files from one laptop to another. Transfer the data you want to move and store in your cloud storage account, such as Google Drive or OneDrive.
After, use the new computer to access your cloud storage account. You don’t need any additional gear, and it’s really easy.
The only thing that may be of concern is to check if your internet is working properly, especially if you are moving many things.
Also Read: Boost Internet on Your PC: Tips on How to Speed Up Your Internet Connection
However, if files are large, you may need to pay a premium for more storage space.
Also, you can’t move apps or programs using the cloud storage for security reasons. So you’ll have to use a different method.
3. Use a Transfer Cable
Use a transfer cable if your internet is slow or you don’t want to pay for cloud storage. You must ensure that both computers can connect to this cable to transfer your files successfully.
Check the USB port locations on both computers to see the type of USB ports. Then, purchase a cable with the same plugs if you see USB 3.0. Use a cable with USB 2.0 plugs if you’re not sure or want to be extra cautious (although it’s a little slower).
How to Transfer Data from PC to PC Using a Transfer Cable:
- Connect the transfer cable to the USB ports and make sure it’s plugged in correctly to avoid any issues.
- Sometimes, a window will appear to help you install the application on both laptops. Before doing this, you might need to install additional drivers on both laptops, depending on the type of the transfer cord.
- A small window with options will show after installation. On the menu, select “Transfer Data to New Computer.”
- Two windows will appear, displaying the files on both computers.
- Just drag files from one laptop’s window to another or copy and paste them.
- Disconnect the cord once you’ve transferred everything you need to.
4. Use Wi-Fi or LAN File Transfer
Using Wi-Fi or a local area network (LAN), you can quickly transfer files and folders between computers that are close to one another.
With a LAN, you can work on one computer while selecting the data you want to move from the internal hard drives of another computer.
When you need to transfer files, both your computers can recognize each other if linked to the same router or network. Wi-Fi file transfer works differently depending on your computer’s operating system.
You can use “Nearby Sharing” on Windows 10 or 11 computers. Your PCs must exchange and receive files over the same Wi-Fi network and be properly configured.
Wi-Fi and LAN transfers should only be used on private, secure networks because they require an internet connection. When using a public network, don’t transfer files because they may not be secure.
Related: Ultimate Guide: How to Fix Wi-Fi Not Working With a VPN?
5. Connect the SSD or HDD Manually
You might be wondering how to transfer data from old laptop to new laptop if your old computer isn’t working anymore. Or if you want to replace an outdated hard drive. Here’s what you can do:
Using Standard SATA Cables
A hard disk (HDD) or, occasionally, a solid-state drive (SSD) is inside your computer. These drives are connected to the motherboard, which is the core component of the computer, using regular SATA cables.
Connect your old hard drive to a computer’s spare SATA or eSATA (external SATA) port. You can copy your files from there after the computer recognizes it as a new disk.
Unlike PCs, laptops lack extra SATA ports. So, you can use alternative methods to transfer your data from the previous hard drive, such as an external case or a USB docking station.
Related: SSD vs HDD: What’s the Difference
Turn the Old Drive into an External Storage
You can convert your old drive inside your computer into movable external storage if you no longer need it. You can do this by buying a unique case for the old drive.
This case enables you to copy all of its data, after which you can use the previous drive as a small external hard drive to transport your information.
Also read: How to Fix External Hard Drive Too Slow to Open Files?
Secure Your New PC with Auslogics BoostSpeed

Maintaining the overall health and functionality of your new computer is crucial after you’ve successfully transferred your files there. You can do that with the help of Auslogics BoostSpeed.
Find out more here: Get the Most out of Auslogics BoostSpeed Free Trial.
This software offers numerous advantages to enhance your computer’s operation. For example, it can quickly remove unneeded files, system problems, and clutter to free up vital disk space.
The smoother and more effective system operation provided by this cleaning process is essential for productivity.
Related: Speed Up Slow Computer: Auslogics BoostSpeed 13
Conclusion
Learning how to transfer data from one laptop to another doesn’t have to be a difficult process. There are several effective methods to make the transfer seamless, whether you’re transferring large files or just a few.
This article covers several data transfer methods, including external storage, cloud storage, transfer cables, etc.
If you want to keep your new computer running smoothly and efficiently, check out Auslogics BoostSpeed. With this program, you can organize your data, eliminate duplicate files, clean up garbage files, strengthen security, and do other tasks.
You can install Auslogics BoostSpeed on your new PC to provide a faster and more organized computing experience.
Also Read: Average Lifespan of a Laptop: Tips on How to Make it Last Longer
FAQ
How to Back Up My New Laptop?
There are numerous ways to back up your files. Consider cloud storage services, backup using built-in tools or external devices, transfer cables, Wi-Fi or LAN, etc. Check this page for more information.
How to Increase the Lifespan of a Laptop?
You have to keep it clean. Consider using cooling pads, software updates, physical damage protection, battery management, surge protection, appropriate shutdown, and temperature monitoring.
How to Clean a Computer?
Get your supplies, shut off the power, clean the outside, the keyboard, and the mouse, clean the inside with compressed air, the screens, and ports, put everything back together, and then turn the power back on.