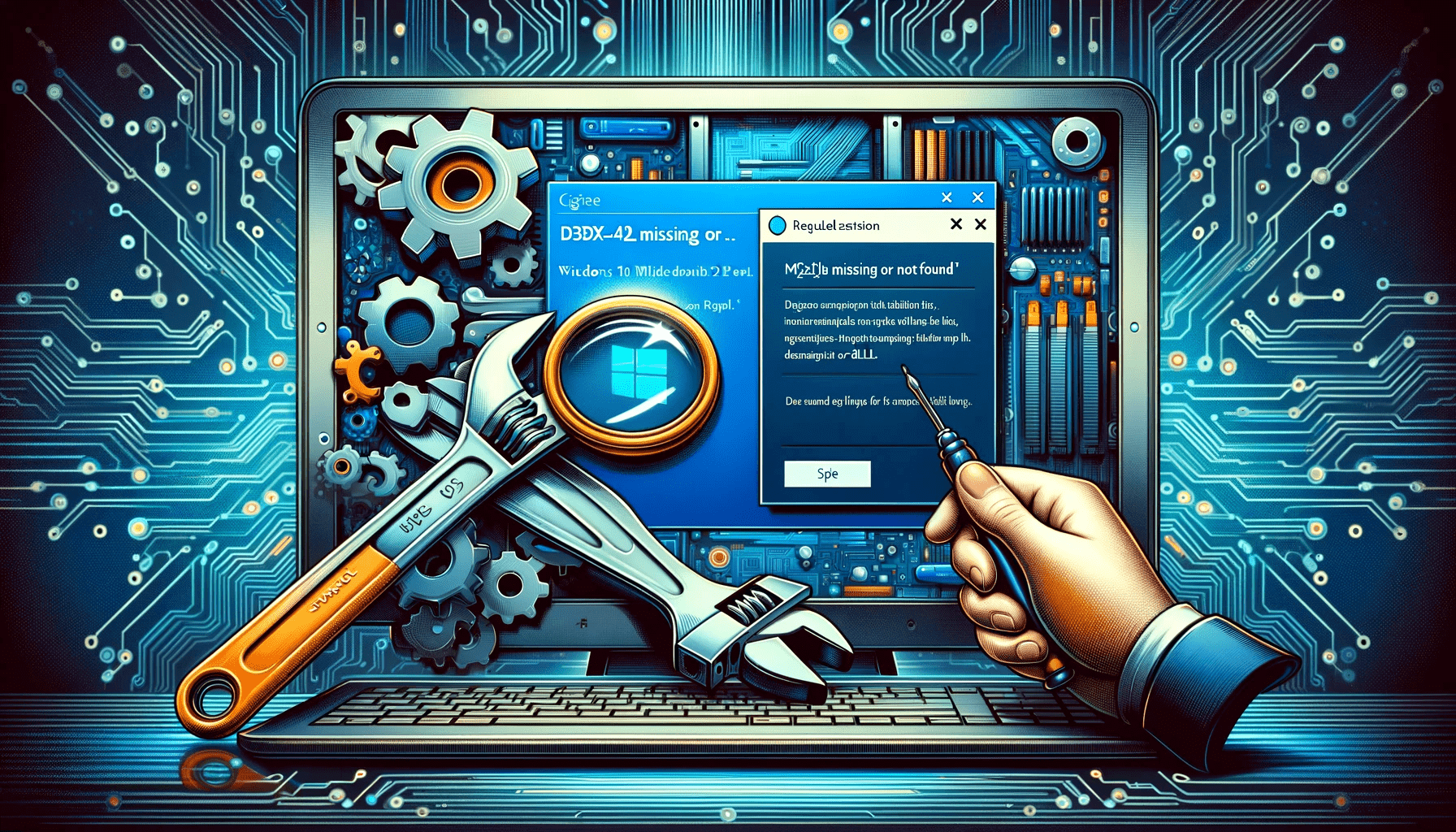It’s never fun to see an error message on your PC screen. Running into the d3dx9_42.dll
missing or not found error can stop you from playing your favorite game or working with a
graphics-intensive application on Windows 10.
Needless to say, if you run into the error, you will want to fix it right away. We have summed several effective solutions to help you get rid of the d3dx9_42.dll missing or not found error once and for all.
What Is the D3dx9_42.dll File?
The d3dx9_42.dll file is a vital component of DirectX, a collection of APIs designed to handle tasks related to multimedia, especially game programming and video, on Microsoft platforms. Errors associated with this DLL often surface when attempting to run applications that require DirectX to operate.
Also read: DirectX 12 Ultimate: Here Is What You Should Know
Keep in mind that you can encounter different versions of the error. It can show up as:
- D3dx9_42.dll not found.
- D3dx9_42.DLL Not Found.
- File d3dx9_42.dll not found.
- The program can’t start because d3dx9_42.dll is missing from your computer. Try reinstalling the program to fix this problem.
- The file d3dx9_42.dll is missing.
What Causes the D3dx9_42.dll Not Found?
There are several reasons why you may be seeing the “d3dx9_42.dll is missing” error on your screen.
- Corrupted or missing d3dx9_42.dll file: The error may appear if the d3dx9_42.dll file is deleted or gets corrupted. This can happen due to system cleanups, application uninstalls, or malware/virus infections affecting system files.
Also read: How to Find and Fix Corrupted Files in Windows 10?
- Outdated DirectX version: Since the d3dx9_42.dll is part of Microsoft’s DirectX software collection, an outdated version of DirectX may not include the necessary DLL file or might have an incompatible version of it.
- Faulty application install: If the application or game that requires the d3dx9_42.dll file was not installed correctly, this might lead to missing DLL files or errors in accessing them.
- Windows Registry issues: Problems in the Windows Registry related to the d3dx9_42.dll file could lead to errors. This could be due to improperly uninstalled applications leaving behind registry entries that conflict with system operations.
Quick fix: Ultimate Guide: How to Fix Broken Registry Items in Windows 10/11
- Outdated or incorrect drivers: Hardware drivers, especially those for the graphics card, that are outdated or incorrectly installed can cause issues with DirectX and its components, including the d3dx9_42.dll file.
- Conflicts with other programs: Sometimes, other programs or services that you have installed on your PC may conflict with the use of DirectX files.This will lead to errors.
- System file corruption: Beyond the d3dx9_42.dll file itself, wider system file corruption can lead to a myriad of DirectX related issues. This can stem from disk errors, unexpected system shutdowns, or virus damage.
- Windows update issues: Occasionally, Windows updates can also initiate DirectX problems or even overwrite DLL files with incompatible versions. This will prevent you from running certain games and applications properly.
How to Fix D3dx9_42.dll Missing or Not Found on Windows 10?
Start with a simple restart
Restarting the system to begin troubleshooting may seem simple, but it’s a useful initial step. This can fix any short-term computer issues that could be the source of the DLL error.
- Click on the Start button (the Windows icon) in the lower left corner of your screen.
- Select the Power icon, which looks like a circle with a vertical line at the top.
- In the menu that appears, click Restart.
Install the Latest DirectX version
Microsoft occasionally updates DirectX without altering the version number. Hence, it’s crucial to download and install the latest DirectX version available from the Microsoft website, even if you believe your system is up-to-date. This step can replenish missing files and potentially resolve the d3dx9_42.dll error.
To ensure you have the latest version of DirectX installed on your Windows 10 PC, follow these steps:
- Go to the official DirectX download page on the Microsoft website.
- Look for the download link for the DirectX End-User Runtime Web Installer or the latest DirectX version available.
- Click on the link to download the installer to your PC.
- Locate the downloaded installer file on your computer. In most cases, it will be saved directly in the Downloads folder (unless you have specified a different location).
- Follow the installation prompts.
Reinstall the affected application
Reinstalling the program or game could fix the problem if it’s unique to it. This could include uninstalling and then reinstalling it. This procedure resets the application’s settings and files, potentially resolving any corruption or faults that were causing the DLL problem.
Helpful reading: How to Uninstall Programs and Delete Unnecessary Files in Windows 10
Utilize the DirectX installation program on your game/application disk
If available, use the DirectX installation program found on the CD or DVD of your game or application. This version of DirectX may be more compatible with your program, offering a tailored solution to the missing DLL file issue.
Employ a free uninstaller program
Standard uninstallation processes might not remove all traces of an application or game from your system, leaving behind residual files that could affect new installations. Using a free uninstaller program ensures a more thorough removal, paving the way for a clean reinstall.
Read More: Speed Up Slow Computer as a Pro – Introducing Auslogics BoostSpeed 13
Extract the DLL File from the DirectX Package
If the above steps fail, consider extracting the d3dx9_42.dll file directly from the DirectX software package available from Microsoft. This involves downloading the package and manually extracting the specific DLL file needed to resolve the error.
- Visit the official Microsoft website to find the DirectX End-User Runtime Web Installer. Download the installer to your computer. Ensure you’re downloading the correct version that’s compatible with your Windows 10 system.
- Locate the downloaded installer file, usually in your Downloads folder. The file might be named something like dxwebsetup.exe.
- Double-click on the installer file to run it. Follow the on-screen instructions to initiate the installation process. This will update your current DirectX installation but won’t necessarily extract the specific d3dx9_42.dll file yet.
- Once the DirectX update is complete, you’ll need a file extraction tool capable of opening CAB files (Windows can do this natively, or you can use a third-party application like 7-Zip).
- In the installation directory specified by the DirectX installer or in the Windows temporary folder (%temp%), look for CAB files that contain the DirectX updates. These files are often named Apr2005_d3dx9_25_x86.cab, Jun2010_d3dx9_43_x64.cab, or similar, indicating the version and release date.
- Open each CAB file using your file extraction tool until you find the one containing the d3dx9_42.dll file. The exact CAB file can vary based on the DirectX version you’ve downloaded.
- Once located, extract the d3dx9_42.dll file from the CAB file to your desktop or another easily accessible location.
- Move the extracted DLL file to the appropriate directory for your application. This is often the game or program’s installation folder. Alternatively, you can place it in the Windows system directory, typically C:\Windows\System32 for 32-bit systems or C:\Windows\SysWOW64 for 64-bit systems. However, placing DLL files directly into your system directories should be done with caution and typically as a last resort.
- After moving the d3dx9_42.dll file to the correct location, restart your computer to ensure the changes take effect.
Once your computer has restarted, try running the application or game that was previously displaying the d3dx9_42.dll missing or not found error.
Update Your Graphics Card Drivers
DirectX issues can also be caused by faulty, outdated, or missing graphics drivers. So, it would be best if you ensure that your graphics card driver is updated to its latest version.
How to Fix D3dx9_42.dll Missing or Not Found on Windows 10
The d3dx9_42.dll missing or not found error on Windows 10 is a common hurdle for users, but it’s far from insurmountable. By following the structured approach outlined above, most users can restore functionality and return to their gaming or application use without significant disruption. Regular system maintenance, such as keeping Windows and drivers up to date, can prevent many such errors from occurring in the first place, ensuring a smoother, error-free computing experience.