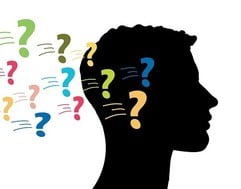When you have problems with your plumbing or HVAC system, your best solution is to call a professional for repairs. This is always an effective, convenient, and quick option to fix issues. However, when it comes to computers, some people would opt to exhaust all the possible solutions they can perform on their own before they decide to go to a repair shop. After all, these devices carry private and personal files.
So, when you encounter the corrupted BootMGR image error, it’s perfectly normal to look for ways to fix this on your own. If you notice that your computer can’t boot and you only see a black screen with the message, don’t worry because there are various methods you can try yourself to resolve this issue. Keep reading this article to know how to fix BootMGR image corrupted problem.
Method 1: Using the Windows Installation Disc
If Windows fails to start and you see the corrupted BootMGR image error, the first thing you should do is to check whether your PC is infected. To perform the fuul check, you may use Auslogic Anti-Malware. If nothing harmful is found, it’s time to look for the system installation disc. Follow the instructions below:
- Insert the Windows installation disc to your computer.
- Restart your computer.
- Select your preferred language settings and then click Next.
- At the lower left corner, you will see options. Select Repair Your Computer.
- Select the operating system that’s currently installed on your computer.
- From the list of recovery options, select Startup Repair.
- Wait while Startup Repair scans and repairs the issues.
Method 2: Using a Bootable USB Drive
Perhaps, for some reason, you would want to know how to fix BootMGR image corrupted problem without the Windows installation disc. You can do so by using a bootable USB drive. With that said, here are the steps on repairing a corrupted BootMGR image:
Note: If you don’t have a bootable USB drive, create one by downloading the Media Creation Tool from Microsoft’s site.
- Shut down your computer by pressing the Power button.
- Insert the flash drive with Windows Media Creation tool into the USB port.
- Boot the computer by pressing the Power button.
- Once your computer starts up, click Boot from USB.
- The next step is to select the USB drive that contains the Windows Media Creation tool.
- Boot your computer from the USB drive.
- At the lower left corner of the screen, you will find various options. Select Repair Your Computer.
- Select Troubleshoot.
- Click Advanced Options.
- Under the Advanced Options, select Startup Repair.
- Choose the operating system that’s currently installed on your computer.
- Wait while the program is repairing the files.
Remember that you may have to wait for a while until the repair process is complete. This is perfectly normal. It also goes without saying that you shouldn’t attempt to abort it.
Method 3: Manually Updated the BootMGR File
Since the problem is caused by a corrupted BootMGR image, you can fix the issue by replacing the file with the correct version. Follow the steps below:
- Boot your computer from the Windows installation disc.
- Select your preferred language, time, and keyboard settings, and then click Next.
- Choose the drive where your Windows operating system is installed. Most of the time, this is in drive C:
- When you see the System Recovery Option box, select Command Prompt.
- Type “bcdboot C:\Windows /s D:\” (no quotes), then press Enter.
When the process is complete, you should see a message in the Command Prompt which says, “Boot files successfully created.”
Once you’ve booted your computer, it would be advisable to clean your registry to ensure that there are no corrupted or damaged files. You can conveniently do this by using Auslogics Registry Cleaner. With just one click, you can repair corrupted registry files and ensure that your computer will run smoothly.
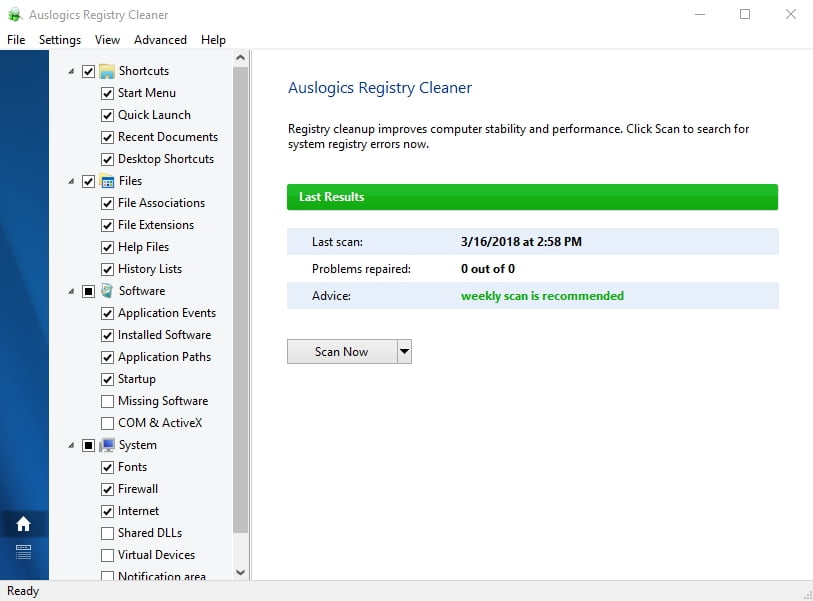
Do you think there are other ways to fix a corrupted BootMGR image file?
Share your ideas in the comments below!