‘A hidden connection is stronger than an obvious one’
Heraclitus of Ephesus
Sooner or later, our environment will become completely wireless. That is great news indeed, as literally, the more wires we have to keep lying around, the messier our world is. Therefore, by and large, the idea of our full transition to Bluetooth devices brings sighs of both relief and excitement.
See if your computer has Bluetooth
These days most computers have the built-in Bluetooth feature, which is extremely convenient. First, let’s figure out if you have it on your PC:
- Open your Start menu -> Go to Control Panel
- Navigate to Network and Internet -> Explore Network Connections
- Here you should see the Bluetooth Network Connection entry
However, if it is notably absent, it seems that your machine does not have Bluetooth.
Add Bluetooth to your PC
So, if you happen to own a device without Bluetooth support, there is no need to despair: you can add it quite effortlessly. Just obtain a USB Bluetooth adapter (it should not cost much) and plug it into your USB port.
When the device is recognized, make sure its drivers are installed. If not, you can always use Auslogics Driver Updater to get the job done or browse the net manually for the versions needed.
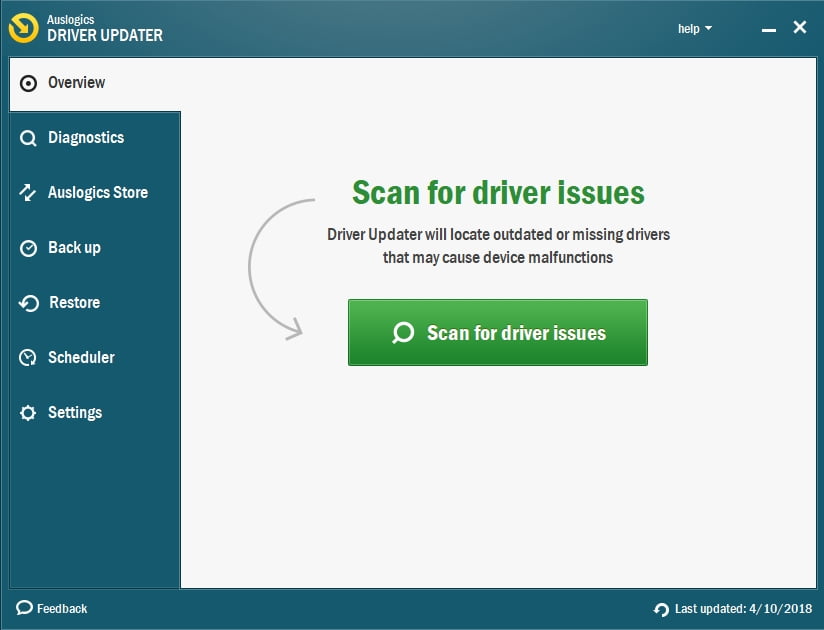
For this purpose, you can also employ Device Manager. Here is how you can do that
in Windows 10:
- Press the Win + X shortcut-> Select Device Manager
- Select your Bluetooth adapter -> Right-tap on it to choose the update driver software option
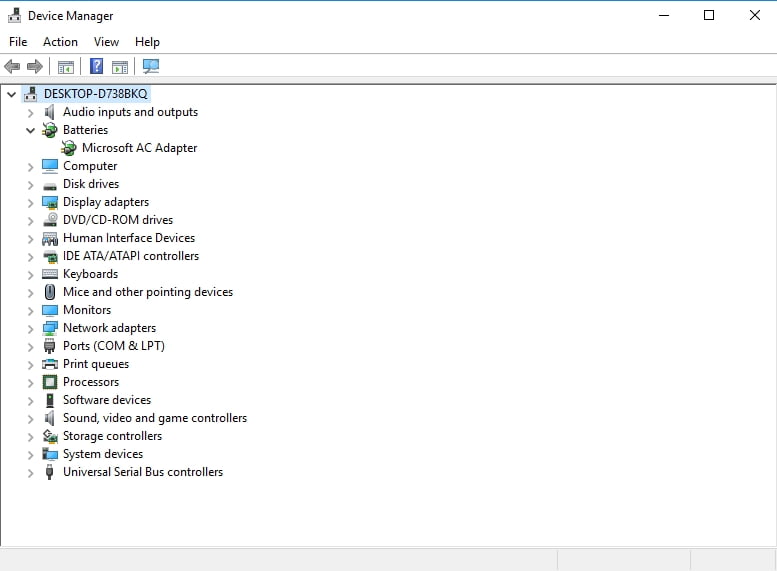
In Windows 8.1:
- Right-click on your Start icon -> The Quick Access menu will open
- Locate Device Manager and click on it
- Navigate to your Bluetooth adapter -> Right-click on it -> Update its driver software
In Windows 7:
- Go to your Start menu -> Select Computer
- Click on Manage -> The Computer Management screen will appear
- Select Device Manager -> Right-click on your Bluetooth adapter -> Select the Update option
Now you can use the Bluetooth feature to your advantage.
Connect your Bluetooth devices properly
Nonetheless, on closer inspection, things are not that simple: establishing Bluetooth connection often becomes quite a challenge, since numerous pairing issues tend to come up out of the blue. And yet there is no need to worry – just work your way through our guide on how to connect a Bluetooth device on Windows.
Here is how to do that in Windows 7:
- Switch on your Bluetooth device -> Make it discoverable (check its manual or vendor’s site to know how)
- Open your Start menu -> Navigate to Devices and Printers
- Select the Add a device option -> Locate your device -> Press Next
To connect a Bluetooth device to a computer running Windows 8.1, take the following steps:
- Turn on your device -> Make sure it can be discovered
- Press your Start button -> Locate the Search box -> Type Bluetooth into it
- Select Bluetooth settings -> Switch on your Bluetooth
- Select the device you wish to connect -> Press Pair
If you wish to pair a Bluetooth audio device with your Win 10 PC, make use of the instructions below:
- Enable your audio device -> It should be discoverable
- Switch on Bluetooth on your PC. To do that, navigate to your taskbar, click on the Action Center icon and select Bluetooth
- Click on Connect and select your device name. Follow the on-screen prompts if any
To connect other devices to a Windows 10 computer, do the following:
- Turn on your device -> Make sure that it is discoverable
- Click on the Windows logo icon on your taskbar
- Select the Settings gear icon -> Go to Devices
- Navigate to Bluetooth & other devices -> Switch on Bluetooth
- Proceed to Add Bluetooth or other device -> Go to Bluetooth
- Select your device -> Follow the instructions if there are any -> Press Done
After the above manipulations, your devices are supposed to work smoothly and connect to your PC automatically when within its range with Bluetooth turned on.
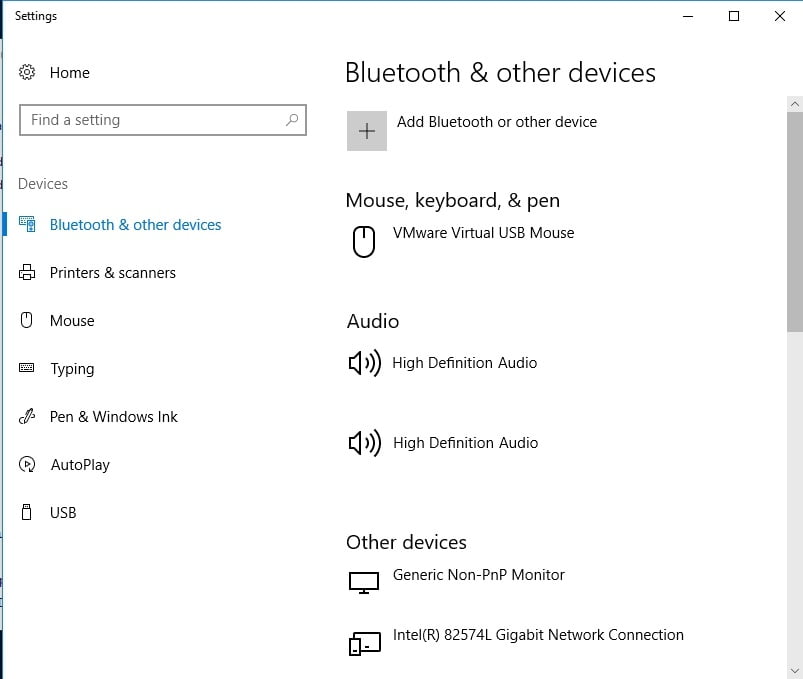
What if Bluetooth doesn’t work?
Unfortunately, Bluetooth connection errors happen every now and then – there is always a catch, you see. If your Bluetooth seems out of order, we recommend you to look through this article – there you will find an exhaustive guide on how to resolve Bluetooth problems on Windows 10. Some of the presented methods are suitable for Windows 7 as well as Windows 8/8.1.
Now you know how to connect a Bluetooth device on Windows.
Do you have something to say about this issue?
We are looking forward to your questions and ideas!




One reply on “How to connect a Bluetooth device properly?”
it’s work!!!