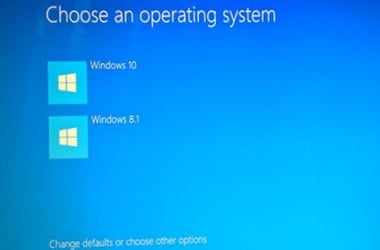‘Instead of thinking outside the box,
get rid of the box’
Deepak Chopra
Clean installing Windows is undoubtedly a pretty useful procedure: it might help you a lot in your troubleshooting or refreshing escapades. However, things can go south after a clean install, and you may end up having multiple Windows 10, 8 or 8.1 copies on your machine. That is quite a nuisance since those extra installs are usually corrupt and refuse to work properly. On top of that, they eat into your system resources and slow down your computer.
If you have encountered the problem in question, it is definitely time to set things right no matter how many installs of Windows you have on your PC and how long the issue has been bothering you. If you are in doubt on how to resolve the problem, proceed to the instructions on how to remove multiple Windows 10 installs on a single computer (they will also work in a scenario where multiple Win 8/8.1 copies are clogging one’s machine).
First and foremost, back up your important data in case something goes wrong. Bad things happen, you know, so we recommend you to demonstrate some foresight: use a reliable backup solution, such as OneDrive Folder Protection or Auslogics BitReplica, or migrate your files to another computer.
Make sure to take the following steps on the OS version you want to keep:
- Press the Windows logo key and the letter S key simultaneously on your keyboard.
- Once the Search app is up, type ‘advanced system settings’ (without quotes) into the Search bar and press Enter to proceed.
- Select the “View advanced system settings” option from the list of results.
- The System Properties window will show up. Navigate to the Advanced tab.
- Move down to the Startup and Recovery section.
- Click on the Settings button.
- Go to the System Startup section.
- Under Default operating system, select your OS version.
- Then uncheck the ‘Time to display list of operating systems’ option.
And now let’s delete or format the partition that stores the copy of Windows you want removed:
- Press the Windows logo + X keyboard shortcut.
- Select Disk Management from the menu.
- Once the Disk Management window is up, navigate to the Volume section.
- Locate the partition you would like to remove or format (the one where your extra copy of Windows is stored).
- Right-click the partition and select Delete Volume or Format, depending on whether you need this volume for further use or not.
- Click OK to proceed if the default values are as you wish them to be.
- You will receive a warning notification. We hope you have already backed up the data stored in the partition you are going to erase. If not, now is the last opportunity for you to do that.
- Click OK to continue.
- Press Yes if notified that the volume you want to delete is currently in use.
Now your extra install of Windows is no more
Restart your computer to check if things are really in order now. In addition, we recommend you to clean your system registry: it might be cluttered with leftovers in form of invalid keys and entries. When advising registry clean-ups, we always remind our users that Windows Registry is a sensitive and fragile component of their OS. Naturally, you should be extremely careful when working on it since you can accidentally damage it beyond repair. If you are not so sure whether you have the level of expertise required for this job, there is no need to worry: you are free to recruit Auslogics Registry Cleaner to get things done – this free tool will optimize your registry efficiently and accurately with no risks involved.
However, if your PC is still sluggish after your removing extra OS installs from it and cleaning the system registry, it is recommendable to perform a thorough system check-up. Your computer might be cluttered with junk or be suffering from non-optimal system or Internet settings. In a scenario like this, you should examine every nook and cranny of your Windows to find the culprit causing the performance issues you are struggling with. Doing this job manually is likely to prove ridiculously taxing, so your best bet might be automating the process. In such a case, you need an easy-to-use tool capable of tuning your operating system to its best. The best news is, Auslogics BoostSpeed fits this description perfectly: you can rely on it to have your system carefully examined and configured to its peak performance.
Do you need further assistance in removing unwanted Windows 10, 8 or 8.1 installs from your computer?
Do not hesitate to post your questions and suggestions below!