- What Changed in the 22000.71 Build?
- Known Windows 11 Bugs
- Text not displaying in Search in the Taskbar or Start menu
- Explorer.exe crashing
- The Wi-Fi connection interface still has the Windows 10 look
- High disk usage
- The Rename button doesn’t work
- The Search panel not opening
- Microsoft Store issues
- Windows Security problems
- You can’t reset your PC or return to the previous build
- Parting Words
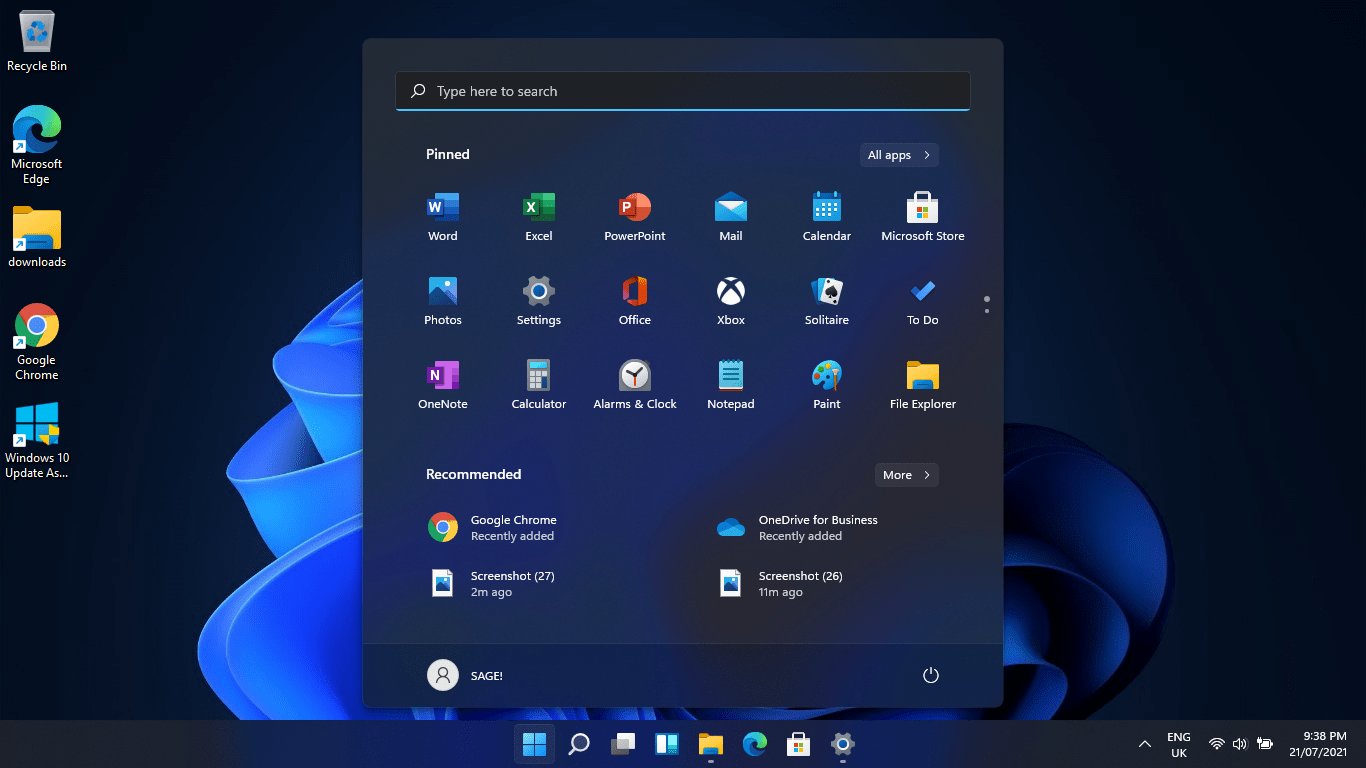
If you have been using Windows 11’s preview build since its release, you have no doubt experienced one or two glitches. But that’s a small price to pay for using the new operating system before its official release.
Microsoft promised many new things with Windows 11 in its June 24th unveiling, and it’s yet to deliver them. However, each cumulative update that comes through the Insider Program brings us closer to the complete package.
The company keeps track of bugs in the preview build through Insider computers and has been releasing updates to fix issues. Just as we have seen with other rollouts, the plan is to add the promised features while other problems are resolved and eventually release an almost bugless official version.
For now, we continue to see new introductions, removals, and bug fixes. The 22000.65 build came with significant UI changes that were accompanied by a plethora of bugs. But these glitches have been fixed in the latest 22000.71 update.
According to Microsoft, the latest build fixes numerous problems, including the following:
- Apps launching or minimizing after dragging them in the Taskbar
- The Power User menu not exiting after clicking anywhere else
- Laggy mouse cursor movement when hovering over taskbar app previews
- The “Quick Settings has been fixed” issue when clicking on the input indicator in the Taskbar
- exe crashing after placing your mouse cursor over the Taskbar’s Task View icon
- The date in the Taskbar being not in sync with the calendar flyout
- Settings crashing unexpectedly
- Non-responsive volume mixer sliders in the Sound Settings interface
- The verify link in Backup Settings not working
- The Power and Battery Settings page crashing whenever you launch it from Quick Settings
- The Power and Battery Settings page falsely reporting that Battery Saver is active
- The “Forgot my PIN” link missing
- The Settings interface malfunctioning when switching between themes
- Toggling the Pen menu switch not yielding the desired result
- Command bar menus not disappearing after clicking on a command bar icon twice
Other fixed problems are as follows:
- The ALT + TAB window not disappearing after releasing the keys
- Some widgets not showing on the board after adding multiple widgets
- Clicking on the Open With option in the context menu launching the selected file with the default app instead of launching the Open With window
While the latest build fixed these problems, it isn’t free of glitches. In this article, we’ll show you all the bugs you still have to deal with in the current Windows 11 version.
What Changed in the 22000.71 Build?
The 22000.71 build was released through the Dev Channel, just like its predecessor. In addition, it came with slight UI changes, widget changes, and the patches we listed above.
There’s a new entertainment widget where you can see new and featured Microsoft Store movie titles with direct links. However, you may not see this widget yet if you’re outside Canada, the UK, France, Germany, Japan, Australia, and the United States.
Also, Windows 11 no longer has the News and Interests widget, but Microsoft added a new panel to the Taskbar, expanding widget options.
The noticeable UI changes include a new translucent context menu design that Microsoft calls acrylic material.
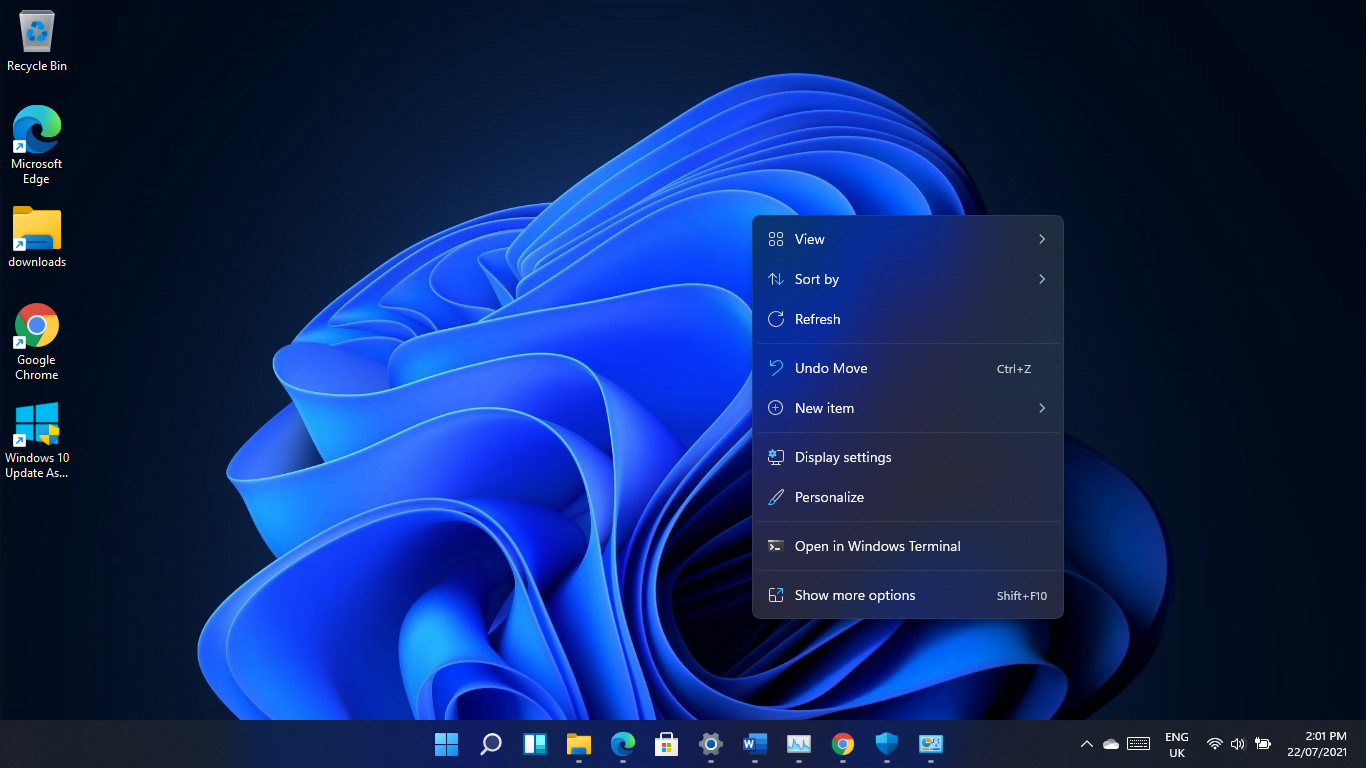
In addition, the Taskbar’s app preview appearance is now in line with Windows 11’s visual design, rounded corners and all.
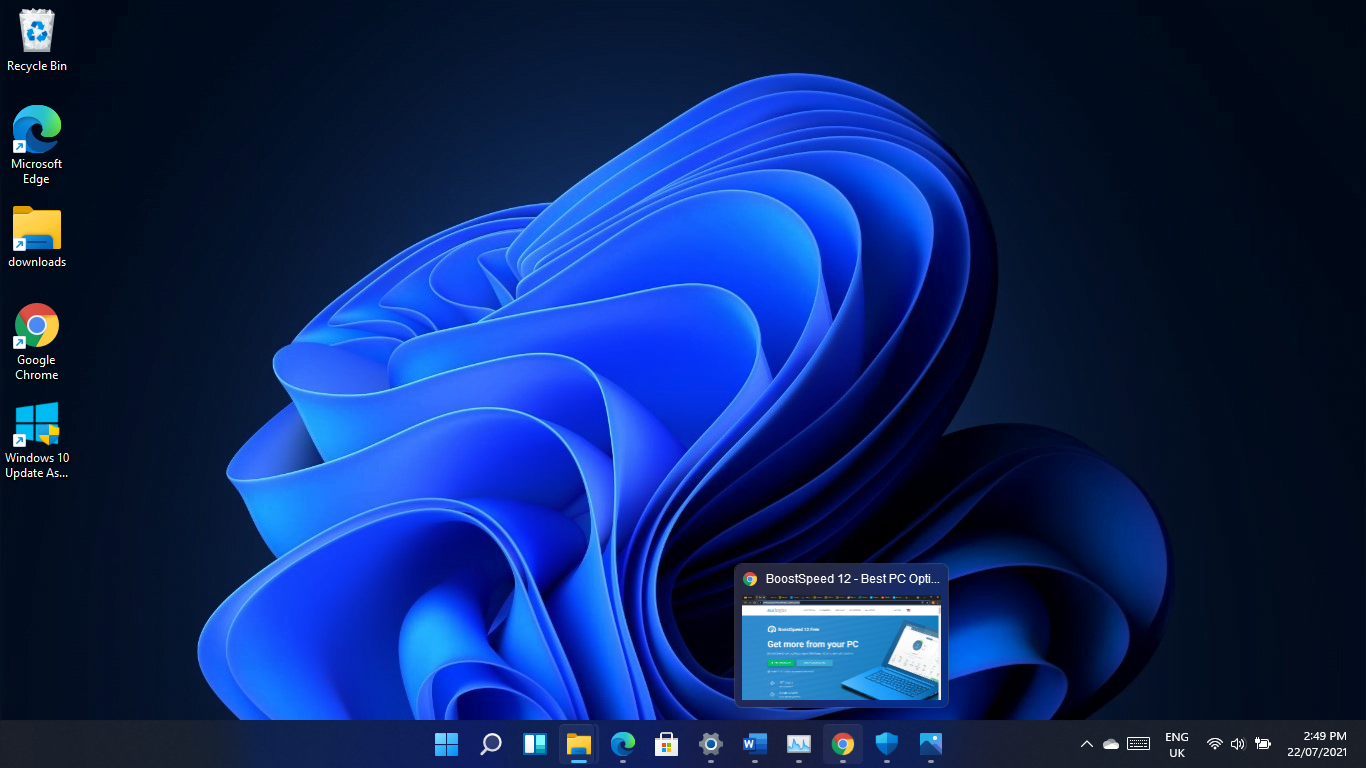
Known Windows 11 Bugs
Many Insiders have complained about different kinds of bugs, and Microsoft acknowledges some. We’ll go through these bugs one after the other and tell you what to do about each.
Text not displaying in Search in the Taskbar or Start menu
Some users can’t type in the search bar in the Taskbar or the Start menu. This could be a one-time problem that might disappear after the first time.
However, if it keeps happening, launch the Run dialog box by right-clicking the Start button and selecting Run or pressing the Windows logo key + R shortcut. Close Run after it shows up, and the issue should be resolved.
Explorer.exe crashing
This issue seems to be universal as we have experienced it too. Sometimes, the entire Windows Explorer will crash when you click on the Date and Time display in the right corner of the Taskbar to access new notifications.
The monitor goes blank for a second, and the Taskbar and desktop icons will reload. The issue should no longer occur after the first incident, but we have noticed cases where it continues to happen whenever new notifications pop up.
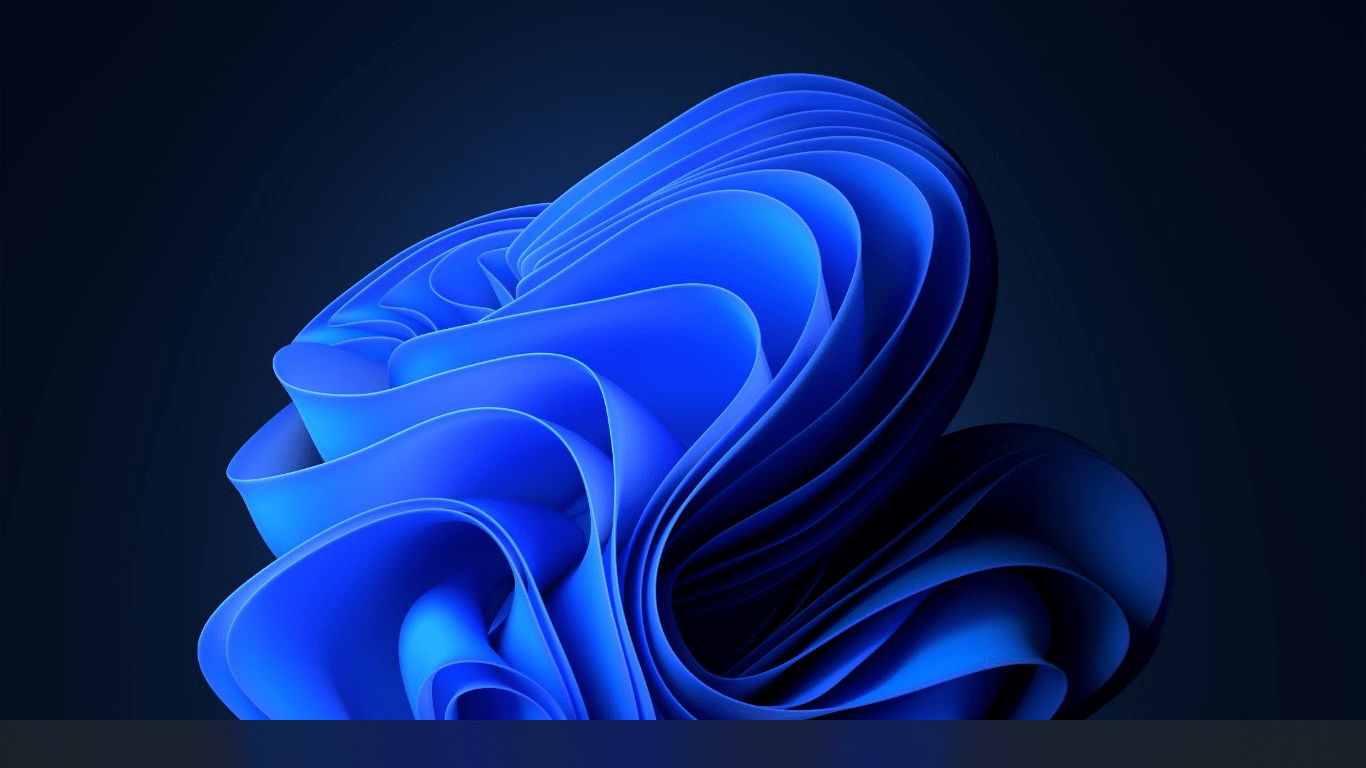
The problem seems to be occurring on systems with Focus Assist disabled. The Focus Assist feature helps you keep out distractions such as notifications when turned on. It’s automatically activated when you use full-screen apps, like games, or connect to an external display.
Turning on Focus Assist should fix the problem, but note that you won’t be seeing notification pop-ups. The new notification indication will be visible in the Taskbar, however.
To turn on Focus Assist, open the Settings app using the Windows logo key + I shortcut. Once the System page shows up, click on Focus Assist and choose either Alarms Only or Priority Only.
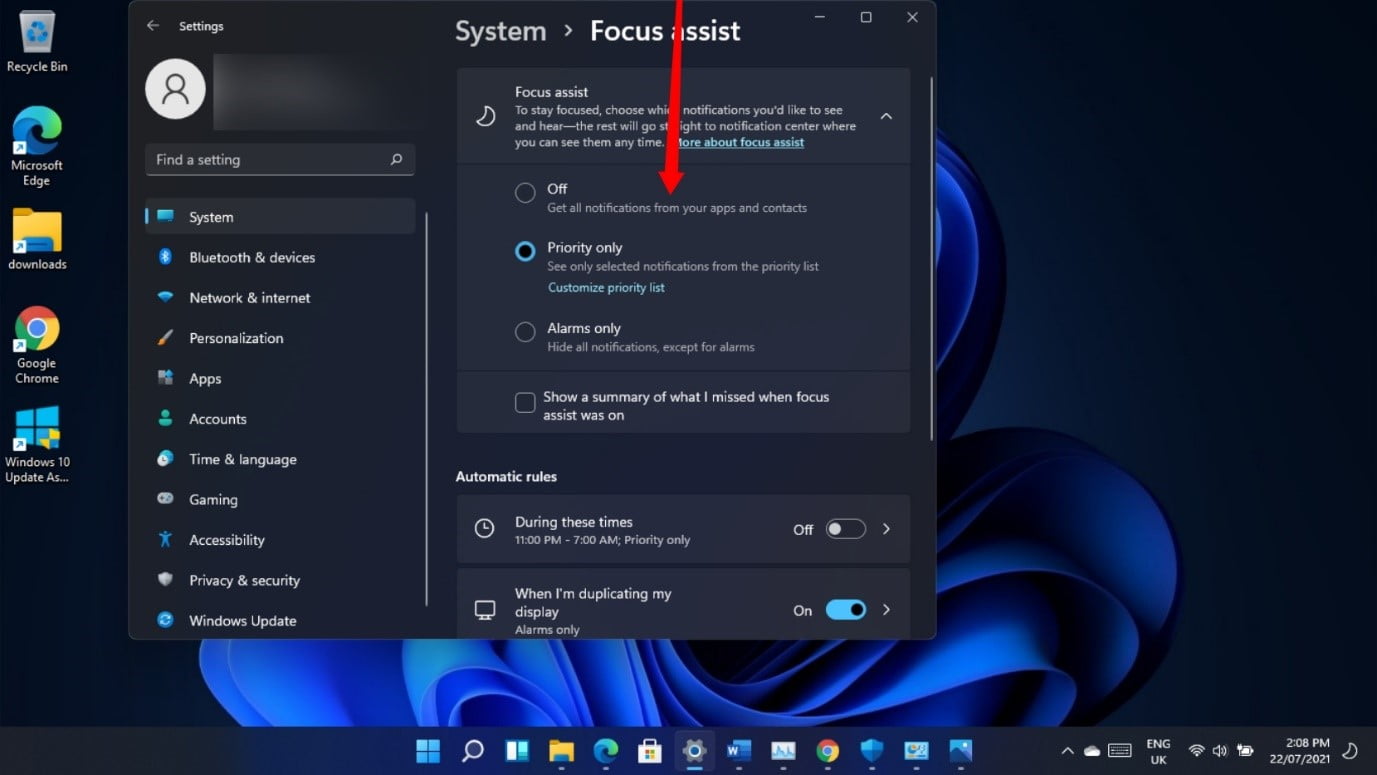
Choosing the Alarms Only option disables every other notification except alarms, while the Priority Only option shows pop-up notifications for apps on your priority list. You can update the priority list by clicking on the “Customize priority list” link on the Focus Assist page.
You can also toggle between the Focus Assist options in the Quick Settings interface. First, click on the area where you see the battery, sound, and network icons, then click on the Focus Assist icon to choose an option.
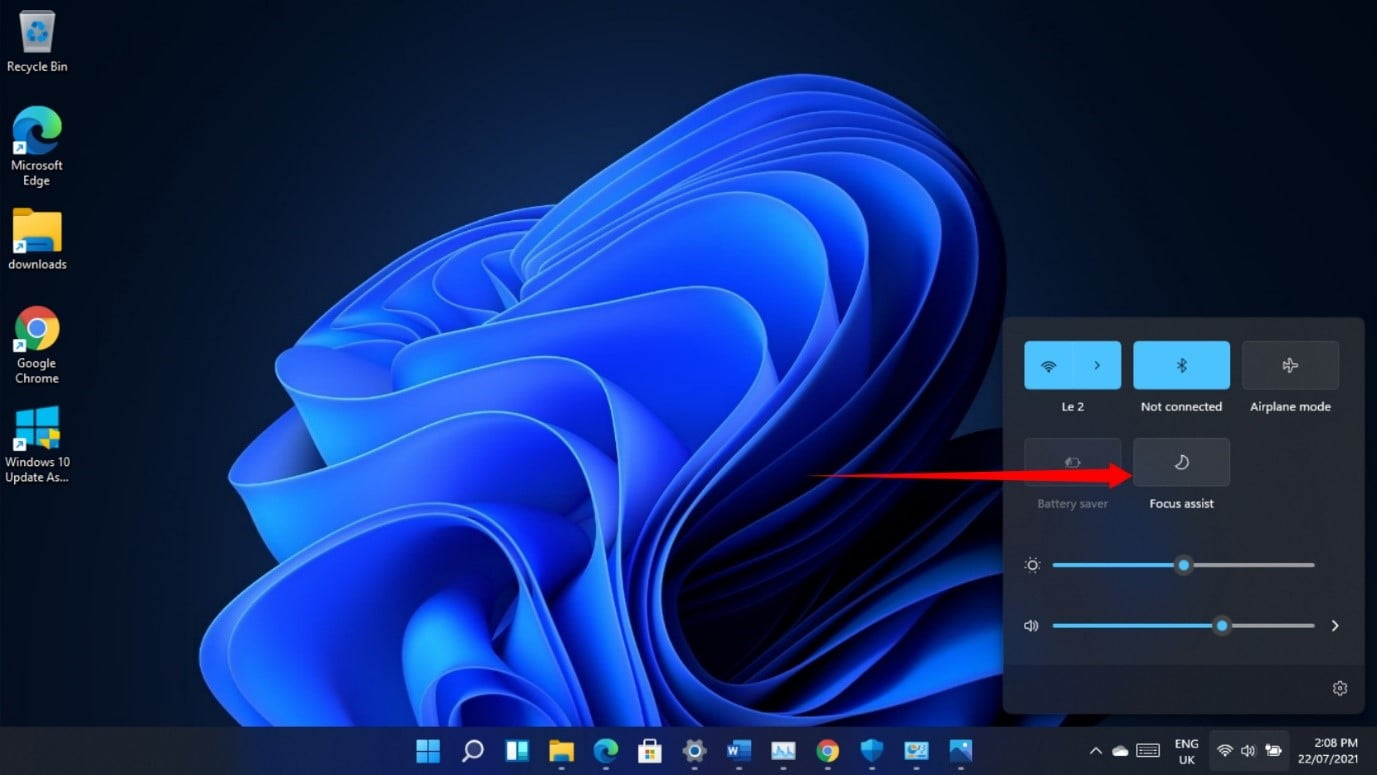
The Wi-Fi connection interface still has the Windows 10 look
Sometimes, you have to connect to a Wi-Fi network from the Sign-In page to log into your Microsoft account. If you do that on the 22000.71 build, you’ll notice that it still shows the old Windows 10 network interface without the rounded corners and smaller Windows 11 view.

There isn’t any fix for this yet, and we’ll have to wait for the next update to see if Microsoft fixes the problem.
High disk usage
The preview build seems to be driving up disk usage even when no app has been launched. This appears to impact the operating system’s performance upon sign-in.
However, on our end, things settled after a few minutes. This problem didn’t occur in the previous 22000.65 build, even with its numerous bugs. It goes to show that some of the latest additions could be spiking disk usage.
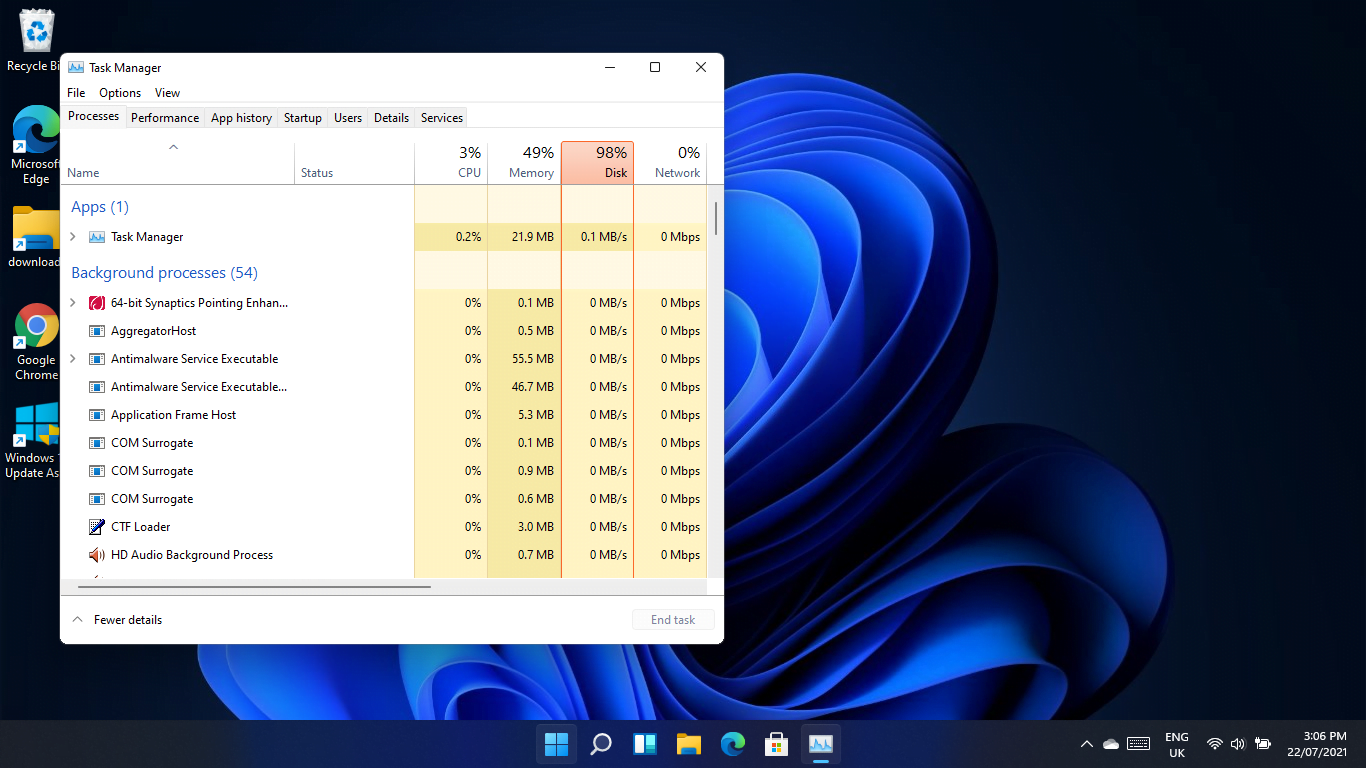
The Rename button doesn’t work
You can’t change your PC’s name through the Settings app in the 22000.71 build. The “Rename” button isn’t responsive.
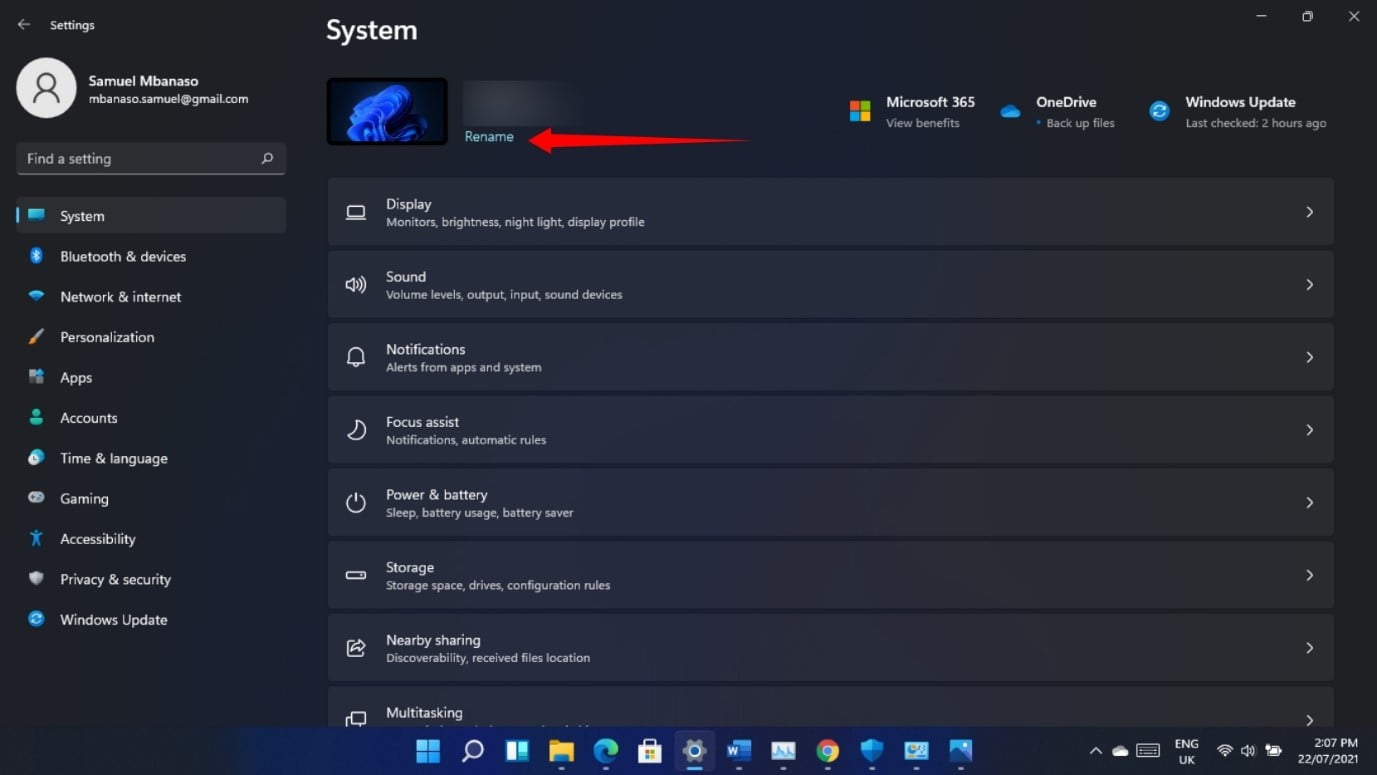
There’s no fix to this issue yet, but you can change your computer’s name by going through the System Properties dialog window.
There are different ways to access the window. Follow these steps:
- Head to Settings (Win + I).
- Scroll down under the System tab and click on About.
- Once you get to the System > About page, click on System Protection next to Related Links.
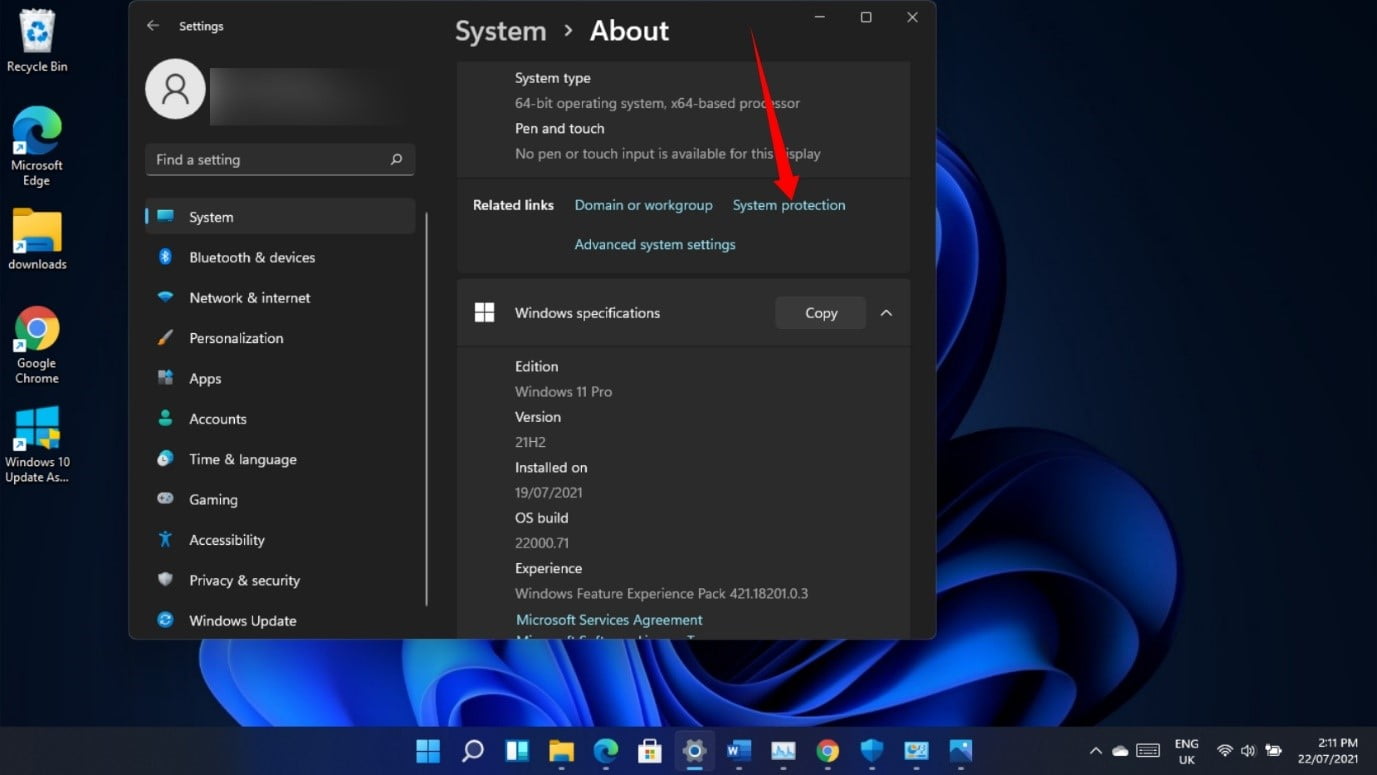
- Once the System Properties dialog window opens, switch to the Computer Name tab to change your computer name.
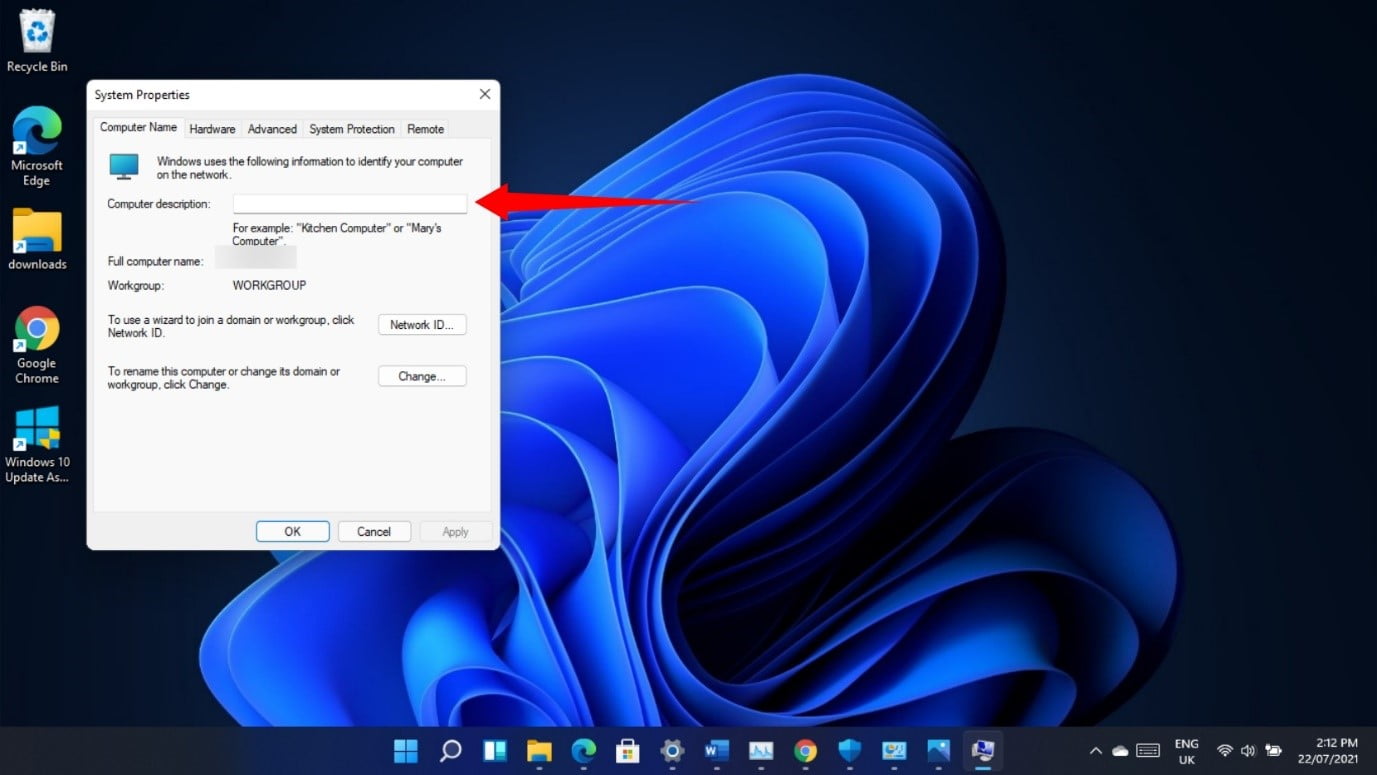
You can open the Run dialog box (Win + R), type “sysdm.cpl,” and hit the Enter key to open the Computer Name tab of the System Properties dialog.
The Search panel not opening
Sometimes, clicking on the magnifying glass icon in the Taskbar might fail to bring up the Search panel. While the issue can be worked around using the Windows logo key + S shortcut, that doesn’t always work.
If you keep experiencing the problem, restarting Windows Explorer should help. To do that, follow these steps:
- Press Ctrl + Shift + Esc or right-click the Start button and select Task Manager.
- Click on More Details if the Task Manager opens without tabs.
- Scroll through the Processes tab or tap “W” on your keyboard repeatedly until you see the Windows Explorer process.
- Right-click on Windows Explorer and select Restart.
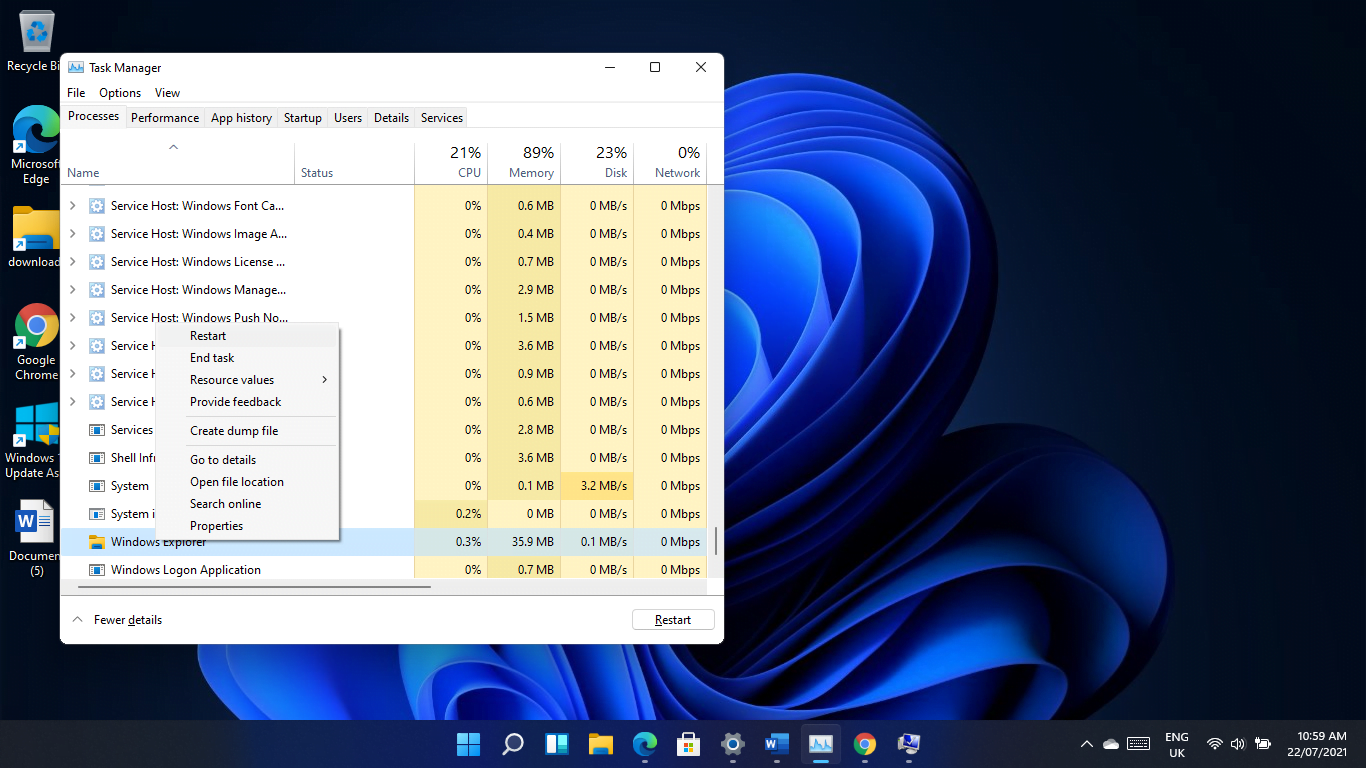
- Your desktop and Taskbar will disappear for a second and then reappear. Note that this won’t affect any app that is currently open.
You can now try opening the Search panel.
Also, hovering your mouse cursor over the magnifying glass might not show your recent searches. The only workaround for now (if restarting Windows Explorer doesn’t work) is restarting your computer. You can also confirm whether the feature has been turned off in Taskbar Settings. Right-click the Taskbar and select Taskbar Settings. Expand “Taskbar behaviors” and check the box for “Show recent searches when I hover over the search icon.”
Some users who can open the Search panel report that it is blank or nothing shows under the Search text bar. If you’re experiencing this issue, you can restart your computer and check if that fixes the problem.
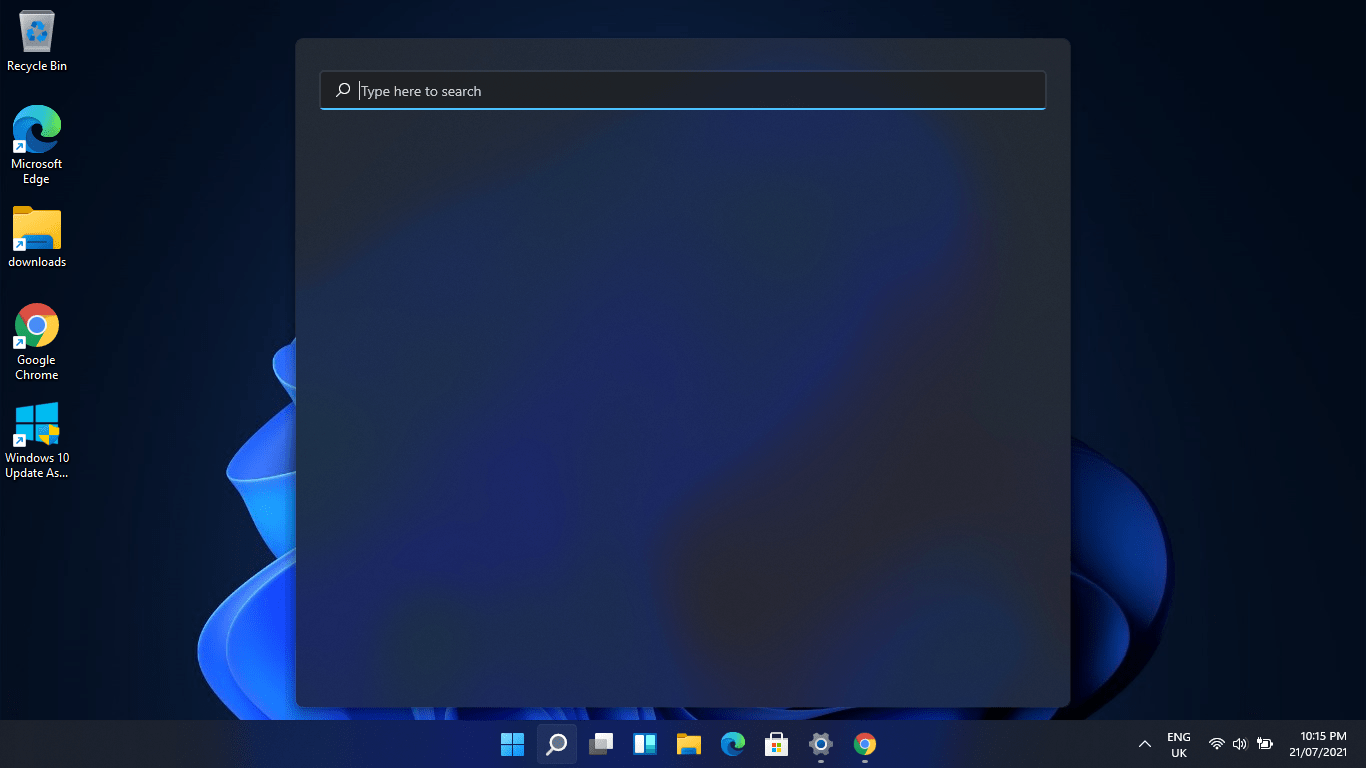
Microsoft Store issues
For some users, it’s impossible to download and install some applications through the Microsoft Store.
You can fix the problem by repairing the Microsoft Store. But before you do that, you should note that the method ended up complicating issues further for some users. So, if you can do without the Store, for the time being, wait until Microsoft releases the next build.
However, if you want to give resetting the Store a shot, press the Windows logo key + I combination to open Settings, click on Apps on the left pane, and select Apps & Features on the right side of the window.
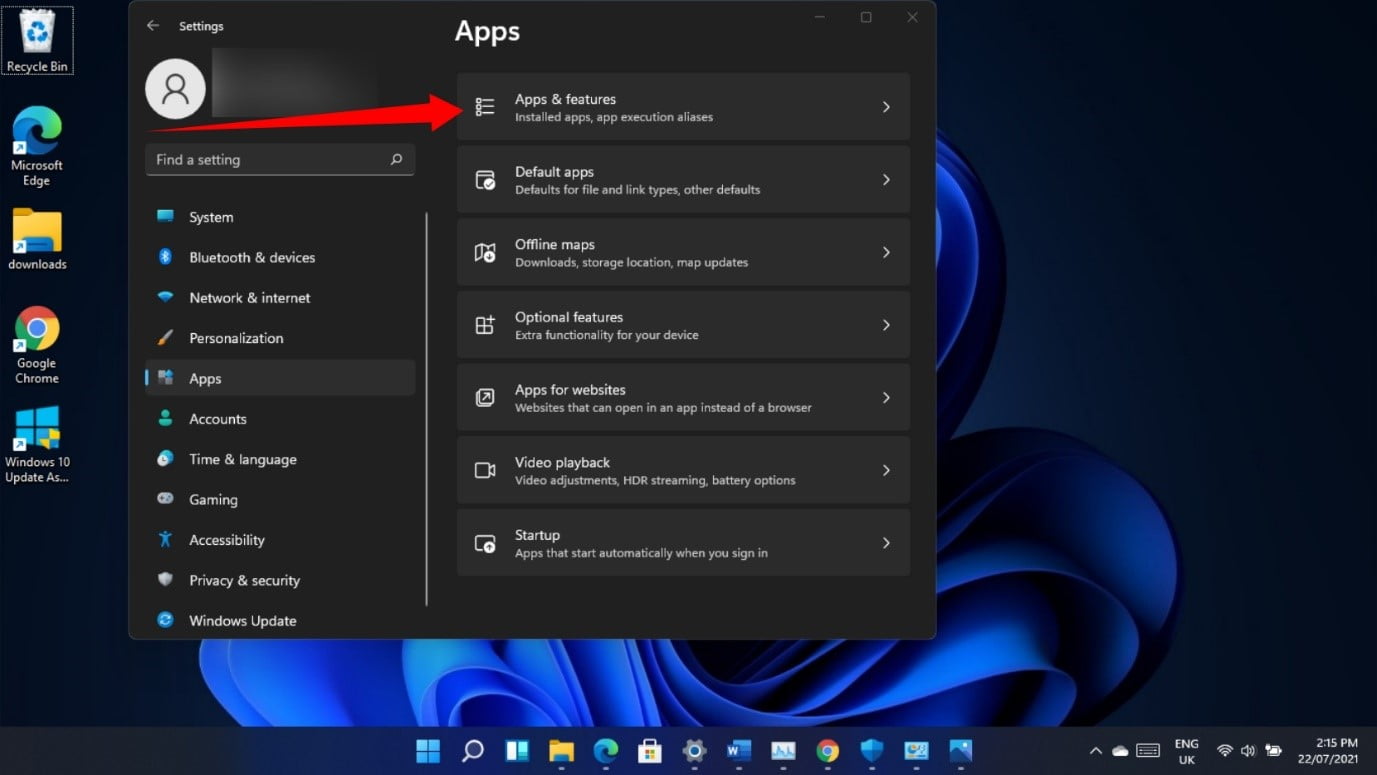
Next, use the search box to find the Microsoft Store.
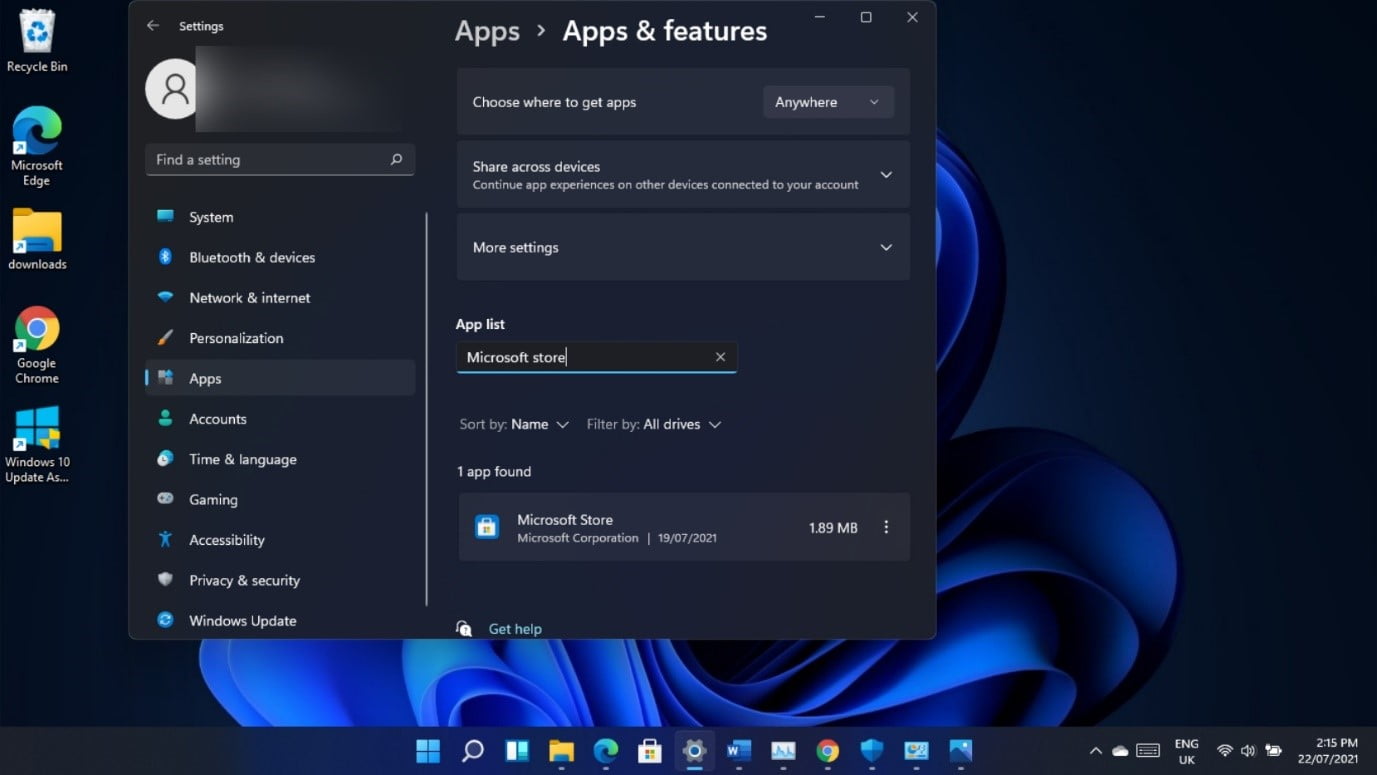
Click on the app’s three dots once it appears and select Advanced Options. Once you see the Microsoft Store page, scroll down to Reset and click on the Reset button.
Click on Reset again once you see a message that reads, “This will permanently delete the app’s data on this device, including your preferences and sign-in details.”
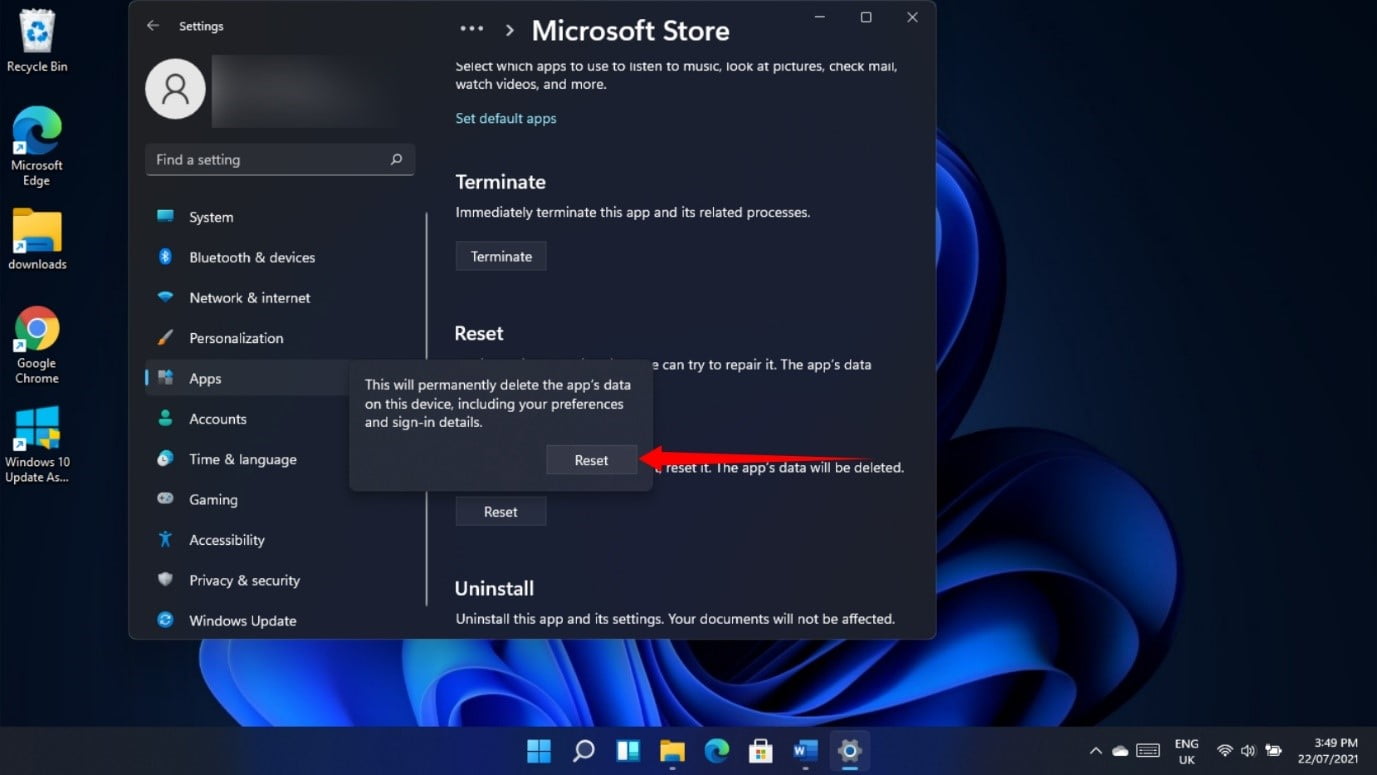
You’ll also notice that you cannot rate and review some apps as these functions are unavailable for those programs. You might have to wait for Microsoft to fix this issue.
Windows Security problems
Microsoft acknowledged that the Device Security interface might be displaying the “Standard hardware security not supported” message on systems with supported hardware.
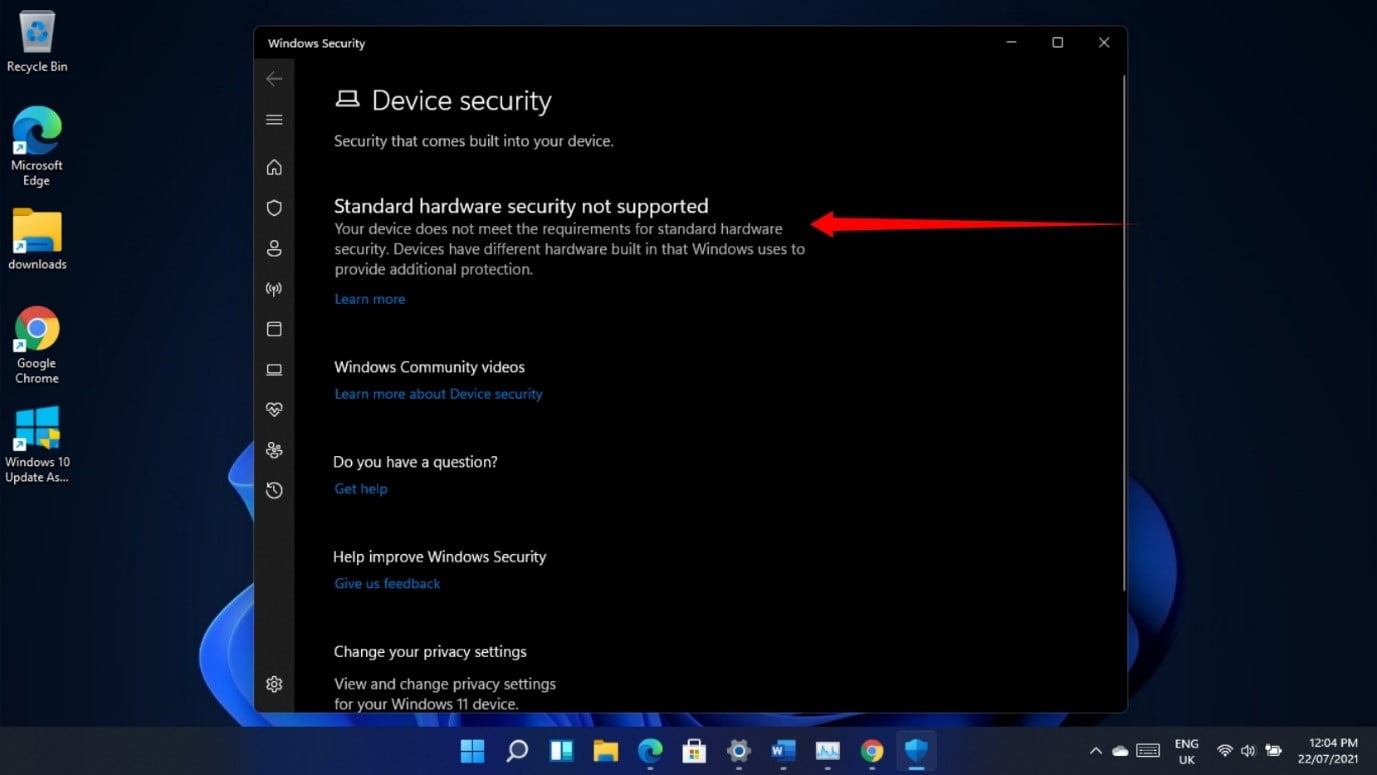
Also, the “Automatic sample submission” feature in Virus & Threat Protection, which helps you send sample files to Microsoft for verification, is always disabled after you restart your computer.
You can follow these steps to turn it back on whenever you restart your system:
- Press the Windows logo and I keyboard buttons together to launch Settings.
- Go to the left pane and click on Privacy & Security.
- Select Windows Security in the right pane under the Privacy & Security tab.
- Next, click on Virus & Threat Protection.
- After the Virus & Threat Protection page opens, scroll down and click on Manage Settings under “Virus & threat protection settings.”
- On the next screen, scroll to “Automatic sample submission” and turn it on.
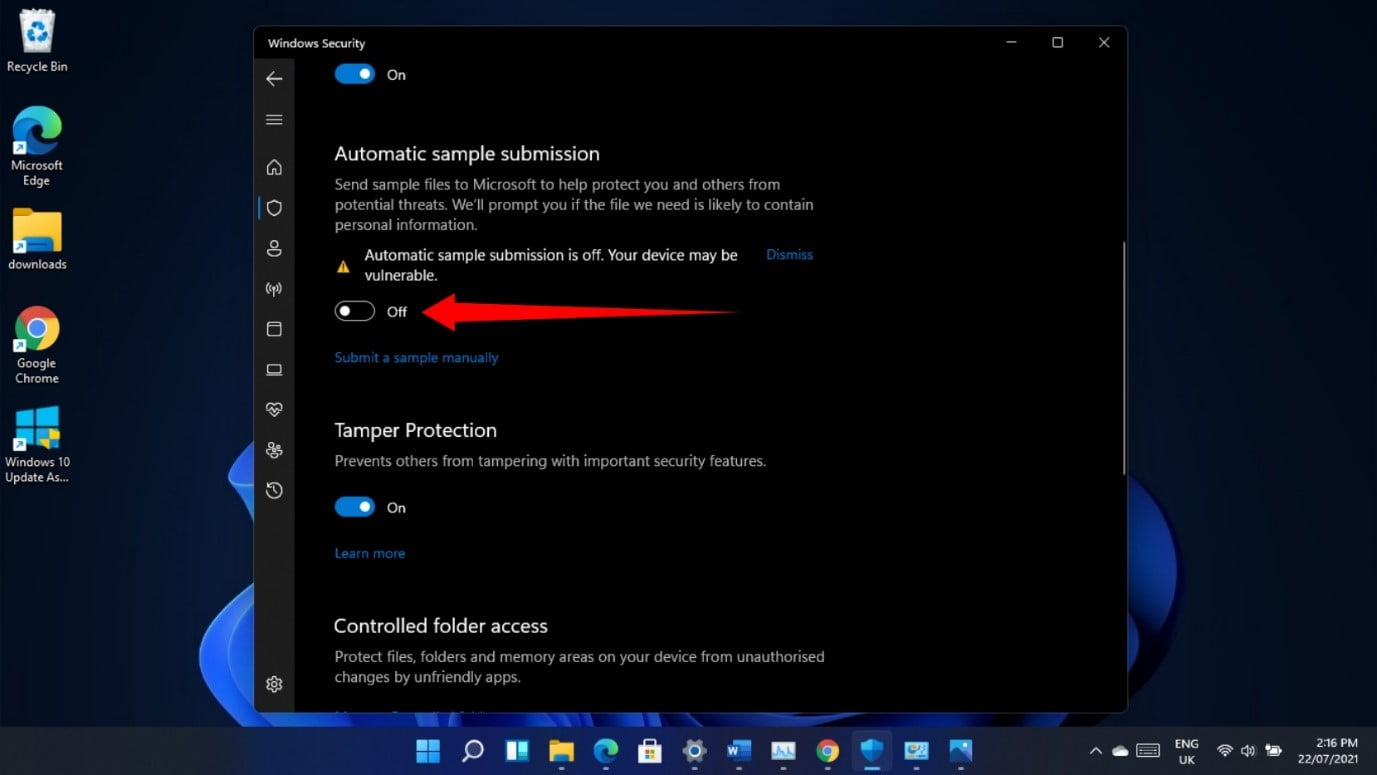
You can’t reset your PC or return to the previous build
If you want to fix certain issues by resetting the operating system or removing the current build, you can’t do that through the Settings > System > Recovery page as the Reset and Go Back buttons do not function in the 22000.71 build.
However, that doesn’t mean you’re stuck with the build and all its problems. You can go through the Advanced Startup environment to reset your PC and uninstall the update manually.
To reset your computer, start by opening Settings and clicking on Recovery.
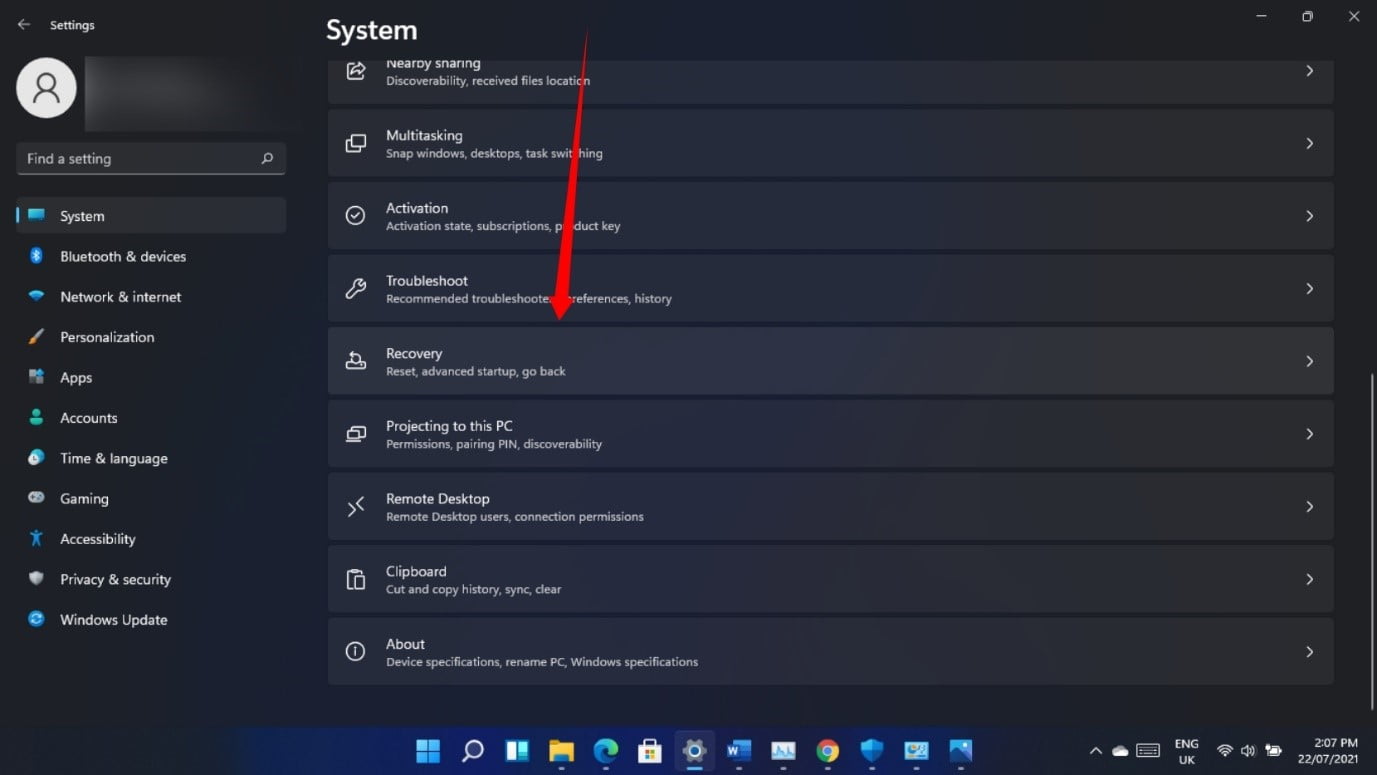
Once the Recovery page shows up, click on the Restart Now button next to Advanced Startup.
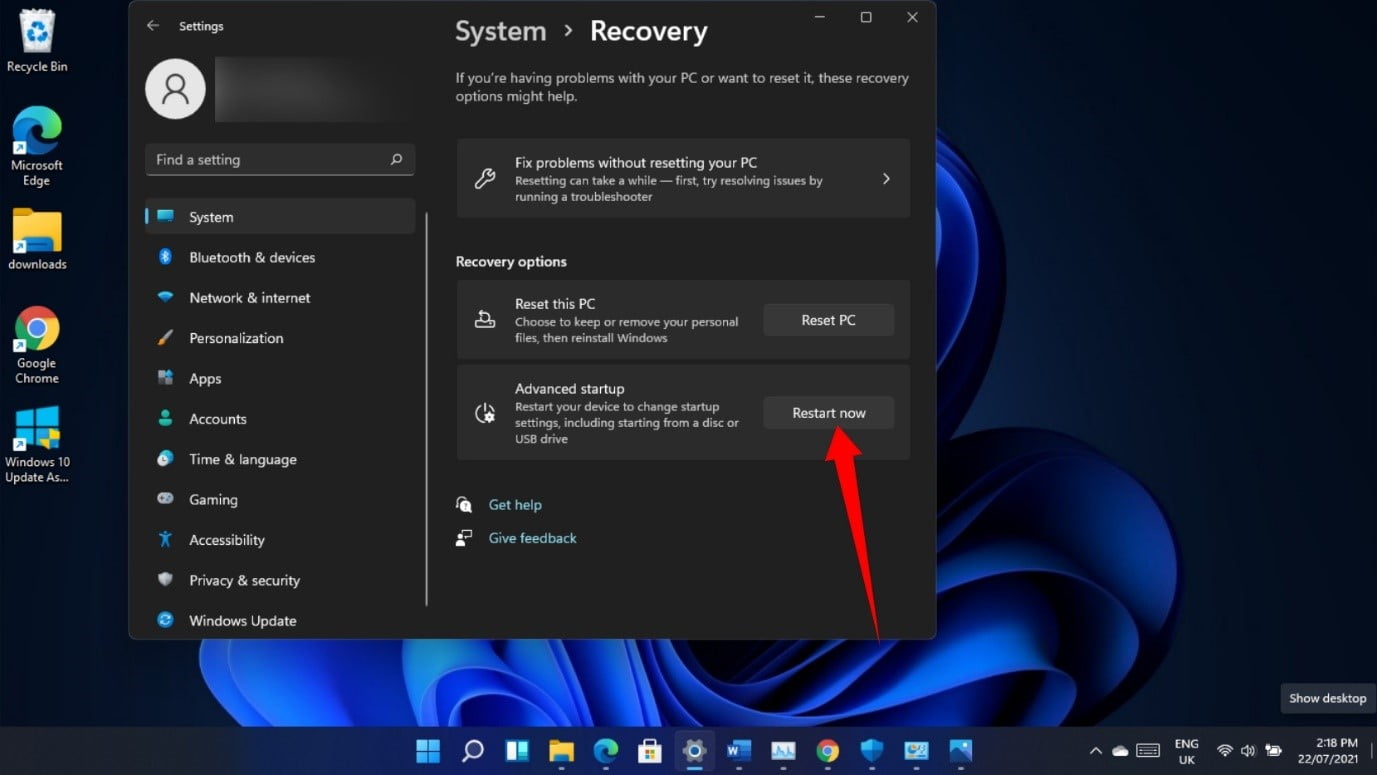
Click on Troubleshoot after your system restarts to the “Choose an Option” interface. Select “Reset this PC” on the Troubleshoot page.
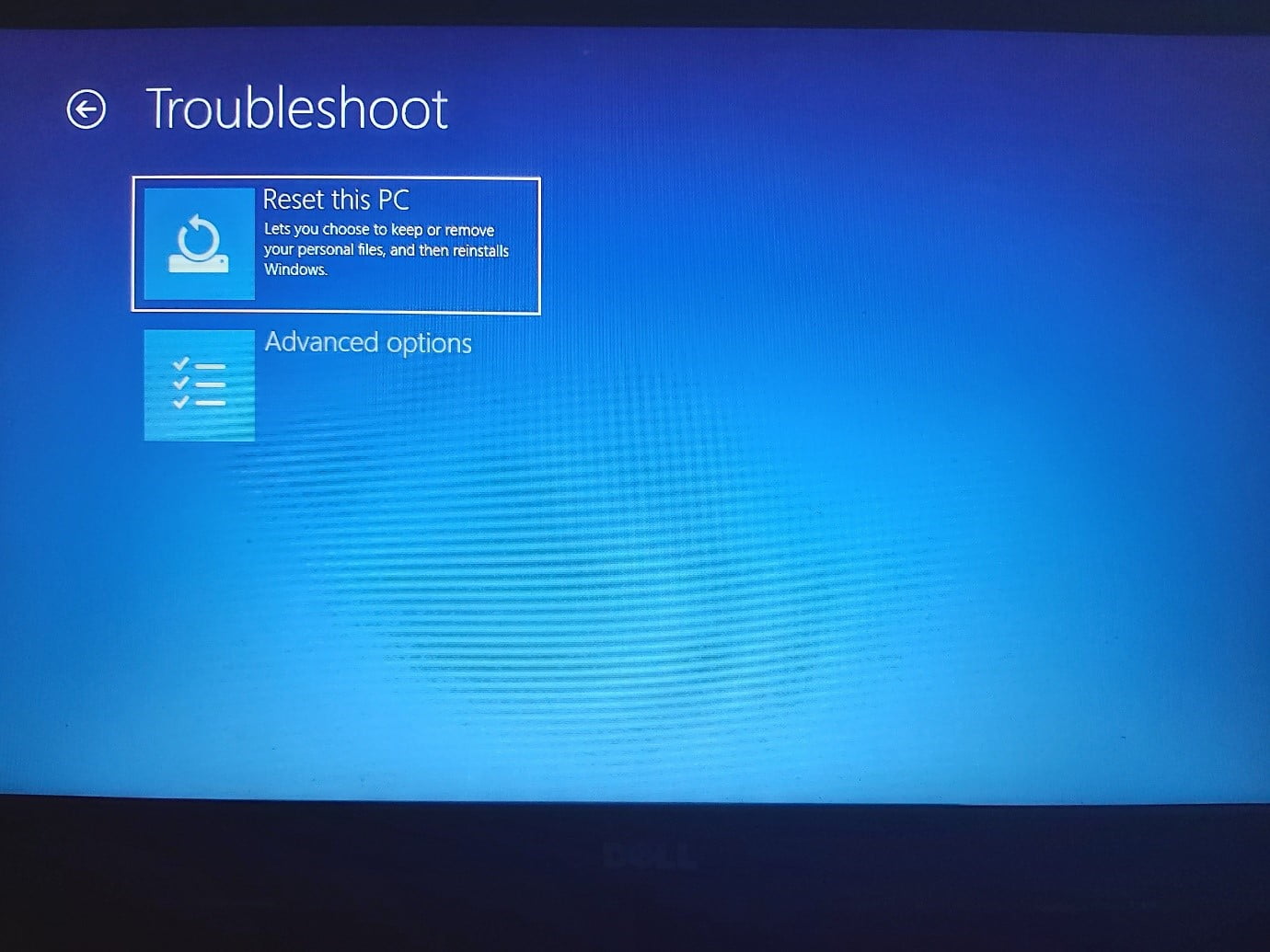
You can choose to keep your files, but apps that didn’t come with the PC will be gone.
To uninstall the 22000.71 build, open the Settings app and click on Windows Update. Next, click on Update History once the Windows Update page opens.
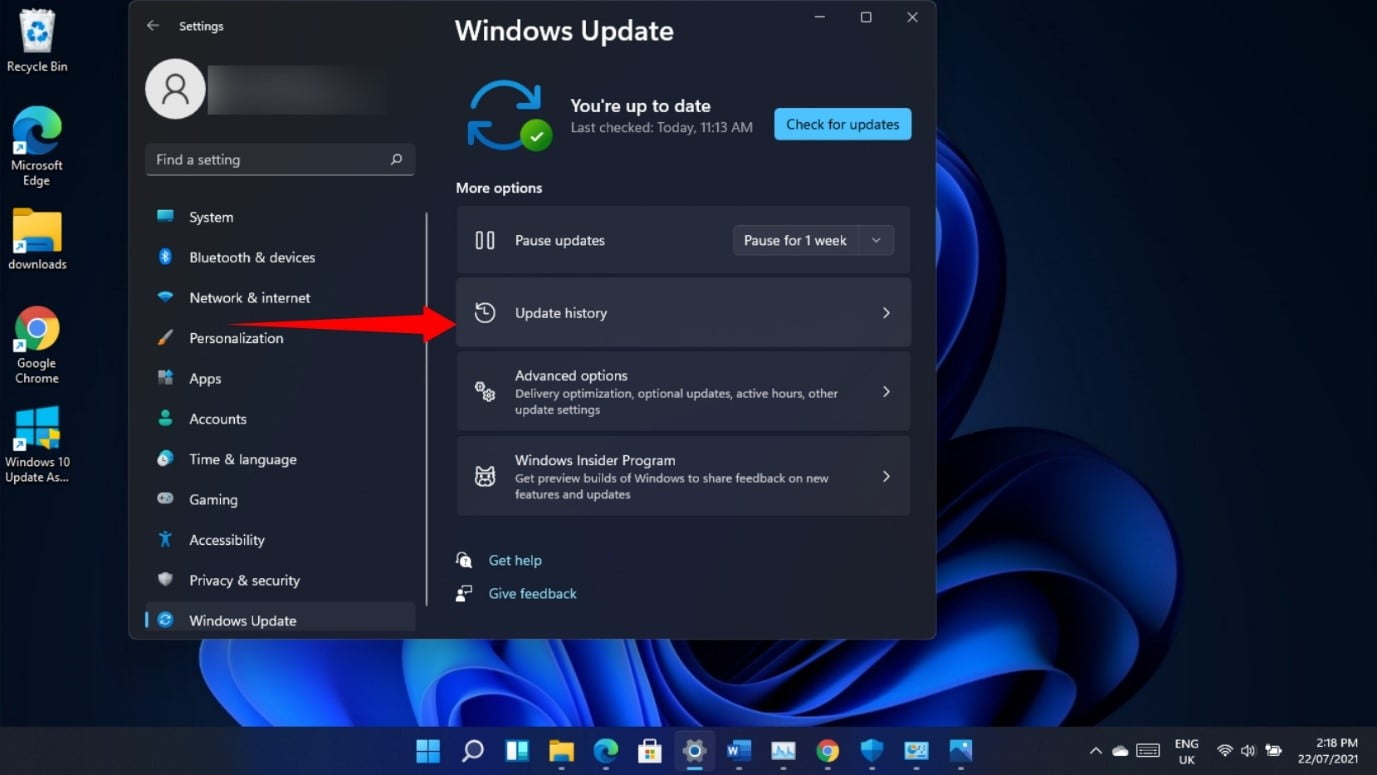
When the Windows Update > Update History page opens, click on Uninstall Updates.
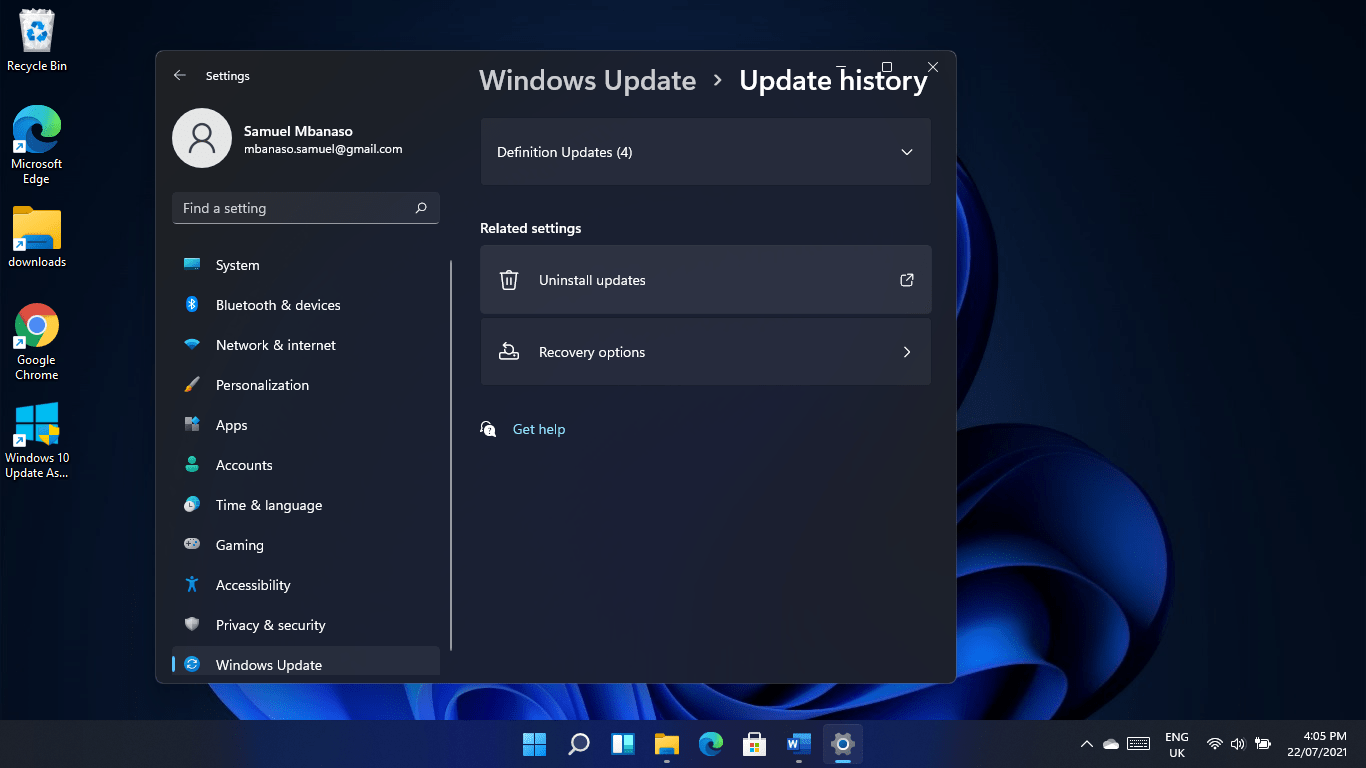
The Installed Updates page will now appear.
Select the update you want to remove and click on Uninstall.
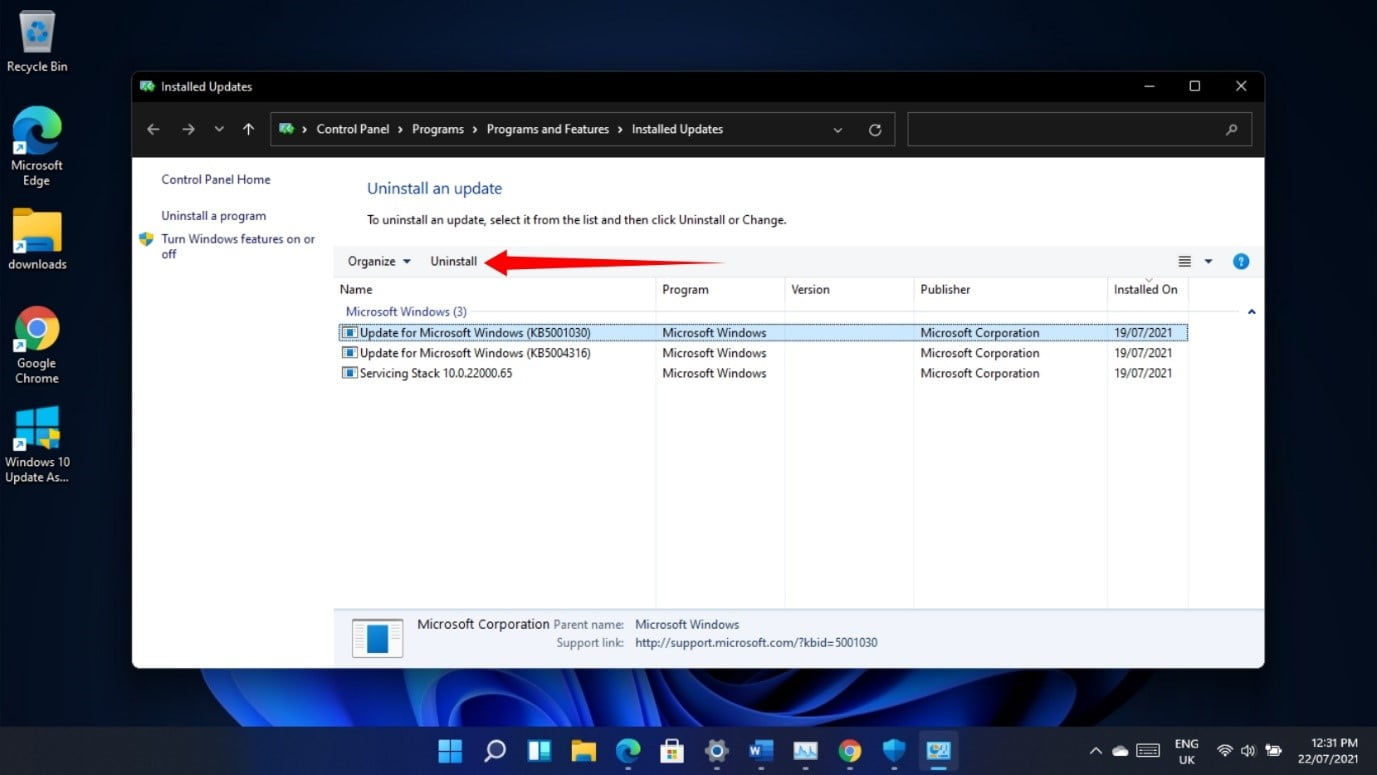
You can also go through the Advanced Startup environment to uninstall an update. First, click on Advanced Options on the Troubleshoot screen, then select Uninstall Updates.
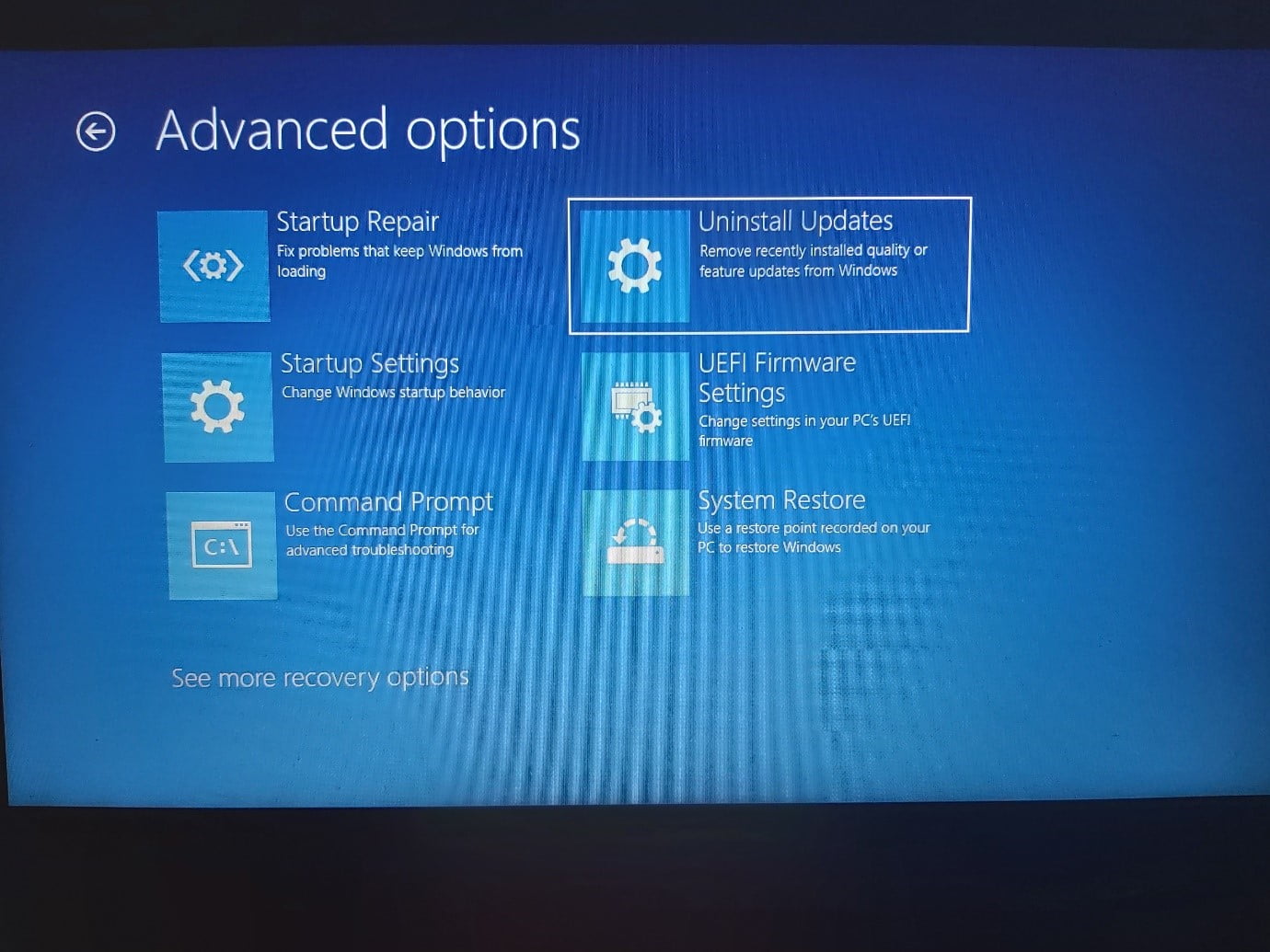
Finally, click on “Uninstall latest feature update.”
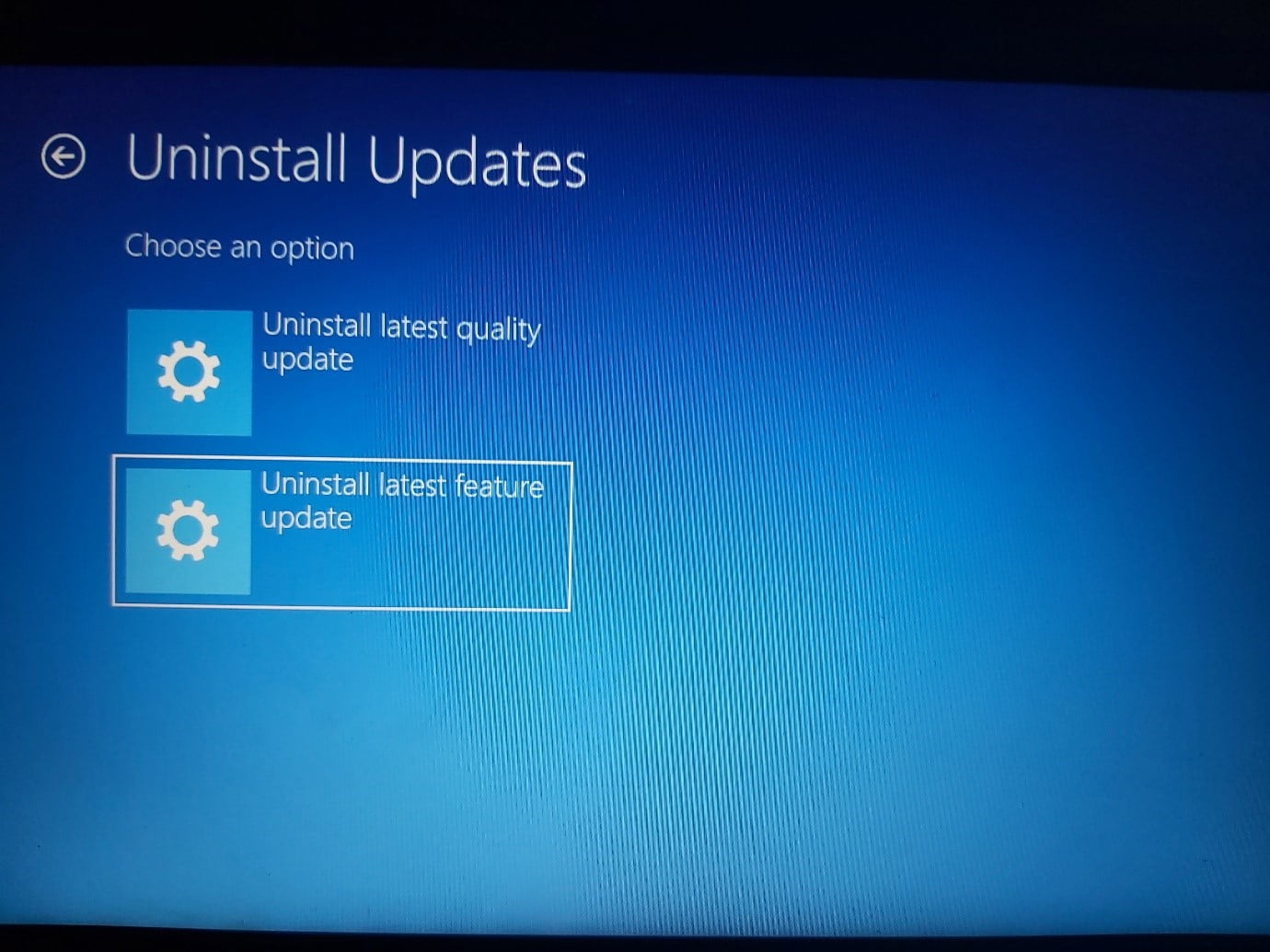
Parting Words
Users still experience different issues that are not considered rampant. These include the following:
- Blurry icons
- Steam processes preventing your system from shutting down
- Buggy gaming
- Driver issues
- A problem installing driver updates via dedicated NVIDIA and Radeon software
- File Explorer being laggy
It’s worth noting that some of the issues you struggled with in Windows 10 will continue to occur in Windows 11 if you have not gotten rid of the underlying problems. For example, upgrading through the Insider Program allows you to keep your applications and personal files, and junk files and corrupt registry keys could continue to wreak havoc on your PC.
You can reset the operating system and clear out your files to start afresh and eliminate these issues. However, if you don’t want to lose your files and apps, you could go for a program like Auslogics BoostSpeed, which automatically finds and deletes junk files and broken registry keys. So far, we have not encountered compatibility problems between the app and Windows 11, and we have been able to use it to speed up some systems successfully.
You can tell us about your experience using Windows 11 in the comments section below!



