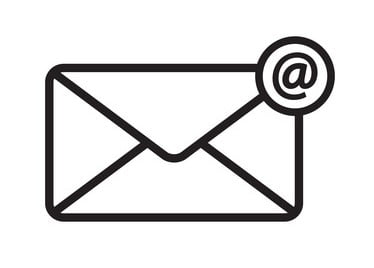Microsoft always finds ways to make daily tasks easier and convenient for its users. As such, it included the Mail app on Windows 10 in an effort to help people organize their emails and manage their schedule in one place. While this tool is generally reliable, it is still no stranger to common tech issues. According to many users, the app cannot sync with their mail service because of the Error 0x85050041.
Well, there is no need to worry because we can help you get back to your messages and schedule. Keep reading this post to learn how to fix the Windows 10 Mail app Error 0x85050041. We’ve compiled a list of solutions that have helped many users get rid of the problem. Try working your way down the solutions until you find the one that works best for you.
What is the Windows 10 Error Code 0x85050041?
As we’ve mentioned, the Mail app Error Code 0x85050041 shows up when Windows 10 fails to sync and connect with the mail servers. In some occasions, the issue comes from the mail service provider’s end. If this is the case, then all you can do is wait for them to fix the problem.
On the other hand, the error can occur because of issues on your computer. When this happens, you need to perform some troubleshooting steps to get the Mail app to connect with the mail servers. Don’t worry because we will show you how to solve the Error Code 0x85050041 in Windows 10.
Solution 1: Running the System File Checker
One of the great things about Windows 10 is it has built-in tools for resolving common issues on the operating system. Among these utilities is the System File Checker (SFC). What it does is search for corrupted or damaged system files. Along the process, it also repairs or replaces the affected files.
Now, one of the reasons why your Mail app can’t connect to the servers is because of problematic system files. As such, we recommend that you run an SFC scan to effectively get rid of the Error Code 0x85050041. Here are the steps:
- You need to open an elevated form of Command Prompt. To do this, you need to press Windows Key+R on your keyboard. Type “cmd” (no quotes) inside the Run dialog box, then press Ctrl+Shift+Enter.
- If prompted to give permission to the app, click Yes.
- Once you’re inside Command Prompt, execute the following command:
sfc /scannow
- Let the tool scan your system for problematic files.
Solution 2: Resubmitting Your Email Account
- Launch the Mail app, then go to the bottom-left corner of the window and click Settings.
- From the menu, select Manage Accounts, then select the account you wish to resubmit.
- A new window will pop up, click the ‘Remove this account from this device’ option.
- Click Delete to confirm your action.
- The next thing you need to do is add the account you’ve just removed. To do that, follow this path:
Manage Accounts ->Add Account ->Settings
- Follow the on-screen instructions for adding the account.
Solution 3: Disabling Your Antivirus/Firewall Temporarily
It is possible that your antivirus or firewall is preventing the Mail app from connecting to the servers. As such, we recommend that you disable them temporarily. To do that, follow the instructions below:
- Go to your taskbar, then click the Search icon.
- Type “Windows Security” (no quotes) inside the Search box, then select Windows Security from the results.
- We will try disabling the antivirus first. So, from the left-pane menu, select Virus & Threat Protection.
- Go to the right pane, then click Manage Settings under Virus & Threat Protection Settings.
- Find Real-Time Protection and toggle its switch to Off.
Note: This feature will switch back on automatically after some time.
- Now, the next thing you need to do is to disable your firewall. To do this, go to the left-pane menu and select Firewall & Network Protection.
- Move to the right pane, then click Domain Network.
- Toggle the switch below Windows Defender to Off.
- Go back to the previous page, then perform Step 8 for the Private and Public networks.
After disabling your antivirus and firewall, try restarting the Mail app. Check if it can now sync properly. Of course, you need to go back and enable all the features you switched off. On the other hand, if you want reliable protection that won’t interfere with your system’s operations, we suggest that you use Auslogics Anti-Malware. This tool was designed by a certified Microsoft Silver Application Developer. So, you can rest easy knowing that it won’t come in conflict with Windows or your main antivirus.
Solution 4: Removing and Reinstalling the Mail App
If the issue persists, your best bet is to try removing and then reinstalling the Mail app. To uninstall the program from Windows 10, follow the steps below:
- Go to your taskbar, then right-click the Windows icon.
- Select Windows PowerShell (Admin) from the options.
- If prompted by the User Account Control window to give permission to the app, click Yes.
- Once you’re inside Windows PowerShell, execute the following command:
Get-AppxPackage-AllUsers
- You will see a list of all the apps installed on your computer. Now, look for windowscommunicationapps.
- Go to the PackageFullName section, then copy all the contents.
- Now, type “Remove-AppxPackage X” (no quotes). Make sure you replace X with the content you previously copied.
- Hit Enter on your keyboard.
- The next thing you need to do is to reinstall the Mail app. So, you need to restart your PC, then launch Windows Store.
- Search for Mail and Calendar, then follow the instructions for installing it.
- Restart your PC, then check if the error is gone.
While many people are not fans of the Mail app, there is still a good population of Windows users who prefer it over other email utilities. If you are one of those who find this app indispensable, we hope that you were able to get rid of the error, using one of the solutions above. If you need to clarify anything mentioned in this article, feel free to use the comments section below!