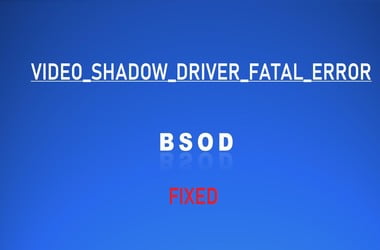- How to Get Rid of Video_Shadow_Driver_Fatal_Error Issues
- 1. Conduct a Malware Scan
- 2. Clean out Your PC’s System Junk
- 3. Update Your PC Device Drivers
- 4. Undo Recent System Changes with Windows System Restore
- Follow these steps:
- 5. Uninstall and Reinstall the Program Associated with VIDEO_SHADOW_DRIVER_FATAL_ERROR
- 6. Check Your Hard Drive for Corruption
- Follow these steps:
- 7. Clean Windows Installation
- Conclusion
You’re installing or running a program on your computer and suddenly get the error, “VIDEO_SHADOW_DRIVER_FATAL_ERROR.” Your active window crashes, and you end up with the Blue Screen of Death (BSOD).
So, you’re wondering, “What are video_shadow_driver_fatal_error blue screen errors?”
For starters, it’s a good thing, not totally bad. You see, Windows has an inbuilt capacity to shut down your computer when it detects a problem that might damage it. This prevents your computer from being affected.
The problem may be caused by a hardware, driver, firmware, or software issue, including:
- incorrectly configured, corrupted, or old device drivers (common cause)
- Windows registry corruption from software changes
- Windows system file or Operating System corruption by malware
- … a driver conflict
- … removed or damaged system files
- … a damaged hard disk (Error 0x114 blue screen)
- RAM corruption (VIDEO_SHADOW_DRIVER_FATAL_ERROR STOP error)
Well, that’s good to know, but now you’re also wondering about how to fix the error 0x00000114 on Windows 10 (the blue screen error you’re experiencing).
Through this guide, you’ll know how to deal with the issue.
How to Get Rid of Video_Shadow_Driver_Fatal_Error Issues
Sorting this issue can be really easy or so complicated that you’ll need an expert technician. That depends on what’s causing the problem.
Therefore, the best way to go about this is to start by ruling out the possible minor issues and work your way up to more complex problems.
Follow this process.
1. Conduct a Malware Scan
Malware can corrupt your computer drivers, Windows system files and the Operating System. This causes the malfunction of critical components; hence, affecting your computer’s operation.
When the corruption is critical, the blue screen appears to protect your computer. In fact, some malware may cause the blue screen fatal error directly.
The simple solution here is to scan your entire computer, using powerful anti-malware software like Auslogics Anti-Malware. Any identified malware should be instantly eliminated.
2. Clean out Your PC’s System Junk
When was the last time you cleaned out your PC’s system junk files?
Was it one day ago, last week, last month, last year, or never?
If you’ve never done it, you’ll be surprised at the incredibly vast amount of junk wasting valuable space on your hard drive. If you’re not careful, it can clog up your hard drive. You thought it was all just your downloaded programs and files.
The junk files will make your Windows operating system run slowly, and it can even cause conflicts. All that will end up causing the video shadow driver fatal error.
Hence, you should clean out your hard drive.
You can do it automatically, using Auslogics BoostSpeed. It identifies junk files, which you can eliminate with the click of a button.
3. Update Your PC Device Drivers
Driver conflicts and corrupted drivers can easily cause the fatal error blue screen of death. This is actually the most common cause, and it can be fixed quite easily.
The challenge with finding the right drivers either from Microsoft’s or your manufacturer’s website is the technical burden of figuring exactly what hardware specifications you have. Considering that your computer has hundreds of individual components within it, that can be a tough call. Plus, every part can be one of multiple models and versions from numerous manufacturers.
Thankfully, you can update all your drivers automatically, using Auslogics Driver Updater.
Auslogics Driver Updater automatically scans your computer for all missing, corrupt or outdated drivers. It then backs up your system before installing the official driver version suited to your specific device.
Even after you’ve updated your drivers, you will still need to scan your computer for outdated drivers regularly. This way, you’ll always find and install newer and better driver versions to ensure maximum computer performance.
4. Undo Recent System Changes with Windows System Restore
One great thing about Windows is that you can literally hit the reset button when you make a mistake.
That means you can get your computer system back to the point earlier when it was working correctly. Before the blue screen appeared.
It gets even better. Taking your computer back in time only affects the system files, not your data files. All your documents, pictures, and other files will remain intact. But, as a precaution, back up your crucial data.
However, what you’ll lose are the programs and drivers you installed during the interval between the restore point and now. Usually, you’ll find restore points based on the times when you installed particular software in your system. Or, if you knew about this feature beforehand, you could have created your own restore points.
Now, how do you restore your Windows 10, 8, and 7 PC?
Follow these steps:
- Click the Windows Start button.
- Go to the Search box and search for System Restore.
- Select System Restore in the results page.
- When you click on Restore, you may be asked to enter an administrator password.
- The restore process will guide you step by step until you have your computer back to how it was earlier.
If you updated your drivers in the period after the restore point, you should now install the right drivers.
5. Uninstall and Reinstall the Program Associated with VIDEO_SHADOW_DRIVER_FATAL_ERROR
In the instance that a specific program on your computer is the cause of the VIDEO_SHADOW_DRIVER_FATAL_ERROR error, you can locate, uninstall and, if necessary, reinstall it.
Follow these steps for Windows 8:
- Go to and right-click the Windows Start icon.
- On the Start Context Menu that you get, click on Programs and Features.
- Locate the program associated with the VIDEO_SHADOW_DRIVER_FATAL_ERROR error.
- Click on the program.
- Go to the top menu ribbon and click Uninstall/ Change.
- Follow the step-by-step process to complete your uninstallation.
If the program is essential, you can install it again, but now following the Microsoft Corporation instructions.
6. Check Your Hard Drive for Corruption
If the problem persists, you can also check your hard disk for corruption.
This doesn’t mean your hard disk is doomed. No, there’s still hope of restoring it to proper function.
Most importantly, you should be aware of the issues that can cause this hard disk problem so you don’t repeat the same mistakes after restoring your hard disk. The likely causes include:
- repeated misuse
- improper shutdowns of your PC
- hard closing or force quitting programs
- incomplete software installation or corrupt installation
- hardware failure
- power outages
If you don’t immediately see any problem after experiencing these issues, it’s likely getting worse with consecutive instances. Eventually, it leads up to the VIDEO_SHADOW_DRIVER_FATAL_ERROR.
Here too, there’s a convenient way to check your hard disk for corruption and to fix it.
“chkdsk”, Windows’ inbuilt utility, will scan and repair your hard drive.
Follow these steps:
- Go to and click the Windows Start button.
- In the search box, type “command” but don’t hit Enter.
- Hold both Ctrl and Shift on your keyboard while hitting Enter.
- A permission dialog box opens up.
- Click Yes.
- You’ll see a black box with a blinking cursor.
- On the black box, type “chkdsk /f”, then hit Enter.
- Follow the commands on your screen as chkdsk scans your hard drive for corruption.
7. Clean Windows Installation
When all else fails, it’s time to do a clean Windows installation.
This is the last measure since the installation will completely remove all data from your computer. That’s what you should do if you can’t pinpoint the actual cause of the problem. You need to eliminate all potential causes of the problem so you have a good-as-new PC after installing Windows.
If possible, to keep your data, back up your files to an external hard drive beforehand.
Conclusion
If your Windows installation hasn’t resolved the problem, then you should now consider hardware issues on your PC. That means identifying the hardware that’s problematic and repairing or replacing it.