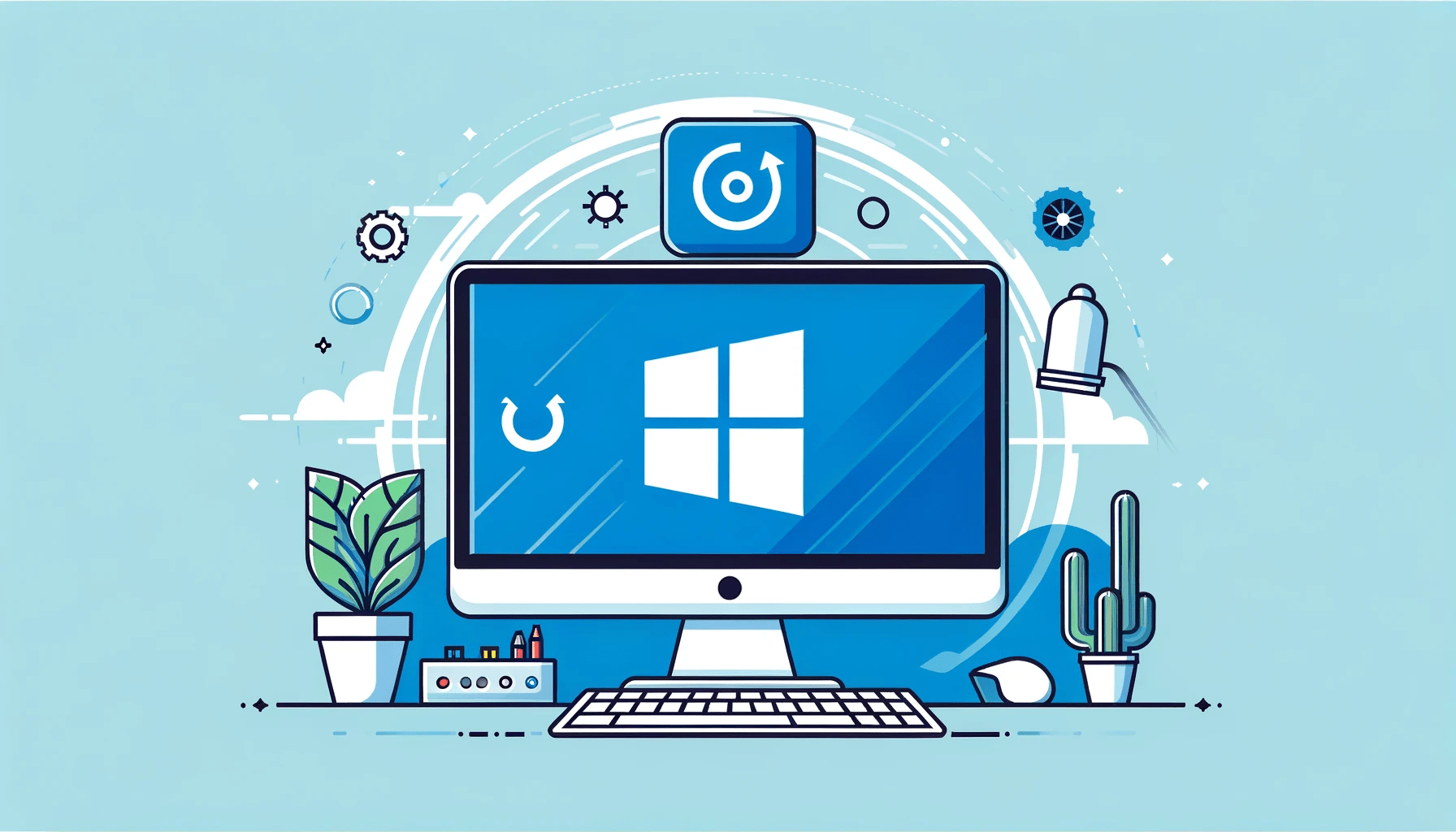Deciding to reset Windows is not an easy choice. People often go through with the process when giving out their devices or as a last-ditch effort to fix problems that won’t go away. If you’re one of those folks, this article will show you how to factory reset Windows 10 and Windows 11.
We’ll also throw in helpful tips on how to prepare for the reset and what to do after.
What Is a Factory Reset?
A factory reset is like installing Windows from scratch. only, in this case, you’ll be reinstalling your current operating system’s version and edition. It essentially means returning Windows’ original applications and settings to their default state.
If you’re asking, “What does a factory reset do?” it removes your applications, settings, device drivers, and other personal preferences and modifications. It also offers the option of removing or keeping personal files and formatting the drive.
Why Factory Reset Your Computer?
Windows users only reinstall their operating systems when it is absolutely necessary. That’s because resetting Windows means losing installed applications and other preferred settings. The following reasons may compel you to perform his action:
- Performance issues: Over time, a computer might become slow or unresponsive after accumulating large and corrupt files, broken applications, and problematic settings. Resetting can clear these issues and restore the operating system’s original performance.
- Software and hardware issues: Conflicts between applications, system errors, and hardware driver problems can trigger system-level issues that are difficult to diagnose and fix. Reinstalling the operating system can be effective since it removes user-applied settings and installed apps and replaces system files.
- Malware and viruses: Computers can be infected with malicious software that fails to go away after numerous antivirus scans. Resetting the system and wiping the drive can remove malware and restore the computer’s security.
- Selling or giving away the computer: If you’re handing your computer over to someone else, you may want to ensure certain sensitive data doesn’t fall in the wrong hands. Resetting Windows allows you to remove personal data and settings to give the new owner a clean slate.
Preparing to Factory Reset Your Computer
Part of knowing how to factory reset a computer is understanding what to do before pressing the reset button. It’s important to take steps that will ensure you’re ready to set up your computer once the process is complete. These steps include:
- Backing up your files
The most important step is to back up data. While the factory reset process offers an option to keep personal files, you can’t be too careful. You can back up files to an external hard drive or a cloud storage service. Microsoft also offers backup options that allow you to back up things like themes and app settings to its cloud service.
Also read: Windows 10 Backup Guide: Backing Up to an External Hard Drive
- Listing your installed programs
Create a list of the applications you have installed so you can reinstall them after the reset.
- Gathering your software licenses
Make sure you have access to product keys or licenses for all your purchased software, including your operating system. You may need these to reinstall and activate the software after the reset.
- Checking device drivers
While Windows often automatically retrieves the most necessary device drivers, certain hardware may require specialized drivers. It’s a good idea to download or back up these drivers ahead of time to ensure device functionality after the reset.
How to Factory Reset Windows 11 and Windows 10
Whether you want to learn how to reset your laptop to factory settings or how to hard reset your computer, the steps below will walk you through the entire process. We’ll also show you how to factory reset a computer without a password if you’ve forgotten your Windows login details.
How to reset Windows through the Settings application
This process involves different steps for Windows 11 and Windows 10.
Open the Reset this PC dialog
You can access this Window through the Settings app. However, the Settings interface for Windows 10 and 11 are quite different. We’ll show you how to get there in both operating systems.
Follow these steps if you run Windows 10:
- Open the Settings application. Tap the Win + I keyboard hotkey or right-click the Start button and select Settings.
- Click the Update & Security icon when the Settings screen appears.
- Go to the left pane of the Update & Security page and click Recovery.
- Now, go to the Recovery page to the right and click the Get started button under Reset this PC.
Follow these steps if you run Windows 11:
- Open the Settings application. Tap the Win + I keyboard hotkey or right-click the Start button and select Settings.
- Click System in the left navigation bar.
- Go to the right, scroll down, and select Recovery.
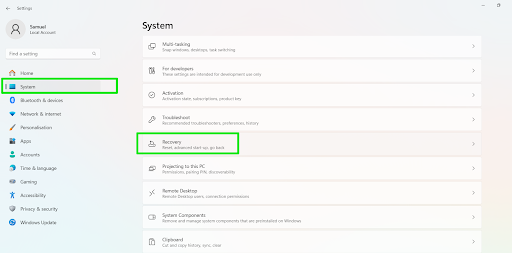
- Now, click the Reset PC button to the right of Reset this PC.
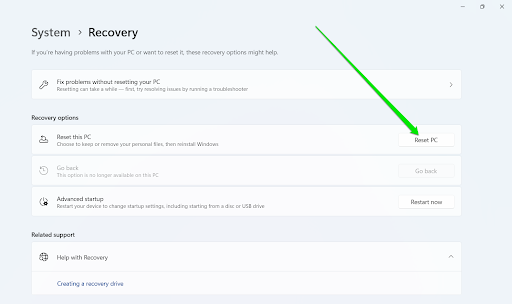
Choosing what to keep
Once the Reset this PC window appears, it offers you two options: Keep my files and Remove everything.

Keep my files
This option allows you to keep personal files saved to the hard drive. However, it will remove your applications and settings.

After selecting Keep my files, the next page asks whether you want to download the Windows setup from the cloud or reinstall it locally.

Choose your option and click the Next button. The Ready to reset this PC page will now appear, displaying your reset preferences. Go over everything one more time to confirm your settings before clicking the Reset button to start the process.
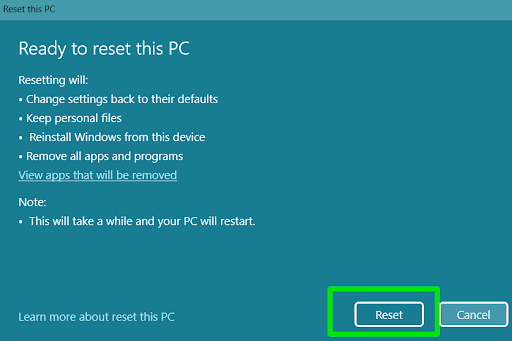
Remove everything
The Remove everything option gets rid of personal files, programs, and settings. You can also choose to wipe your hard drive to prevent other people from recovering your files. This option is ideal for people giving away their computers or trying to fix a badly damaged computer.
Like the Keep my files option, you also have to choose between Cloud download and Local reinstall.
The Additional settings screen will display your current settings. You can click the Change settings option to see and change specific reset preferences.
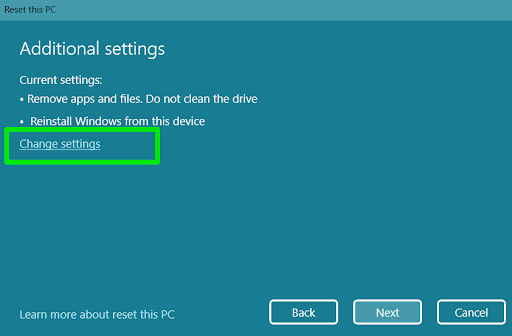
Turning on the Clean data switch allows the setup wizard to wipe your drive and make it difficult for others to recover its contents. Click Confirm after selecting your options.

Click the Next button, go over your choices one last time, and then select the Reset button.
Further Reading: How to Factory Reset an HP Laptop?
How to factory reset Windows 10 and 11 without a password
People who have forgotten their login details may be wondering how to factory reset a laptop without a password. While it may be difficult to access the desktop environment to run the reset through Settings, they can start the process in the Windows recovery environment (WinRE).
Whether you’re running Windows 10 or 11, you can enter the advanced startup environment by holding down the shift key and selecting the Shut down option in the power menu. You can click the power icon in the bottom-left corner of your sign-in screen.
However, you can follow these steps if your computer does not boot to the desktop environment:
- Press and hold the power button for a few seconds to force your system to shut down.
- After your computer turns off, press the power button again to turn it on.
- Once the manufacturer sign flashes, turn off the system again. Repeat the same process two to three times until you see the “Preparing Automatic Repair” message.
- Click Advanced options when you see the “Automatic Repair” screen.
After your computer restarts to the Choose an option page, click Troubleshoot and select Reset this PC.
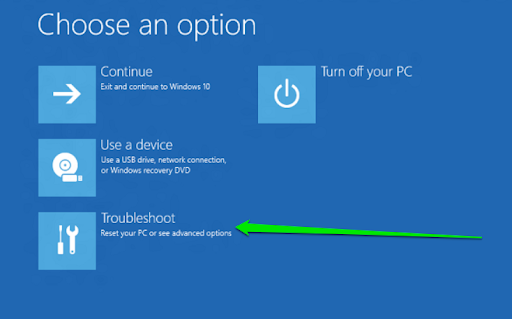

From there, you can choose to keep or remove files and continue the process.
Further Reading: Quick Fix: How to Easily Factory Reset Your Dell Laptop
Optimizing Your Computer After the Factory Reset
Once the reset is complete, you’ll be presented with a new and clean computer. The next step is to set it up correctly and put things in place to maintain the current performance and security.
Update Windows
If you used the local reinstall option, there’s a chance that your current installation lacks several critical updates. So, head to the Windows Update client to check for available updates and install them. You can open the Start menu, type updates, and click Check for updates to do that.
Further reading: Ultimate Guide: How to Manually Check and Install Windows Updates
Install and update drivers
After a reset, Windows will likely use generic and outdated drivers for some hardware devices. These drivers are not fully optimized and can cause suboptimal performance or even prevent the device from functioning altogether. You can use Auslogics Driver Updater to install and update device drivers and ensure hardware components work efficiently and as intended.
Helpful read: [EASY GUIDE] How to Update Device Drivers on a Windows 10 PC?
Install an updated antivirus program
Malware developers regularly upload millions of malicious applications to the Internet, making it difficult for antivirus programs to defend against certain attacks. That is why it’s crucial that you always install the latest virus definitions for your security software whether you use Windows Security or other antivirus programs.
Keep temporary and junk files in check
While your newly installed OS isn’t threatened by temporary and junk files just yet, you should prepare for them. As you continue to use your computer and install new applications, these items will continue to accumulate and may cause serious issues in the future, especially when they become corrupt.
Read more: How to Delete Temporary Files from Windows 10 PCs
Boost and maintain optimal performance using Auslogics BoostSpeed
You can install Auslogics BoostSpeed to ensure you don’t have to worry about performance issues in the future. The program is specifically designed to rid your system of clutter and enhance speed.
It has many other tools that can help you get the best out of your computer. The Deep Disk Cleaner feature helps you find and remove junk files in different areas of your PC, the Disk Doctor utility allows you to keep track of your hard drive health, and the Duplicate File Finder tool ensures large duplicate files are not taking up too much space.

How to Factory Reset My PC
That’s how to factory completely reset a computer. You can quickly go through the Settings application and choose your factory reset preferences. You can also use the Windows recovery environment if your computer is in a reboot loop or you have forgotten your password.
Please head to the comments section to let us know if you encountered any roadblocks.