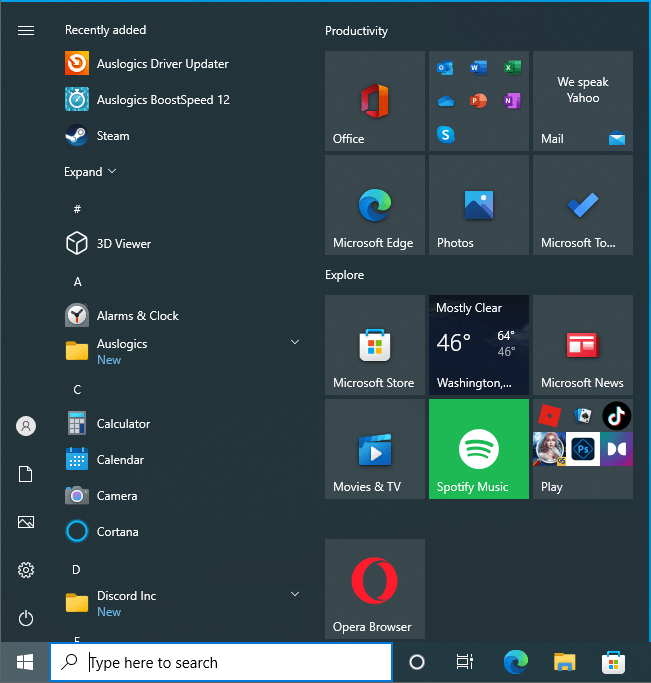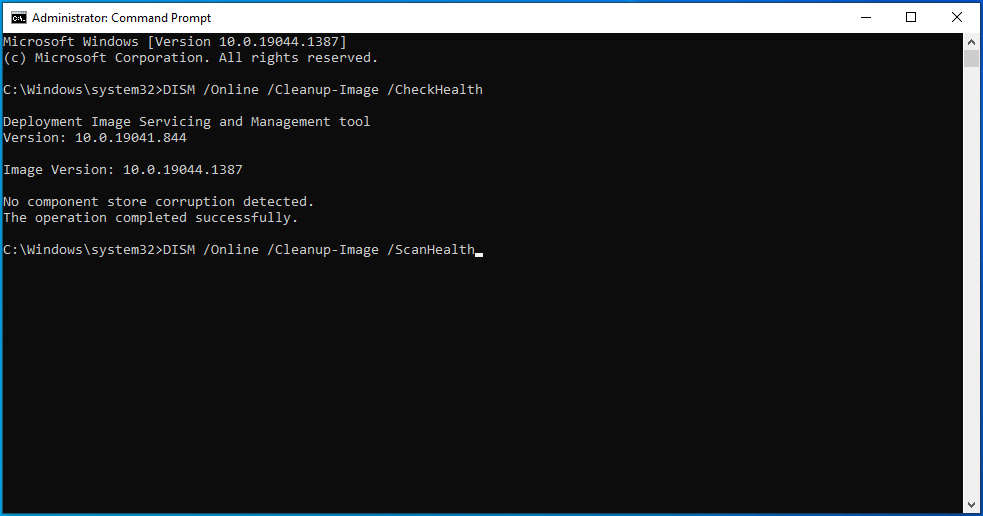- What Is the Procmon24.sys Error?
- How to Resolve the “Disallowed Driver Procmon24.sys” Error in Windows 10
- Solution 1: Restart Your Computer
- Solution 2: Delete Problematic DLL Files and Perform an SFC (System File Checker) Scan
- Solution 3: Perform a DISM Scan
- Solution 4: Install or Repair Microsoft’s Visual C++ Redistributable for Visual Studio
- Pro Tip: Update Your Device Drivers
- Wrapping Up
PUBG (PlayerUnknown’s Battlegrounds) is one of the most exciting video games right now, and it has a huge worldwide fan base. It allows you to form a team of up to four members and battle together, making it a great game to play with friends and family.

Recently, PUBG has been throwing up the “disallowed driver procmon24.sys” error, causing a lot of confusion among players. If you are here, then you are probably a victim too. However, don’t worry because this article will show you how to fix the PUBG “disallowed driver procmon24.sys” error in Windows 10.
What Is the Procmon24.sys Error?
The “disallowed driver procmon24.sys” error displays the following message on your screen when launching PUBG:
“Starting BattlEye Service…
Launching game…
Disallowed driver: “\??\C:\Windows\system32\Drivers\PROCMON24.SYS”.
Please unload it or reboot your system.”
This error is mostly caused by damaged, overwritten, or missing DLL (Dynamic Link Library) files. DLL files carry out crucial functions and contain information used by Windows programs to perform different tasks. So, if some DLL files are dysfunctional or misplaced, you will likely experience problems, such as the “disallowed driver procmon24.sys” error, when opening certain programs.
How to Resolve the “Disallowed Driver Procmon24.sys” Error in Windows 10
You can successfully remove the “disallowed driver procmon24.sys” error from your PC by applying these methods:
- Restarting your Windows PC.
- Using the System File Checker (SFC) tool.
- Performing a DISM scan.
- Installing or repairing Microsoft’s Visual C++ Redistributable for Visual Studio.
Solution 1: Restart Your Computer
Procmon24.sys is part of Process Monitor, which is a unique Windows tool used to monitor different registry activities. The Process Monitor utility sometimes stores corrupt files that may trigger the “disallowed driver procmon24.sys” error on your PC. Luckily, you can fix that by restarting your machine. Furthermore, the error message recommends that you reboot your device to eliminate the issue.
You can quickly restart your computer by following these steps:
- Hit the Windows logo key.
![Press the Windows logo key.]()
- Click on the power icon in the bottom-left corner of the screen.
![Click the power icon in the start menu.]()
- Select Restart.
![Click the Restart option.]()
- Wait for the system to reboot. Then relaunch PUBG and check if the problem has been fixed.
Solution 2: Delete Problematic DLL Files and Perform an SFC (System File Checker) Scan
The System File Checker tool is the go-to solution in many cases, especially when facing strange errors and file corruption. This tool is located in the C: \WindowsSystem32 folder. It scans your device for corrupted system files and repairs or replaces them to resolve any errors they’ve been causing. The SFC scan takes about 5-15 minutes, depending on how much work it needs to do.
The problematic DLL files that may trigger the “disallowed driver procmon24.sys” error are listed below:
- vcruntime140.dll
- api-ms-win-crt-stdio- 1-1-0.dll
- api-ms-win-crt-math- 1-1-0.dll
You need to delete these DLL files from your device and then use the SFC tool to replace them to resolve the error in question.
Use this guide to get rid of the files:
- Press the Windows + E combination to bring up the File Explorer.
![Launch File Explorer.]()
- Double-click on Local Disk (C:).
![Open Local Disk (C:).]()
- On the next screen, open the Windows folder.
![Click on the Windows folder.]()
- Next, double-click the System32 folder.
![Open the System32 folder.]()
- Go to the search bar in the top-right corner of the window and type in the name of one of the DLL files.
- Delete it when it appears. Then repeat Step 5 for the other two DLL files.
- Close the File Explorer.
Once done, follow these steps to perform an SFC scan:
- Press the Windows logo key + S combination to open the Windows search bar and type in “cmd” (without quotes).
![Type in cmd to open the Command Prompt.]()
- Right-click Command Prompt and select “Run as administrator”.
![Open cmd as an administrator.]()
- Choose Yes when a UAC (User Account Control) confirmation prompt appears.
![Allow cmd to make changes to your device.]()
- Next, type “sfc /scannow” (no quotes) into the Command Prompt window and hit Enter.
![Type “sfc /scannow” into cmd.]()
- Wait for the tool to scan your PC.
![Let SFC scan your PC.]()
- Once the scan is over, reboot the computer.
![Wait for the scan to end and reboot your PC.]()
- Now check if the problem has been removed from your device.
If the “disallowed driver procmon24.sys” error reappears, then move down to the next method below.
Solution 3: Perform a DISM Scan
The DISM (Deployment Image Servicing and Management) tool is usually used to repair corrupted system images. However, you can also use it to fix other PC problems in Windows 10.
Here is how to use it:
- Open Search (Win + S) and type in “cmd” (without quotes).
![Open cmd via Search.]()
- Choose “Run as administrator” from the right menu pane.
![]()
- Click Yes in the UAC (User Account Control) window.
![Select Yes in the UAC window.]()
- When the Command Prompt opens, type in “DISM /Online /Cleanup-Image /CheckHealth” (no quotes) and press Enter.
![]()
- Repeat Step 4 for the following commands:
- DISM /Online /Cleanup-Image /ScanHealth
![Enter DISM /Online /Cleanup-Image /ScanHealth.]()
- DISM /Online /Cleanup-Image /RestoreHealth
![Enter DISM /Online /Cleanup-Image /RestoreHealth.]()
- Remember to wait for one scan to complete before starting another one.
Solution 4: Install or Repair Microsoft’s Visual C++ Redistributable for Visual Studio
Installing Visual C++ Redistributable for Visual Studio 2012, 2013, and 2015 will equip you with new DLL files that won’t cause PC errors. However, you need to download both the x64 and x86 versions of these files for better results.
Use these links to download the files on your computer:
- Visual C++ Redistributable for Visual Studio 2012
- Visual C++ Redistributable Packages for Visual Studio 2013
- Visual C++ Redistributable for Visual Studio 2015
If you already have these files, then run their installation wizards to repair them. Then restart your Windows PC once you are done. The “disallowed driver procmon24.sys” error should not appear now when launching PUBG.
Pro Tip: Update Your Device Drivers
Outdated drivers are a major cause of many Windows 10 issues, especially the errors you encounter while gaming on your PC. Having updated drivers enables your video games to run seamlessly, thereby boosting performance. Therefore, if you want the best gaming experience and want to avoid annoying errors, make sure to always keep your drivers up to date.
You can update your drivers manually or automatically. Most Windows users prefer the latter option due to its reliability and convenience. However, we will show you how to go about both methods below.
These steps will guide you through manually updating your drivers:
- Use the Win key + X combo to open the Quick Link menu.
![Launch the Quick Link menu.]()
- Click on Device Manager.
![Select Device Manager from the Quick Link menu.]()
- Double-click on a section and right-click on a device. Then select “Update driver”.
![Right-click your device and select Update driver.]()
- Click on “Search automatically for drivers”.
![Select “Search automatically for drivers”.]()
- Wait for Windows to automatically update the selected driver.
![Automatically update the selected driver.]()
- Repeat Steps 1-5 for every driver.
- Finally, reboot your device.
Instead of manually updating each driver, you could use an automatic driver updater such as Auslogics Driver Updater.This tool scans your machine for outdated device drivers and lets you update them in a single touch.

Driver Updater updates your drivers to their manufacturer-recommended versions to prevent compatibility problems and ensure excellent performance. Lastly, the tool backs up your drivers before updating them. Therefore, if you don’t like the updated version of any driver, you can easily restore it to its previous version.
Wrapping Up
We hope our tutorial has properly explained how to fix the ‘disallowed driver procmon24.sys’ error in PUBG. If you have additional information, then kindly share it with our online community by commenting below.