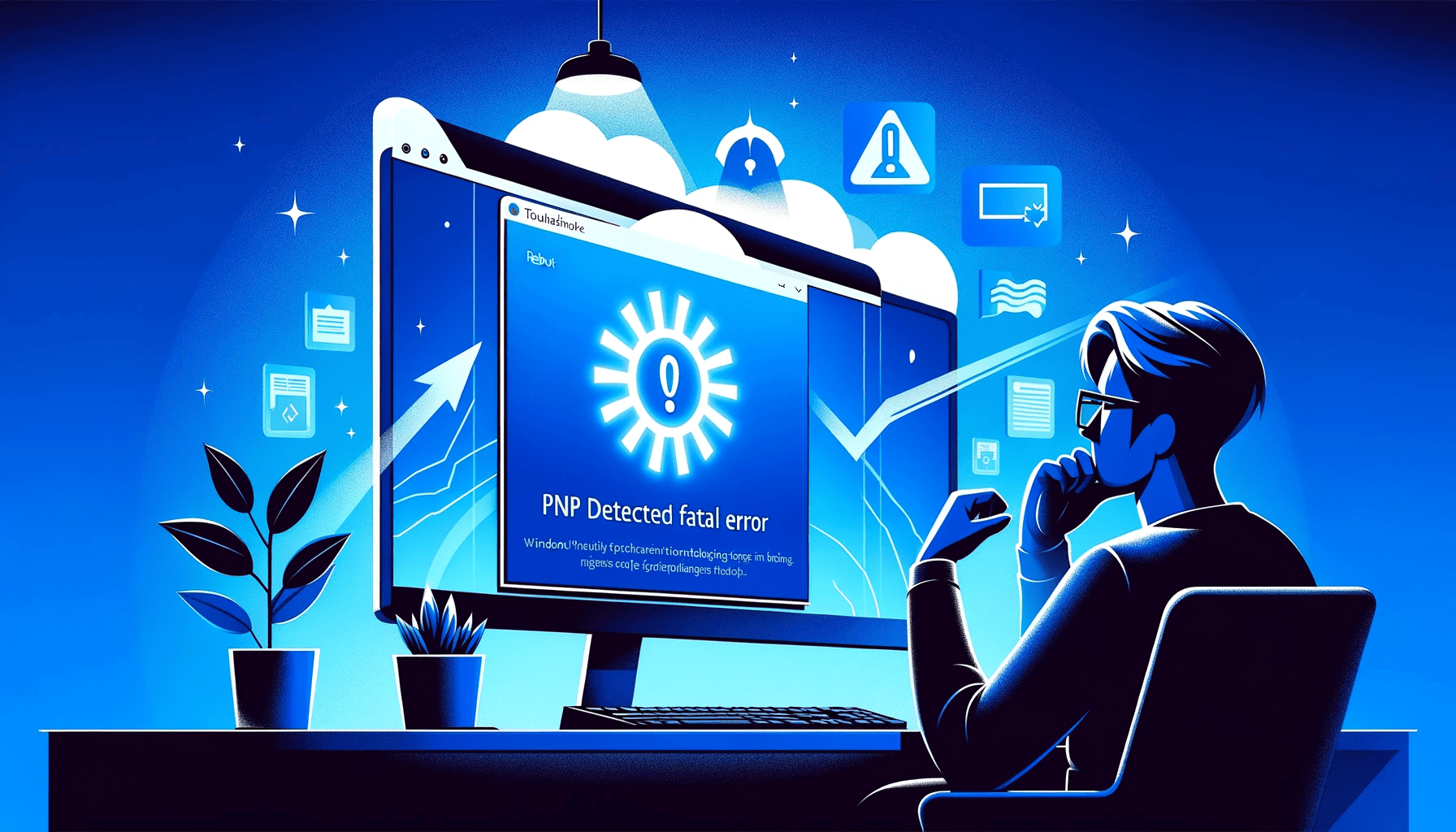People used to get so worked up whenever they encounter a Blue Screen of Death error. However, this problem has become so common in Windows that people have now become unfazed when their PC freezes and flashes a BSOD error. These days, when issues like the PNP_Deteсted_Fatal_Error show up on their computer, they naturally know that the first thing to do is find a solution online.
Well, if you are wondering how to fix the PNP_Detected_Fatal_Error on Windows 10, you’ve come to the right place. In this post, we are going to share the steps you need to take to get rid of the error message.
What Does the PNP_Detected_Fatal_Error Blue Screen Mean?
PNP is an abbreviated form of the term ‘Plug and Play.’ PNP functions as the interface of your system, allowing devices like headphones and USB drives to work. When Windows fails to function properly because of damaged, missing, or corrupted system files or drivers, the critical PDP_DETECTED_FATAL_ERROR message can show up on your screen. So, make sure you follow our instructions below to get rid of the problem permanently.
Solution 1: Restoring Older Versions of your Drivers
As we’ve mentioned, the error has something to do with your drivers. So, we recommend rolling back your drivers to their older versions. Since the error message is preventing you from accessing your system properly, we suggest booting into Safe Mode. To access this feature, you need to let your PC fail to start for at least three times until you trigger the automatic repair environment. From there, follow these steps:
- Navigate to this path:
- Troubleshoot ->Advanced Options ->Startup Settings
- Click the Restart button.
- Once your PC reboots, press F4 or 4 on your keyboard to activate Safe Mode.
After booting into Safe Mode, you need to follow the instructions below:
- Go to Device Manager.
- Identify the driver you have recently updated, then right-click it.
- Select Properties from the options.
- Go to the Driver tab.
- Click Roll Back Driver.
- Click OK.
You need to do this for all the drivers you recently updated. If you think that a newly installed software program is causing the error, we recommend going to Programs and Features to remove it. After you’ve rolled back the drivers or uninstalled the problematic program, check if the error is gone. If it is, we suggest updating your drivers correctly, using Auslogics Driver Updater.You do not have to worry about installing the wrong versions of your drivers. Auslogics Driver Updater will automatically recognize your operating system version and processor type. All you need to do is click a button and this tool will find the latest driver versions recommended by the manufacturers.
Solution 2: Going Back to a Previous Restore Point
One of the best ways to get rid of the PNP_Detected_Fatal_Error is to restore your system to a previous workable version. Do not worry about losing personal files because this method will not affect your stored data. Before we proceed with the steps, you need to boot into Safe Mode. Once you’ve done that, follow these instructions:
- Open the Run dialog box by pressing Windows Key+R on your keyboard.
- Inside the Run dialog box, type “rstrui.exe” (no quotes), then click OK.
- Now, select a restore point where your PC still functioned properly.
- Click Next to proceed.
Solution 3: Running the System File Checker
You can also run an SFC scan to repair damaged or missing system files. To do that, simply follow the steps below:
- On your keyboard, press Windows Key + S.
- Type “cmd” (no quotes), then right-click Command Prompt from the results.
- Select Run as Administrator.
- If prompted to give permission to the app, click Yes.
- Run this command:
sfc/ scannow
Solution 4: Cleaning System Junk
It is possible that the unnecessary system junk is causing the PNP_Detected_Fatal_Error to appear. So, we suggest removing them by following these steps:
- Go to your taskbar, then click the Search icon.
- Inside the Search box, type “cmd” (no quotes).
- Right-click Command Prompt from the results, then select Run as Administrator.
- You will be asked if you want to give permission to the app. Click Yes.
- Inside Command Prompt, type “cleanmgr” (no quotes), then hit Enter. Disk Cleanup will identify the amount of disk space you can reclaim.
- You will see a list of items you can remove. Select Temporary Files, then click OK.
Pro Tip: You can hit two birds with one stone when you use Auslogics BoostSpeed. When you take advantage of this tool, you can get rid of PC junk and restore system stability. It will tweak non-optimal system settings, improving your computer’s speed. With Auslogics BoostSpeed, your PC can perform faster and more efficiently.
Can you suggest other ways of fixing the PNP_Detected_Fatal_Error?
Share your ideas by joining the discussion below!