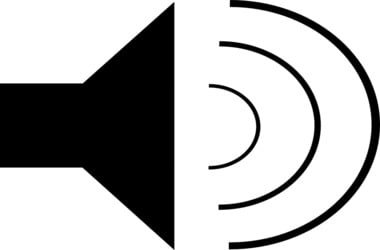When Microsoft developed Windows 10, they included various features that would improve the experience of the user. Many people will agree that the operating system’s virtual assistant, Cortana, is quite handy for different computing tasks. However, it is still prone to certain issues. For instance, many users complained about the Cortana speaker not working.
What if Cortana Has no Voice?
A lot of users rely on Cortana to perform crucial tasks on a daily basis. However, some of them reported that they had been experiencing audio issues with the virtual assistant. Before we learn how to fix the no sound from Cortana problem in Windows 10, it is best that we discuss some scenarios related to the issue.
- Cortana doesn’t speak – A lot of users complained about Cortana not speaking. Keep in mind that the feature will only talk to you when you send voice commands via the microphone.
- Cortana has no voice – It is possible that you had Quiet hours enabled. If Cortana has no voice, you can try disabling Quiet hours.
- Cortana doesn’t have sound – When your audio drivers are outdated or damaged, you might encounter audio issues with Cortana.
- Cortana not functioning on Windows 10 – In some cases, third-party applications can interfere with Cortana. You can try removing these software programs from startup to resolve the issue.
- Cortana speaker not working – Many users also complained about the Cortana speaker not working. You should be able to fix this issue using one of our methods below.
- No sound is coming from Cortana – Make sure you remove hidden audio devices to ensure that Cortana will produce sound.
Method 1: Disabling Digital Output
One of the solutions you should try is going to your sound settings and disabling the digital output. When you enable two playback devices on your PC, one of them can interfere with Cortana. This is not supposed to happen, but in some cases, the secondary audio device tends to block Cortana. Follow the steps below to fix the issue:
- Go to your taskbar, then right-click the Sound icon which you can find at the lower-right corner.
- Select Playback Devices.
- Look for the Digital Output that you’re not using. Disable it.
- Restart your PC.
Most people who tried this workaround were able to fix their audio issues with Cortana. However, if the issue persists, you can try one of our solutions below.
Method 2: Resetting Cortana
You can also try bringing back Cortana to its default settings. Here are the steps:
- Launch Cortana, then go to Settings.
- You should be able to disable Cortana using the first button. You will see the following message:
“Turning off Cortana clears what Cortana knows on this device, but won’t delete anything from the Notebook. After Cortana is off, you can decide what you’d like to do with anything still stored in the cloud.”
- Restart your computer, then enable Cortana.
Keep in mind that this method will prompt Cortana to forget all your settings completely. So, it will think that you’ve just installed Windows. Also, if Cortana is not supported in your region, you might have to change your regional and language settings.
Method 3: Disabling Quite Hours
Windows 10 allows users to block notifications, using a feature called Quiet hours. If you enabled this feature, Cortana might not be able to produce sound. To disable Quiet hours, simply follow the instructions below:
- On your keyboard, press Windows Key+A. This should launch Action Center.
- Locate the Quiet hours option. If you can’t see it, click Expand.
- Click Quiet hours, then disable it.
Once you’ve done that, you will start receiving notifications again and you will be able to hear Cortana.
Method 4: Updating your Drivers
If you can’t hear anything from Cortana, there might be something wrong with your drivers. Perhaps, you have outdated, missing, or corrupted drivers. Don’t worry because you can easily fix this issue by updating your drivers. You can manually perform this task via Device Manager. To do that, you need to follow these instructions:
- Press Windows Key+X on your keyboard, then select Device Manager from the options.
- Once Device Manager is up, look for the audio driver.
- Right-click the audio driver, then select Update Driver from the menu.
- Select the ‘Search automatically for updated driver software’ option. Wait while your system updates the driver.
If you still can’t hear anything from Cortana, you can visit the manufacturer’s website and look for the latest version of your audio driver. Make sure that it is compatible with your operating system. Otherwise, you might experience system instability issues because of installing the wrong driver.
On the other hand, if you want an easier way of updating your drivers without the risk, we recommend using Auslogics Driver Updater. Once you enable this tool, it will automatically recognize your system and find the right drivers for it. The best part is, Auslogics Driver Updater will take care of all problematic drivers in your computer. So, once the process is complete, you will notice that your PC’s performance has improved.
Method 5: Remove all Hidden Sound Drivers
If you want to fix Cortana doesn’t have sound, you can try removing your hidden sound drivers. To do this, you just need to follow these steps:
- Click the Search icon on your taskbar.
- Now, type “Command Prompt” (no quotes).
- Right-click Command Prompt from the results, then select Run as Administrator.
- Once Command Prompt is up, paste the following:
set devmgr_show_nonpresent_devices=1
cd %SystemRoot% System32
start devmgmt.msc
- When Device Manager is open, click the View tab.
- Click Show Hidden Devices.
- Expand the contents of Sound, Video and Game Controllers.
- Look for the grayed-out driver, then right-click it.
- Choose Uninstall Device from the options.
- If prompted to confirm the changes, click Uninstall.
- Repeat the last three steps for all hidden sound devices.
Once you’ve done that, restart your computer and check if the problem is gone.
Method 6: Removing Third-Party Applications from Startup
It is possible that third-party applications are interfering with your system during startup, causing issues with Cortana. To fix Cortana doesn’t have sound,you need to disable these applications by following the steps below:
- On your keyboard, press Ctrl+Shift+Esc to launch Task Manager.
- Go to the Startup tab, then look for Realtek HD Audio Manager and HD Audio Background Process. Right-click them, then select Disable from the options.
Once you’ve disabled these third-party applications, restart your computer and check if the issue has been resolved.
What purpose does Cortana serve for you?
Join the discussion below!