But running into an issue when updating can be annoying, especially the 0x80246007 error that prevents your system from downloading and installing updates.
With any luck, this tutorial will provide you with clear, easy-to-follow methods for fixing this problem and keeping your system operating at its best.
Bumping into the 0x80246007 error? It’s like Windows Update hit a snag because it’s either getting a bit mixed up with its own components or it can’t find the files it needs. Think of it as your computer having a “where did I put my keys?” moment. Tackling this error quickly is super important to keep your computer running smoothly and safely. Let’s get it sorted so your system can get back to its top-notch self!
Why Does the Error 0x80246007 Occur?
The 0x80246007 error makes an appearance when your Windows update runs into a number of obstacles. It’s similar to trying to make a fancy dinner and discovering midway through that you’re missing some components or that your oven has given up. Selecting the appropriate remedy might be greatly aided by knowing what is causing the update to fail. Let’s take a look inside the pantry to determine what can be the source of the delay:
- Corrupted Windows Update components: Essential services and folders (like SoftwareDistribution and catroot2) that facilitate the update process can become corrupted, hindering the ability to download or install updates.
Also read: How to Delete Software Distribution Folder on Windows?
- Issues with BITS service: The Background Intelligent Transfer Service (BITS) is critical for handling background downloads of updates. If BITS is not running properly, or its configuration is incorrect, updates cannot be processed successfully.
- Insufficient user permissions: Sometimes, the error arises because the account attempting the update lacks the necessary permissions to execute changes, particularly in corporate environments where restrictions are tighter.
- Corrupted system files: Damaged or missing system files can prevent Windows Update from functioning correctly. These files are crucial for the operating system’s overall health and performance.
Quick fix: How to Find and Fix Corrupted Files in Windows 10?
- Registry errors: The Windows Registry, a database of system settings and configurations, can contain errors or corrupt entries that affect Windows Update.
Also read: Ultimate Guide: How to Fix Broken Registry Items in Windows 10/11
- Firewall or antivirus interference: Security software can sometimes mistakenly block Windows Update processes, mistaking them for malicious activity.
- Network connection issues: A stable internet connection is essential for downloading updates. Fluctuations or interruptions in your network can cause the update process to fail.
- Disk space limitations: Insufficient free space on the system drive can halt the update process, as Windows requires a certain amount of space to download and install updates.
Steps to Fix the 0x80246007 Error
Method one: Restart your computer
Sometimes, a simple restart can resolve the issue by refreshing the system and eliminating temporary glitches that might be causing the error.
Method two: Check your internet connection
A stable internet connection is essential for Windows Update. Verify your connection and try running the update again.
Method three: Run the Windows Update troubleshooter
Windows includes a built-in troubleshooter designed to find and fix problems with Windows Update automatically.
- Open the Settings app and go to “Update & Security” > “Troubleshoot” > “Additional troubleshooters.”
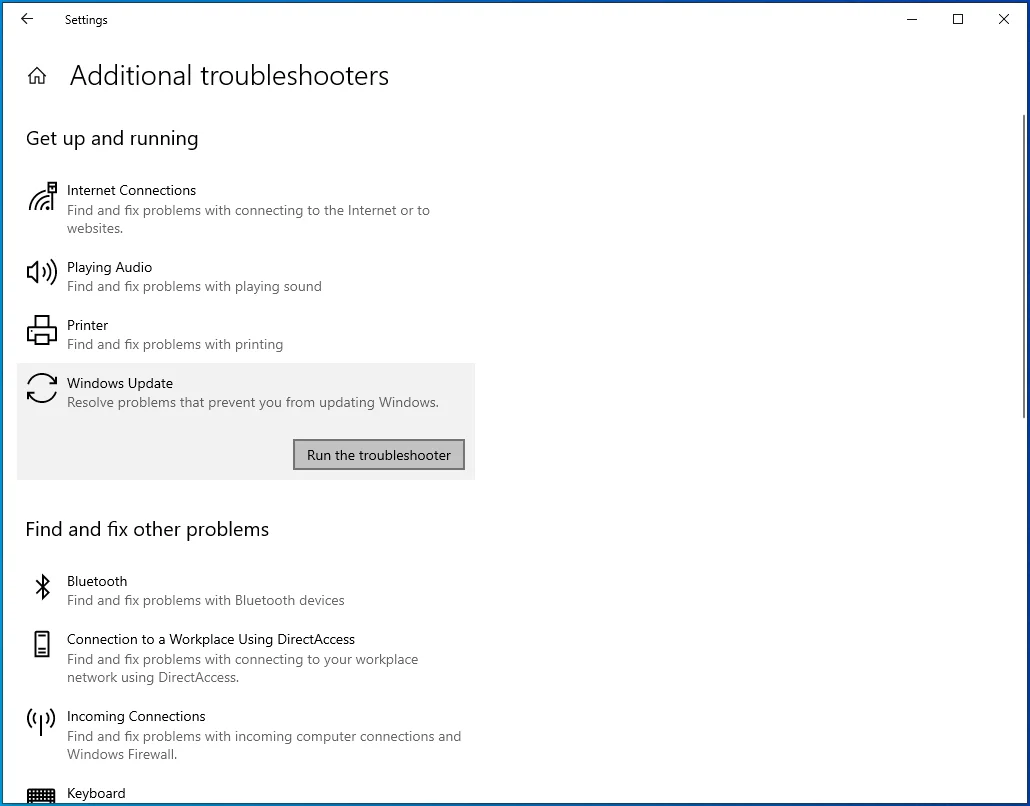
- Select “Windows Update” and click “Run the troubleshooter.” Follow the on-screen instructions to complete the process.
Method four: Check for malware
Malware can sometimes cause update errors. Running a full system scan with Windows Defender or another reliable antivirus program can help identify and remove any malicious software interfering with updates.
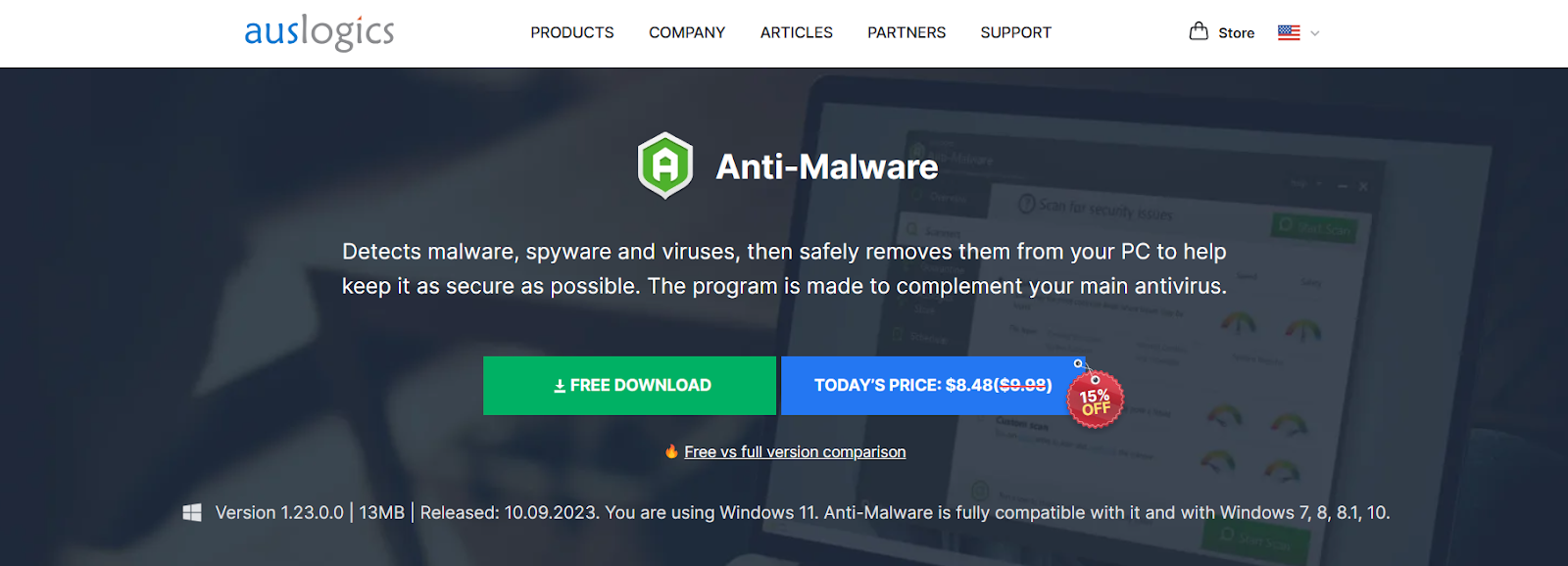
Method five: Adjust User Account Control settings
According to some Insider Program members, they were able to fix the problem by changing their user control settings. Through User Account Control, a person can take advantage of administrative privileges and block other users and applications from running certain tasks.
While many Windows users find this feature handy, some Insider members have reported that it can also cause the error 0x80246007. So, one of the workarounds for the problem is disabling User Account Control. You can do that by following these steps:
- On your keyboard, press
Windows Key + S. - Type “user account control” (no quotes), then hit Enter.
- Once the window is open, you will see a slider. Move it all the way down to Never notify.
Method six: Perform a System File Checker scan
Corrupted or missing system files can lead to update errors. The System File Checker (SFC) tool can repair these files.
- Open Command Prompt as an administrator.
- Type
sfc /scannowand press Enter. Wait for the process to complete and then restart your computer.
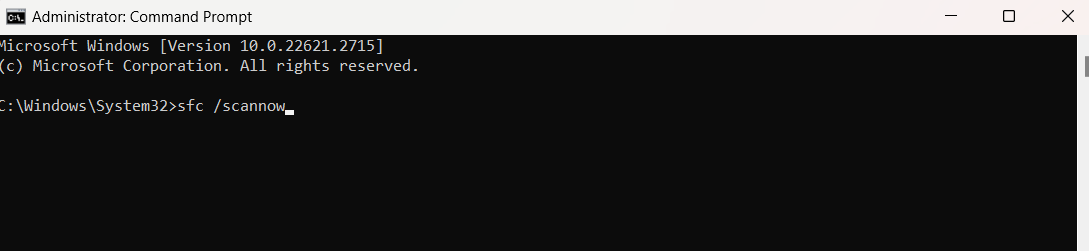
Method seven: Let the BITS service to run automatically
BITS is critical for the smooth operation of Windows Update, as it facilitates the background transfer of files between your computer and Microsoft servers, especially when downloading updates. If BITS isn’t set to run automatically, it might hinder the update process, leading to errors. Here’s how to set up BITS to run automatically:
- Open Run with the
Win + Rkey combo. - Type
services.mscand press Enter.
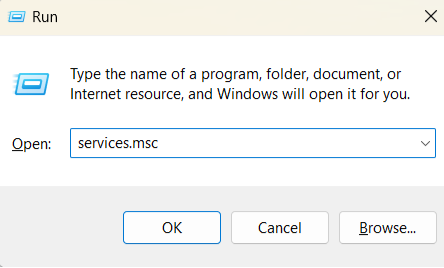
- Look for Background Intelligent Transfer Service, then right-click it.
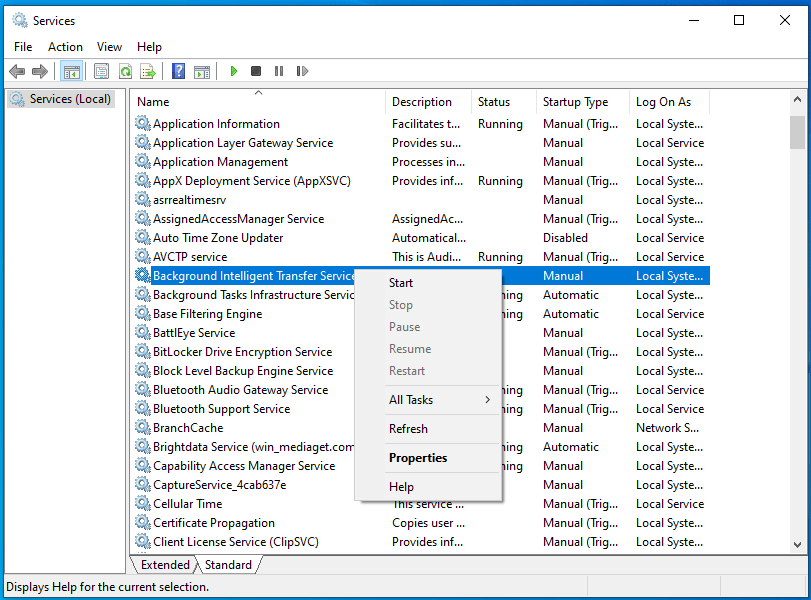
- Select Properties.
- Go to the General tab and choose Automatic (Delayed Start) from the drop-down list beside Startup type.
- Click the Start button, then click Apply to save the changes.
Method eight: Create a Repair.bat file
Creating a Repair.bat file can often help fix the Windows Update error 0x80246007 by automating the reset of update components. Here are the steps to take:
- Open Notepad and paste any of the command groups below:
net stop wuauserv cd %systemroot%\SoftwareDistribution ren Download Download.old net start wuauserv net stop bits net start bits
or
net stop wuauserv cd %systemroot%\SoftwareDistribution ren Download Download.old net start wuauserv net stop bits net start bits net stop cryptsvc cd %systemroot%\system32 ren catroot2 catroot2old net start cryptsvc
- Go to File, then click Save as.
- Type “Repair.bat” (no quotes) as the file name. Don’t forget to click the Save as type drop-down list and choose All files. Save the file on your desktop.
- Go to your desktop and right-click the Repair.bat file you’ve just made.
- Choose Run as administrator.
Try installing the Windows 10 build again. Once you’ve successfully installed it, remember to delete the Repair.bat file.
Method Nine: Manually Download the Update
If none of the above steps work, you can try downloading and installing the update manually.
Visit the Microsoft Update Catalog website and search for the specific update using its KB number.
- Download the update that matches your system’s architecture (e.g., x64, x86) and follow the instructions to install it.
It is also possible for third-party applications to interfere with your system, causing various issues to appear, including the error 0x80246007. In this case, you have to identify and remove the particular program associated with the issue. You can choose from a range of methods, but the ideal one is to perform a clean boot. This is relatively easy to do. You just have to follow the steps below: Check if the error 0x80246007 is gone. If it is, then it means that one of the startup applications was what caused the issue. You can now enable the services and applications by using the same steps above. On the other hand, if the error reappears, you might have to identify the particular application that is causing the problem. Make sure you disable and remove the application to permanently resolve the issue. The Windows Update error 0x80246007 can be a roadblock in keeping your system updated, but it’s often resolvable with a bit of troubleshooting. By following the steps outlined above, you can address the issue and help ensure your computer runs smoothly. Remember, keeping your system updated is key to enjoying a secure and efficient computing experience. If you continue to experience problems with Windows Update, consider seeking assistance from Microsoft Support or a professional technician to ensure your system remains in optimal condition.
Method ten: Perform a clean boot
msconfig (no quotes), then hit Enter.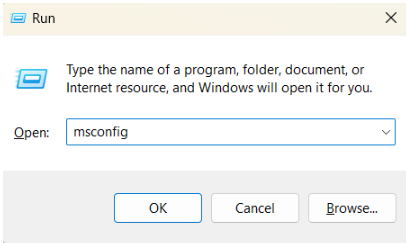
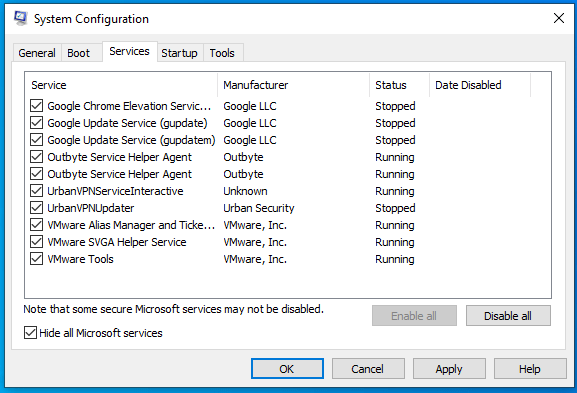
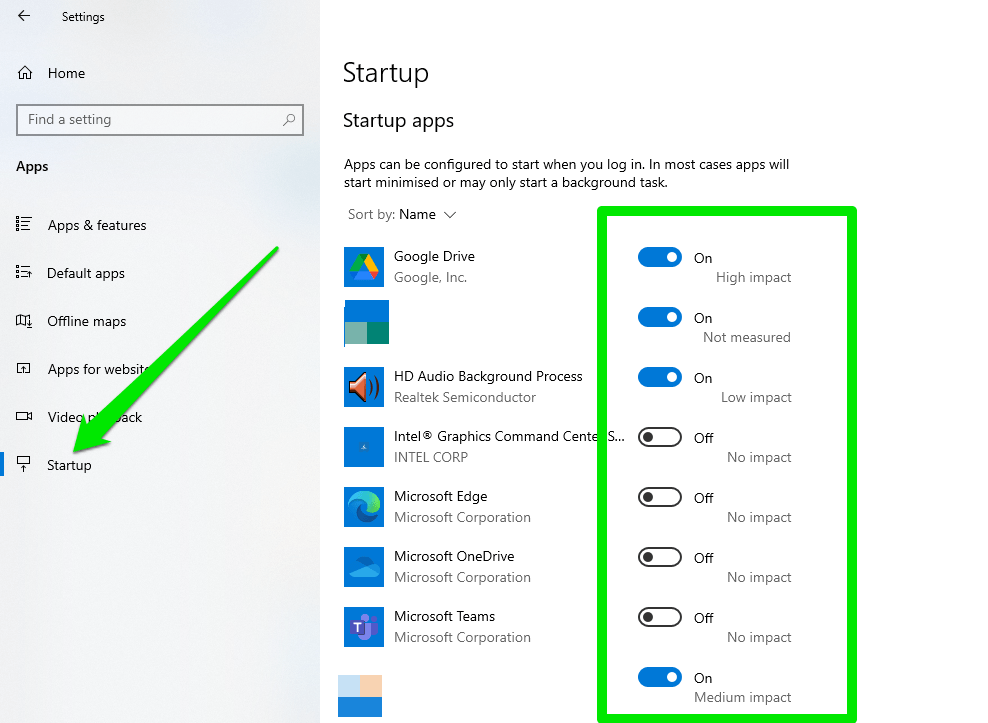
How to Fix Windows Update Error 0x80246007?



