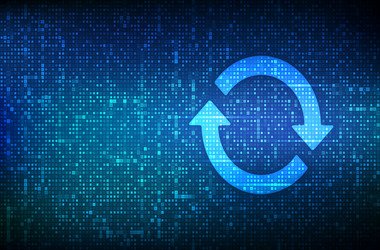You downloaded an MP4 file on your Windows 10 PC (or copied it to your machine from an external source) and tried to play it with Windows Media Player, but nothing happened. Instead, you got an error message with the code 0XC10100BF. You thought perhaps that was an occasional glitch and tried to use the Movies & TV application instead, only to encounter the same problem. This is why you’re here, and this is what this guide will help you overcome.
First, let’s talk about factors that can trigger the error code 0XC10100BF in Windows 10’s native media players.
What Causes the Error Code 0XC10100BF “This File Isn’t Playable” to Appear in Windows 10?
If your attempt to play a video file results in the 0XC10100BF error, it indicates that something might be wrong with the file or the media player – or both. Usually, it means that the file cannot be played with the media player, probably because the file format is incompatible or not supported.
Another reason for the error code 0XC10100BF to appear is when the file is broken. This can happen due to various reasons. For example, the file could have become corrupted while being transferred to your PC from a storage device. It is also possible that the media player itself has a bug that prevents it from playing the file.
When the error occurs, this message is displayed:
“This file isn’t playable. That might be because the file type is unsupported, the file extension is incorrect, or the file is corrupt. 0xc10100bf.
Apart from the reasons above, the file can become corrupt in the process of being downloaded from the internet. This is more likely to be the cause if the file was downloaded from a torrent site or an unauthorized website. An overzealous antivirus can also stop the file from downloading properly. If the file was downloaded as an archive and later extracted, you cannot discount the possibility of file corruption during the extraction process.
This issue affects all the popular video formats, including MP4, MOV, MKV, and AVI, so it isn’t related to any particular video file extension. The common denominator seems to be that the error appears in WMP or the Movies & TV app. That said, you can apply the solutions in this guide to an unplayable video file irrespective of its extension so long there’s at least one popular media player that supports it.
How to Get Rid of the 0xc10100BF Error in Windows 10
If you’re unable to play a video file on Windows Media Player or the Movies & TV app due to the error code 0XC10100BF, you don’t need to look beyond this guide. All you have to do is peruse the fixes below and apply the one that suits your particular situation. Or you can keep trying them one by one until one works for you.
Be aware that underlying system issues can also lead to errors like this. They can manifest themselves in little glitches and annoyances whose root cause is hard to detect. We recommend a tool like Auslogics BoostSpeed to scan and repair your PC to make it more stable.
After doing that, you can go ahead and use these solutions to fix the error code 0XC10100BF:
- Run the Windows Media Player Troubleshooter
Windows Media Player served as the default video player on Windows for a very long time. It was so important that it got its own dedicated troubleshooter. If you’re using the app in Windows 10 but getting the 0XC10100BF error code when you try to play a file, follow the instructions below to run the troubleshooter and fix the problem:
- Right-click the Start icon and select Run from the Power User menu.
- Type “control” into the Run box and click OK or hit the Enter key.
- In the classic Control Panel, type “troubleshooting” into the search box near the top right corner and hit Enter to generate search results.
- Select Troubleshooting from the displayed results.
- In the Troubleshooting window, click “View all” on the left.
- On the “Troubleshoot computer problems” screen, locate the Windows Media Player Settings entry.
- Double-click Windows Media Player Settings to launch the troubleshooter.
- On the Windows Media Player Settings troubleshooter screen, click Advanced and tick the “Apply repairs automatically” checkbox.
- Click Next.
- When the troubleshooter has finished its scan, click “Apply this fix” if a solution is suggested.
Reboot the PC and check whether the error code reappears when you try playing the file in WMP.
- Run the Video Playback Troubleshooter
If you don’t have Windows Media Player installed and use Movies & TV instead or if you just prefer the latter to the former, the fix in this section can help you resolve the 0XC10100BF error when playing a video file.
For the newer Movies & TV application, Microsoft included the Video Playback Troubleshooter to help with fixing playback issues, such as the error code 0XC10100BF. Therefore, if the error occurs within the app, you can follow the instructions below to fix it with the troubleshooter:
- Right-click the Start icon and select Run from the Power User menu.
- Type “ms-settings:troubleshoot” into the Run box and click OK or hit the Enter key. You will land on the Troubleshooting tab of the Settings application.
- In the right pane of the Troubleshooting window, scroll down to “Find and fix other problems”.
- Click on Video Playback and then click on Run the Troubleshooter.
- The troubleshooter will commence a scan. When that is done, you will be presented with a list of potential issues.
- The troubleshooter will attempt to solve the issue you selected. If it brings up a suitable solution, click “Apply this fix”.
When the fix has been successfully applied, reboot the PC.
Now, try playing your file with Movies & TV.
- Restore the Movies & TV App to Its Defaults
If after running the troubleshooter, “This file isn’t playable” keeps showing up in the Movies & TV application on Windows 10, you can reset the app and see if that helps.
Here are the steps to follow:
- Hold down the Windows logo key and press R to bring up the Run box.
- Type “ms-settings:appsfeatures” into the box and click OK.
- The Apps & Features screen in Windows Settings will open. Scroll down and locate the Movies & TV application.
- Click the Movies & TV entry once and then click the Advanced link within the menu.
- On the Movies & TV app’s Advanced screen, scroll down to the Reset group and click Reset. When the confirmation prompt shows up, click Reset again.
When the reset is done, reboot your PC. When you sign back in, try playing the file again with the Movies & TV app and see if it works this time.
- Reinstall Windows Media Player
If the troubleshooter didn’t help in your quest to rid your file of the error code 0XC10100BF in Windows Media Player, perhaps the application is at fault. You can uninstall it and reinstall it. Perhaps some of its files are corrupt and affect video playback. Installing the app afresh can solve the issue. Here are the instructions to follow:
- Open the Windows Features screen. To do this, press the Windows logo and R keys at the same time to bring up the Run box. Type “optionalfeatures.exe” into the box and click OK.
- On the opened Windows Features screen, locate the Media Features option. Double-click it to open its Properties dialog.
- Untick the Windows Media Player checkbox.
- Click OK and restart the computer.
- Return to the Windows Features screen using the steps above and open the Media Features Properties dialog again.
- Tick the checkbox associated with the Windows Media Player component.
- Click OK and exit the window.
Now try playing the file in WMP and see if the problem has been resolved.
- Play the File from Another External Source
You might be trying to play the video file from an external source such as a USB drive or external HDD or SSD. If your attempts to play the file remain unsuccessful, you may consider moving the file to another source and playing it from there. You may even decide to simply move the file to your internal storage and play it from there.
An external USB may have bad sectors that formatting cannot fix. Such sectors tend to affect everything stored on them, including media files. Therefore, if the USB you’ve connected has previously displayed formatting issues, chances are this is why you keep getting the 0XC10100BF error code when you try to play an MP4 file from it.
What you can do is transfer the file to another USB drive. If it plays, that’s your issue solved right there. Copying or moving it to your internal storage is also an option. If you don’t wish to store it permanently on your PC, you can always delete the copy once you’re done playing the file.
- Use Another Media Player
Windows 10’s Movies & TV app and the good old Windows Media Player are more than adequate to play video files. However, if your attempt to play a particular file on either application keeps resulting in the 0XC10100BF error code, you may have to consider using a third-party alternative.
Windows doesn’t mind what app you use to watch video files as long as the file you’re playing is compatible. Therefore, you can download any supported video player you like and play your file with it.
There are dozens of supported video playback apps for Windows 10. You can find several in the Microsoft Store. However, the most popular of the lot is VLC Media Player. This app can play almost all the popular and unpopular formats videos can be encoded in. Furthermore, it can even play some files that Windows Media Player and the Movies & TV app cannot.
If you want to try this versatile freeware out and see if it helps you play video files that keep giving you the 0XC10100BF error code in Windows 10, follow the steps below to download, install and use its latest version:
- Open a new tab and visit the VLC Media Player official website.
- Download the VLC setup file from the website and install it on your PC.
- When the installation is complete, right-click the file giving you problems and select Open With from the context menu. Choose VLC Media Player.
If VLC successfully plays the file, you can keep using it as your main video playback application on Windows 10.
- Use Another PC to Play the File
Sometimes, the error code 0XC10100BF you get when trying to play a file is due to some glitches on your PC. You can check whether this is the case by opening the file on another computer. If you use Windows Media Player or Movies & TV on another PC and the file plays just fine, then the issue obviously lies with something on your PC. Perhaps your antivirus software is preventing the file from being played or your media player is missing a necessary file or codec that will enable it to play a file in a certain format.
- Download or Transfer the File Again
If you’re getting the “This file isn’t playable” message when trying to play a file you downloaded from the internet or copied from another computer or external drive, file corruption might be the issue. The file may have become corrupted in the process of being copied to or downloaded on your computer. This happens more often with large files of 720p and above.
If you downloaded the file from the internet, it is possible that your download was incomplete. Too many network interruptions during the download process might have caused the file to become corrupted. Also, your antivirus suite might have interfered with the download.
If your Internet connection is not an issue, you can delete the file and download it again from the same source. If user comments suggest that the file isn’t playable for others, you can try looking for another online source to download the same file from.
Ensure that the download proceeds without a hitch this time. Try it only when there are a strong network and minimal chance of being interrupted.
You may want to disable your antivirus tool’s real-time protection before you start the download and turn it back on only after it finishes.
If you copied the file from an external source, try copying it again. Make sure you use a strong cable as that will reduce the chance of an incomplete transfer or file corruption during transmission.
- Check the File Format
It goes without saying that a media player cannot play a media file encoded in an unsupported format. Sometimes, you can be so excited to watch a certain video that you don’t bother about the file format, only to get the error code 0XC10100BF when you attempt to play it on Windows 10.
Check that either Windows Media Player or the Movies & TV application supports the file format. If they don’t, there’s nothing you can do to make them play the file. You can either use a file converter to convert the file to a supported format or use a third-party media player that supports the file’s format.
- Scan Your Computer for Malware
If you are still wondering how to fix Error 0XC10100BF after trying the solutions above, your system might be infected with malware. However, you need not be alarmed by this. Windows 10 has a fairly robust security program that does a good job of stopping dangerous entities before they harm your system. Make sure the program is active by opening the Settings app and going to Update & Security > Windows Defender. Check its status and turn it on if needed.
This is not to discount the possible presence of malicious software and files that are too powerful for Windows Defender to detect. If such an item is on your PC, it can stop you from opening certain files. You can use a powerful anti-malware tool like Auslogics Anti-Malware to thoroughly scan your PC and remove hidden threats.
Hopefully, this guide has taught you how to fix the “This file isn’t playable” issue on Windows 10. You can use the comments section below to let us know which method eventually worked for you.