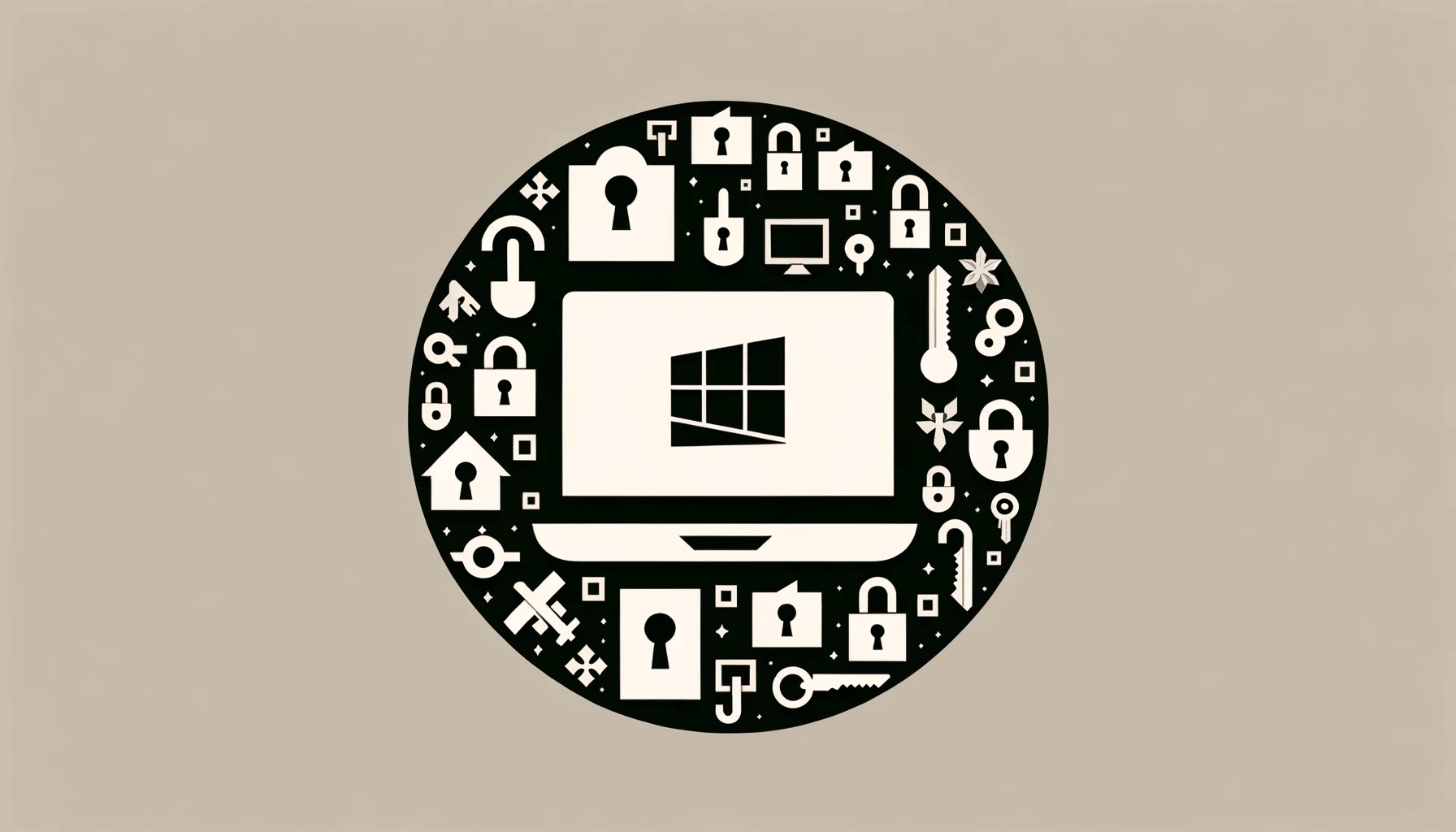- What is Driver Signature Enforcement?
- Why Disable Driver Signature Enforcement
- Getting Ready to Disable Driver Signature Enforcement
- How to Disable Driver Signature Enforcement on Windows 10 and 11
- Alternatives to Disabling Driver Signature Enforcement
- How to Re-enable Driver Signature Enforcement on Windows 10 and 11
- How to Disable Driver Signature Enforcement on Windows 10 and 11?
- FAQ
Driver signature enforcement is a cornerstone of Windows 10 and 11’s security, ensuring that only digitally signed drivers from trusted sources are allowed to run.
This feature checks the integrity and source of drivers before installing them, protecting against malware and other harmful threats. Occasionally, however, this handy security feature can make it more difficult to install certain software – and you may start to wonder how to disable driver signature enforcement on your PC.
Fortunately, there is a way.
What is Driver Signature Enforcement?
Driver Signature Enforcement is a security mechanism integrated into Windows 10 and 11, designed to ensure that all drivers installed on the system are verified and trusted. This feature requires that each driver has a digital signature, a unique digital identifier confirming the driver’s origin and integrity.
The certification authority that has granted this signature must be well-known, signifying that the driver has undergone extensive testing and verification procedures to guarantee security and compatibility with Windows systems.
If the driver is unsigned or the signature cannot be verified, Windows blocks the installation, thus preventing potentially harmful drivers from affecting the system. This process is largely transparent to the user, operating in the background to maintain system security.”
Why Disable Driver Signature Enforcement
Disabling driver signature enforcement in Windows 10 or Windows 11 can be necessary for several reasons, primarily related to driver installation and functionality.
Installing Unsigned Drivers: Disabling driver signature enforcement is most frequently done to permit the installation of drivers that aren’t signed by Microsoft. This frequently occurs with older hardware for which the manufacturer hasn’t released signed, updated drivers that work with Windows updates.
Development and Testing: Developers working on drivers for Windows devices may need to test their software before obtaining an official signature from Microsoft. Disabling signature enforcement allows them to install and test their unsigned drivers during the development process.
Using Specialized or Custom Hardware: Unsigned drivers may be included with some specialist hardware, which is frequently utilized in particular industries or for customized computer configurations. Users need to turn off driver signature enforcement in order to use such devices.
Recovering from Driver Issues: In some scenarios, a signed driver might cause system instability or hardware malfunction. Disabling signature enforcement can be a temporary measure to allow the installation of an alternative, possibly unsigned, driver that does not cause these issues.ьр
Legacy Hardware Support: It is possible that the only drivers available are unsigned for users who need to use obsolete hardware that manufacturers no longer support. In order to maintain the functionality of such legacy devices, signature enforcement must be disabled.
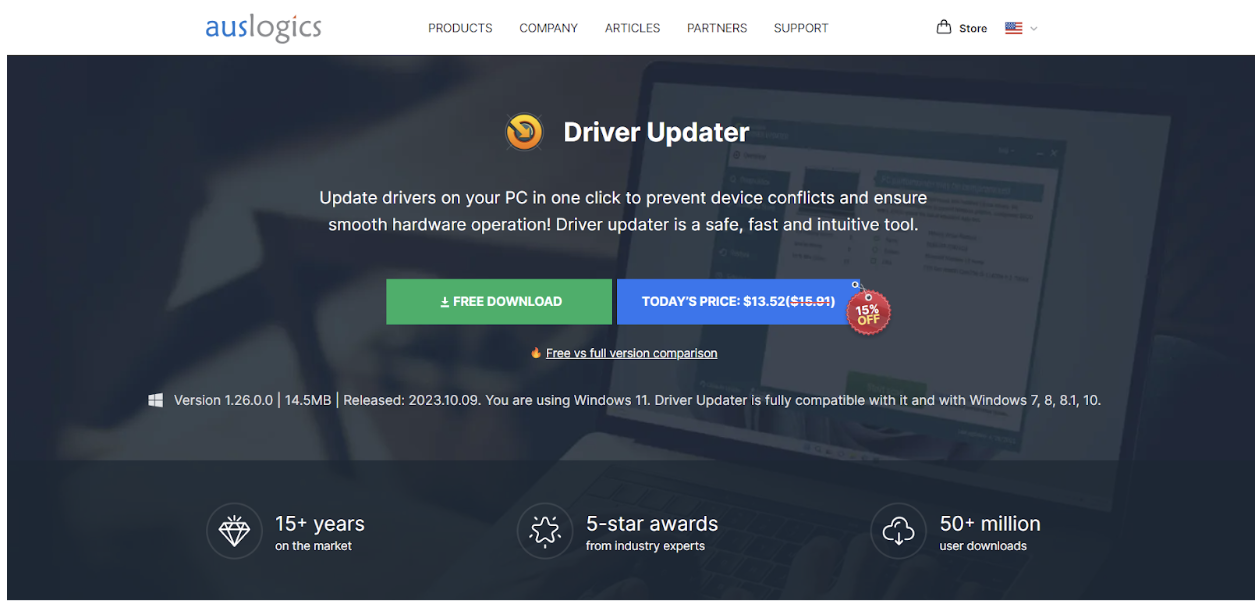
Getting Ready to Disable Driver Signature Enforcement
Before proceeding to disable driver signature enforcement on Windows 10 and 11, it’s essential to take precautionary measures to safeguard your system. Here’s how to prepare effectively:
Create System Restore Points or Backups
One of the first steps before making any significant changes to your operating system, such as disabling driver signature enforcement, is to create a system restore point.
This feature in Windows allows you to set a “snapshot” of your system’s current state, including system files, installed applications, Windows Registry, and system settings.
In the event of a problem, you can revert your system back to this snapshot, effectively undoing any changes that caused issues.
To create a system restore point:
- Search for “Create a restore point” in the Windows search bar.
- Open the System Properties dialog.
- Follow the prompts under the System Protection tab.

Back up your system
Additionally, consider taking a full system backup.
- File History: Windows 10 and 11 offer the File History feature, which allows you to back up copies of your files to an external drive or network location.
- Windows Backup: For a more thorough backup solution, you can use the ‘Backup and Restore feature in Windows 10 and 11 to create a system image
- Third-Party Backup Solutions: Numerous third-party applications offer backup solutions: Acronis True Image, EaseUS Todo Backup, and Macrium Reflect, among others.
Also Read: Windows 10 Backup Guide: Backing Up to an External Hard Drive
How to Disable Driver Signature Enforcement on Windows 10 and 11
Disabling driver signature enforcement is a critical action that can impact the security and stability of your Windows 10 or 11 system. It’s typically performed to allow the installation of drivers that haven’t been signed by Microsoft. Below are the detailed steps for both temporarily disabling it for a one-time boot and permanently, which should be approached cautiously due to security risks.
Temporary Disabling (One-Time Boot)
1. Restarting into Advanced Startup Options:
- Windows 10: Go to Settings > Update & Security > Recovery. Under Advanced startup, click Restart now.

- Windows 11: Press Win + I to open Settings. Navigate to System > Recovery. Under Recovery options, next to Advanced startup, click Restart now.
2. Navigating to Startup Settings:
- After your PC restarts, you’ll see a list of options. Select Troubleshoot > Advanced options > Startup Settings. Then, press Restart.
3. Disabling Driver Signature Enforcement:
Once your computer restarts, a list of options will appear. Press the F7 key to select “Disable driver signature enforcement.” This setting will only apply until the next system restart, meaning that driver signature enforcement will be re-enabled upon your next rebo
Permanent Disabling (Not Recommended)
Using the Command Prompt:
- Open the Start menu, type “Command Prompt”, right-click on it, and select “Run as administrator” to open an elevated Command Prompt.
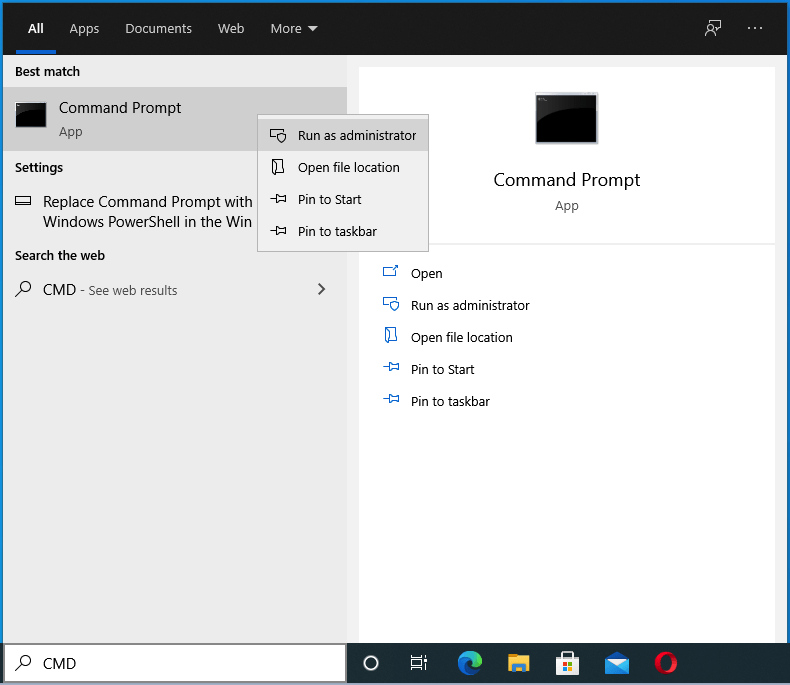
- In the Command Prompt window, type the following command and press Enter:
bcdedit /set testsigning on
This command enables Test Signing mode, which allows drivers without a digital signature to be installed.
To ensure your system remains secure, only install drivers from trusted sources and consider re-enabling driver signature enforcement after installing the necessary drivers. Additionally, make sure your system is protected with reliable antivirus software such as the Auslogics Anti-Malware.”
Alternatives to Disabling Driver Signature Enforcement
Disabling driver signature enforcement on Windows 10 and 11, although a viable solution for installing unsigned drivers, comes with its share of security concerns. For this reason, you may want to explore the following alternatives:
Finding and Installing Signed Drivers Whenever Possible
The most straightforward approach to avoid disabling driver signature enforcement is to seek out and install signed drivers for your hardware. Signed drivers have been tested and verified by Microsoft or another trusted authority, ensuring they are free from malware and compatible with Windows.
Utilizing Windows Compatibility Mode for Older Hardware
For older hardware, whose drivers may not be signed due to the age of the device, Windows Compatibility Mode offers a potential solution. This feature allows older applications and drivers to run on newer versions of Windows by emulating the operating environment of previous Windows versions.
Here’s how to access Compatibility Mode:
- Right-click on the driver installer.
- Select Properties.
- Navigate to the Compatibility tab.
- Here, you can select the version of Windows the driver was originally designed for.
While not a solution for the driver signing issue directly, Compatibility Mode can facilitate the use of older, unsupported hardware in some cases.
How to Re-enable Driver Signature Enforcement on Windows 10 and 11
After temporarily disabling Driver Signature Enforcement, it automatically re-enables upon the next system reboot in Windows 10 and 11. However, if you’ve disabled it permanently using Command Prompt (which is not recommended), you’ll need to manually revert this change.
Re-enable Driver Signature Enforcement via Command Prompt
- Press the Windows key, type “Command Prompt”.
- Right-click on it and select “Run as administrator” to open an elevated Command Prompt window.
- In the Command Prompt window, type the following command and press Enter:
bcdedit /set testsigning off
For the changes to take effect, restart your computer.
Driver Signature Enforcement will be active once again, ensuring that only signed drivers can be installed.
Signed drivers are less likely to cause instability and system crashes since they have been tested for Windows compatibility. A more stable computing environment is produced by ensuring that all newly installed drivers adhere to these requirements by enforcing driver signatures once again.”
How to Disable Driver Signature Enforcement on Windows 10 and 11?
Disabling driver signature enforcement on Windows 10 and 11 allows users to install drivers that are not digitally signed, aiding in situations involving older hardware, development testing, or specific industry equipment. While this process can be essential for compatibility and operational reasons, it can also expose your system to potentially harmful drivers.
It is recommended that users exercise caution and take precautions to guarantee system security by backing up and restoring points. Once the required drivers have been loaded, they should think about re-enabling the enforcement. Seeking signed drivers or getting updates from manufacturers ought to be the top priorities if system security and integrity are to be preserved.