- What Is Windows 11?
- Windows 11’s Differences from Windows 10
- A Revamped Start Menu
- New Changes Coming to File Explorer
- A Centralized Taskbar
- Snap Layouts and Multitasking
- Widgets
- The Settings App
- Touch, Pen, and Voice Support
- Notifications and Quick Settings
- Microsoft Store Gets Android Apps
- PC Gaming Upgrades
- Should I Wait for Windows 11?
- Is Windows 11 Better Than Windows 10?
- How to Keep Your PC Optimized
Since its launch back in 2015, Windows 10 has been a huge success for Microsoft. It brought so many changes and features and changed the way we use PCs. Now, with the launch of the new Windows 11 OS, many people speculate that it will revolutionize user experience.
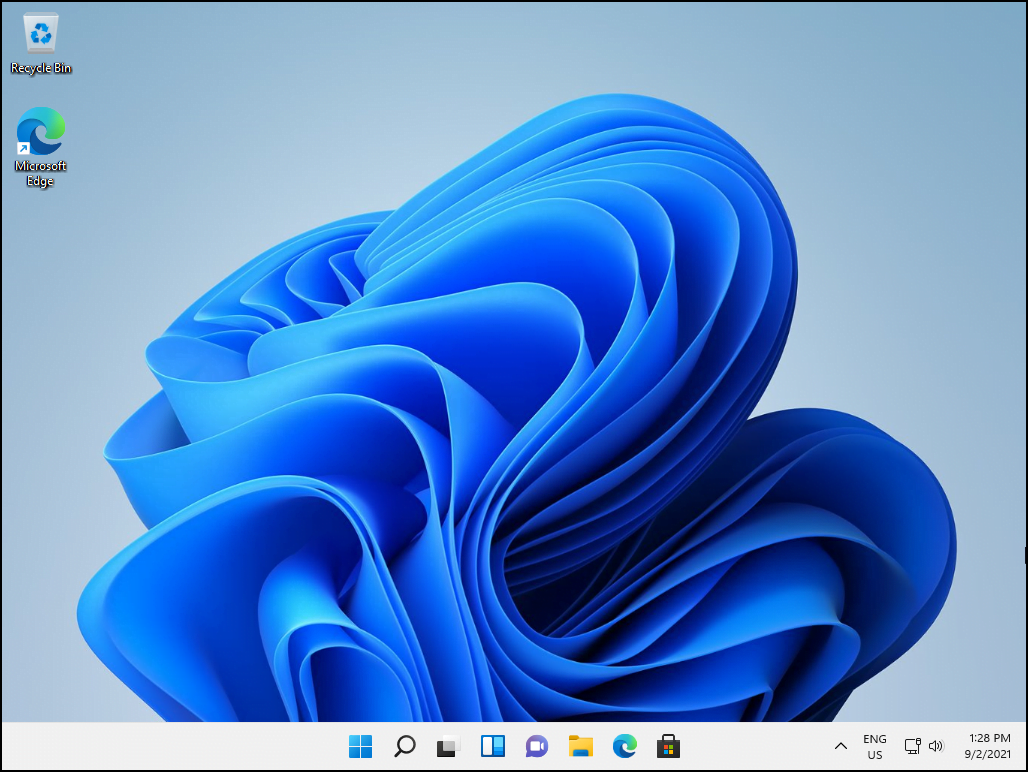
As expected, people are curious about the new Windows 11 OS and are asking questions like “Is Windows 10 better than Windows 11?” and “Is upgrading to Windows 11 worth it?” Well, today all your questions are going to get answered.
What Is Windows 11?
Windows 11 is Microsoft’s new Windows operating system designed to replace the current OS, Windows 10. Initially, Microsoft stated that Windows 10 would be the last version of Windows, but the launch of Windows 11 seems to state otherwise. The new Windows version is similar to its predecessor in many ways, but it brings a whole slew of new features and enhancements.
At first glance, Windows 11 is clearly a big departure from the UI of Windows 10, which users have grown so familiar with in the last six years. For users, there might be a bit of a learning curve before getting used to the new OS and the new tools it comes with. But, according to Microsoft, Windows 11 is intuitive and expected to provide more ways for people to “think, express, and create in a natural way.”
On a positive note, the new OS is slicker, sports a great design, comes with improved performance features, and is capable of running Android apps. So, if you want to find out what new features Windows 11 has in store for you, here’s what we know so far.
Windows 11’s Differences from Windows 10
Much of the work has involved the redesigning of the interface rather than the actual features, which means Windows 11 still retains the familiar look and feel of Windows 10. Announcing the launch of the new Windows version, Windows chief Panos Panay compared Windows to his family home, meaning that with all the renovations and changes introduced over the years, it stays familiar and still feels like home.
That’s exactly what the developers at Microsoft achieved with the new Windows 11 OS – a new and refreshing approach to an old and familiar home. And just like with Windows 10, there’s a Home and Pro version of Windows 11, and you’ll need to sign in to an online account to upgrade to Windows 11 Home.
So, what is new in Windows 11?
A Revamped Start Menu
Like we mentioned earlier, the new design brings more slickness and consistency. Windows users, for a long time now, have been familiar with the positioning of the Start button in the left-hand corner of all the previous Windows versions. However, that has now changed, and it being at the left edge of centered icons will take some getting used to. Clearly, Microsoft has taken cues from Chrome OS, macOS, Android, and iOS. Making such an adjustment after all those years will not be easy. Luckily, a Taskbar alignment option lets you configure the Start button in the left corner.
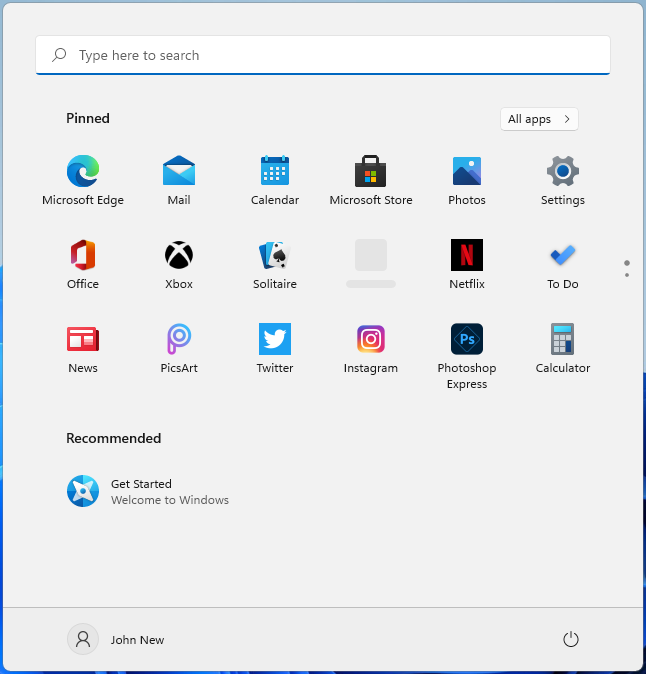
You’ll no longer see live tiles, but widgets will replace them in terms of functionality. Instead, there’s a launcher, and you will also see your recent files and documents. The new Start menu will hit many users differently – some may like it, and others may not. But Windows 11 is leaning more towards simplification of user experience, and the new Start menu acts as the front door to this perspective.
Microsoft seems to have ditched the old scrolling menu of apps, switching to a minimalist layout of recommendations highlighting your most used and likely needed tools and files.
New Changes Coming to File Explorer
File Explorer, on the other hand, looks similar but different at the same time. Microsoft has updated the left panel controls and folder icons and replaced the ribbon interface with a command bar. This is a welcome change that makes it less busy and distracting. Plus, it leaves more room for the files you want to manage.
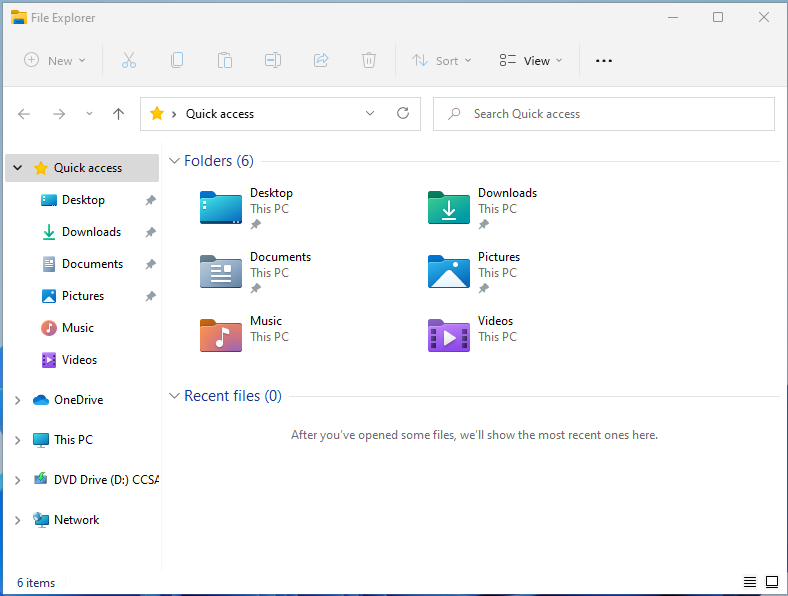
The same viewing options (list, details, and differently sized icons) remain, and there’s a new “New” button in the top left corner for new documents or folders supported by your apps.
A Centralized Taskbar
One of the biggest and most obvious changes is the taskbar, which is now centralized and smaller than in the previous versions. The new design looks a lot like the macOS layout and takes half of the length of the desktop.
On Windows 10, you can clearly see which programs are running since the taskbar buttons are much wider. The new small taskbar might pose some challenges for those running multiple programs. You can still hover your mouse over the buttons to see a thumbnail of the app window and even right-click to view a list of recent documents or other common actions for a particular app.
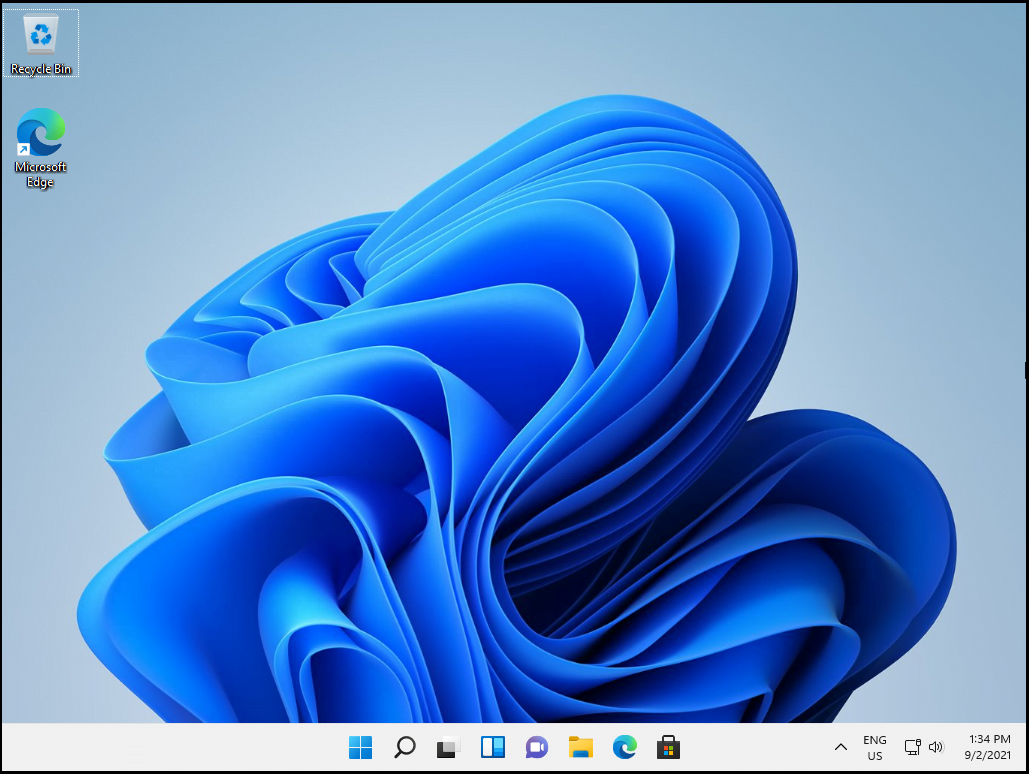
Microsoft Teams now takes a central position in the Taskbar by default. With the world shifting to remote working and virtual meetings becoming the norm, it makes sense for Teams to get more focus. Tools are replaced with icons, which can easily be pinned to create a quick menu of your frequently used tools.
Snap Layouts and Multitasking
Windows 11 excels when it comes to multitasking. While you can arrange and snap windows via the UI, keyboard shortcuts, or context menus in Windows 10, Windows 11 has grouped them together, presenting them in the form of Snap Layouts, which appear when you hover your mouse cursor over the maximize button on your apps.
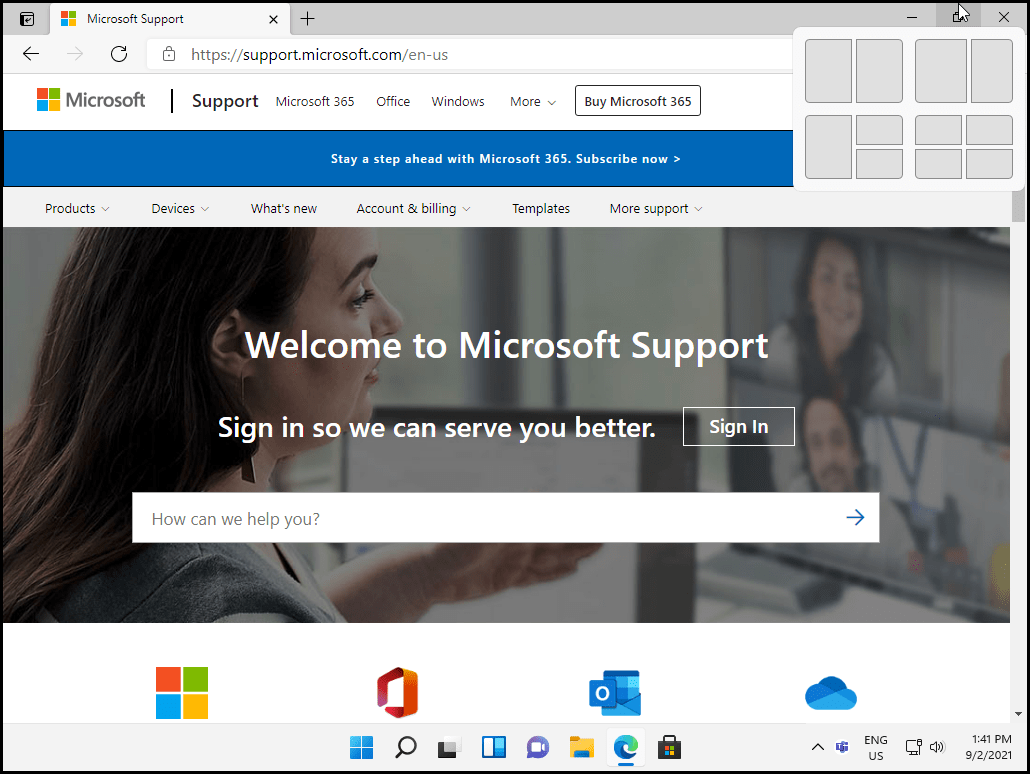
Coupling Snap Groups and Snap Layouts means more flexibility and choice over how you set up your display with multiple windows. The cool part is that when you connect your laptop to an external monitor, Windows 11 will intelligently remember where you placed your apps so you can easily go back to them.
The Snap Layouts feature has been updated with several grid-based layout options that let you set up your open programs just how you like. Previously, you were only able to show windows side by side. Now, you can opt to put windows in stacked configurations, quadrants, and a triptych that groups a trio of windows together, and you can choose either similar window sizing or a central panel with sidebars, which can be perfect for scrolling feeds and chat apps.
As noted, the choice of layouts appears when you hover over the maximum button, giving you more options on how you want to view your running apps. Thankfully, you can still snap a window to the side so that it fills up exactly half the screen.
In addition, Windows 11 lets you have as many virtual desktops as you want. Virtual desktops enable you to create different working environments to suit different activities, like work, gaming, and school. On top of that, now you can customize each desktop with unique and distinct wallpapers and group projects for faster switching. Windows 11 allows you to use a four-finger swipe to move back and forth between multiple desktops – something that Mac users have been enjoying for a while.
Widgets
The new Widgets bar, which you can resize, essentially replaces the Windows 10 Start menu’s live tiles. It’s not an entirely new feature since the News and Interests taskbar popup, which is currently on Windows 10, operates in a similar manner.
The Widgets bar has been shifted to a dedicated section that flies out from the left-hand side of your screen, and you can drag and drop the widgets onto your desktop or pin them elsewhere. In addition to weather and news tiles, developers will also be able to contribute through Windows 11 widgets.
The Settings App
The Settings app has received a new and interesting interface. As you may remember, Microsoft has been trying to do away with the traditional Control Panel for quite some time. With Windows 11, the inconsistency of moving between the Settings app and Control Panel goes away almost entirely.
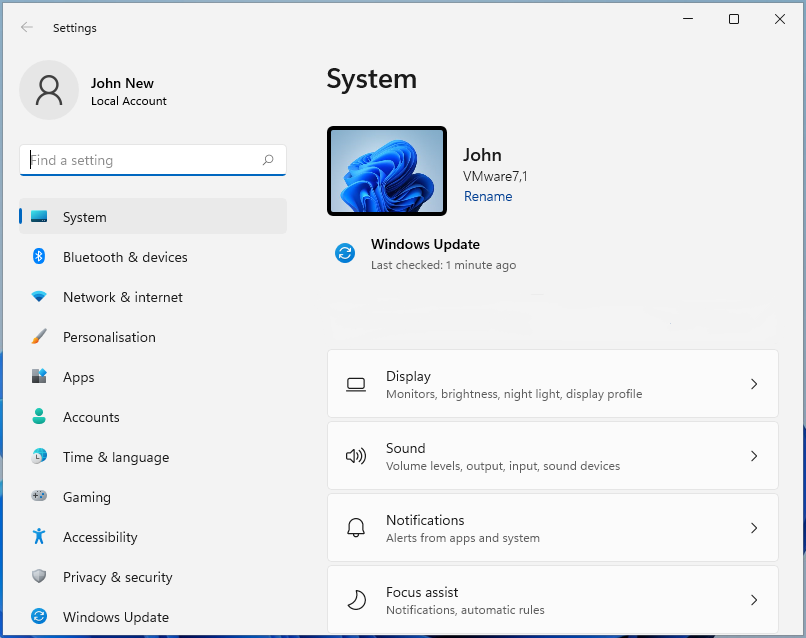
The new Settings app is easier to use, with a panel on the left sidebar letting you quickly navigate between the different settings. This is unlike in Windows 10, where you have to jump in and out of the sections.
Touch, Pen, and Voice Support
Microsoft seems to be taking Tablet mode very seriously in the new Windows 11 OS, as is evident with the expansion of input support. Users will now have access to bigger touch targets and visual cues, and they will be able to easily resize and move windows.
Touch gestures are improved, and there’s more space between icons on the taskbar. Windows 11 also adds haptics to your digital pen, enabling you to hear and feel vibrations as you use it to take notes or draw.
Windows 11 comes with a full-featured on-screen keyboard that adds GIFs, emojis, a clipboard, handwriting recognition, word suggestions, and theme customization, which should make typing easier. Voice input now offers voice typing, improved voice recognition and automatic punctuation, meaning you don’t need to say “comma” or “exclamation point” between your sentences.
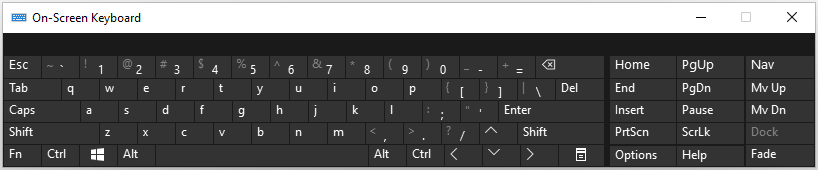
Notifications and Quick Settings
The Action Center has been split into two separate panels – Notifications Center and Quick Settings. Notifications now appear as circled numbers, like those on some mobile app icons, showing how many notifications you have. Touch users can swipe from the right to see the notification panel.
The Quick Settings panel pops up when you click or tap on the Wi-Fi, battery, or speaker icon. Here, you’ll find the buttons for Wi-Fi, Battery saver, Focus assist, Accessibility, and Airplane mode displayed by default. There are also sliders for screen brightness and speaker volume. To customize what buttons you want to appear on the Quick Settings panel, click or tap on the pencil icon.
Microsoft Store Gets Android Apps
Microsoft Store now sports a sleek new design and feels a little lightweight. Basic functions, like search, don’t seem to break as they did with Windows 10. The Store even allows developers to submit win32 traditional desktop apps. Microsoft Store has expanded its library, with apps like Zoom, Canva, and OBS Studio now appearing in the store and promises of apps like Adobe Creative Suite and more coming soon.
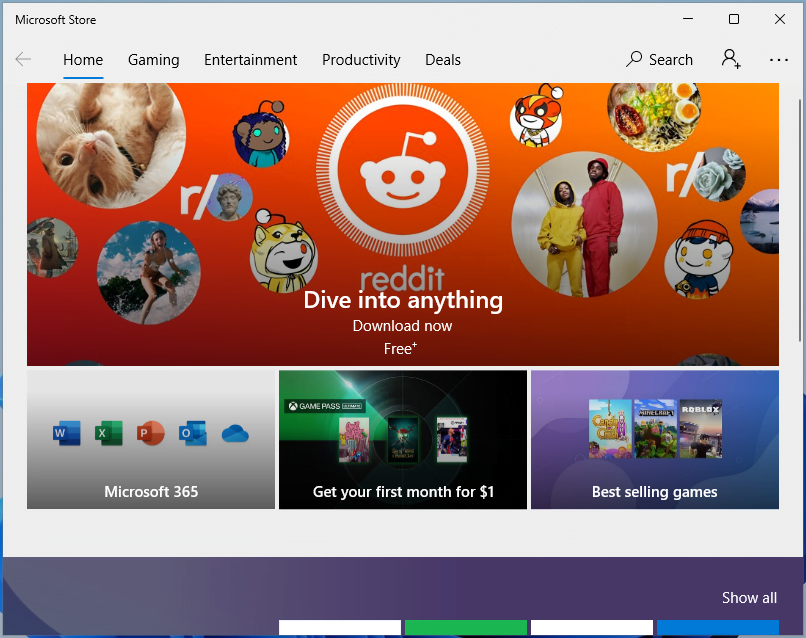
Another big change in Windows 11 is the addition of Android app support. You can now run Android apps on your desktop in a separate window that can be used with Snap Layouts, the keyboard, the touchpad, or the mouse – basically in every way you interact with Windows. You can also add apps to the taskbar and Start menu, just like you do with other programs, to improve your productivity.
Android apps will be available in Microsoft Store – although this will be through a partnership with Amazon Appstore running inside of Microsoft Store or as a sideloaded APK.
PC Gaming Upgrades
Under the hood, Microsoft is making some impressive upgrades that will enhance PC gaming. The new Xbox app will now come integrated into Windows 11, making it way easier to download and install games from Xbox Game Pass, such as Age of Empires IV and Halo Infinite.
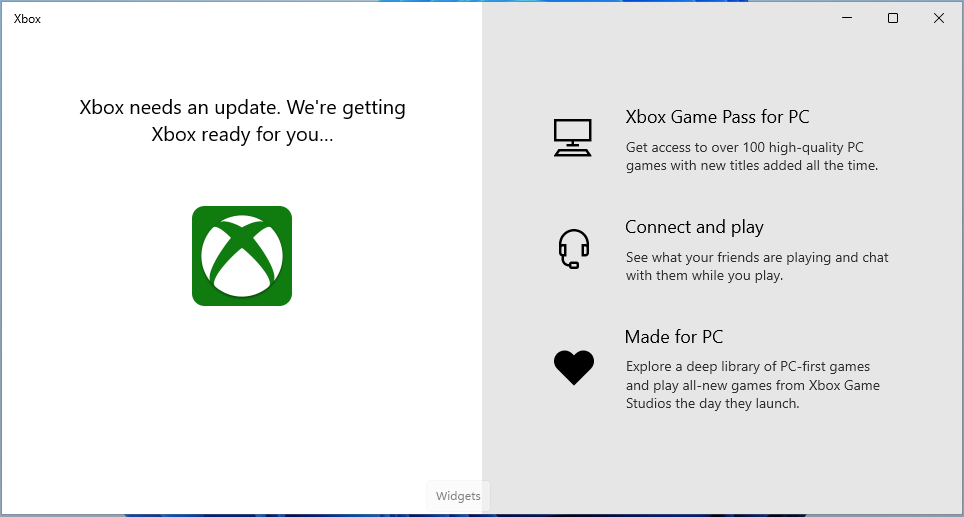
The upgrade also introduces Auto HDR, which automatically improves games that don’t have HDR support. Dynamic Refresh Rate is also included, which will dynamically reduce a screen’s high refresh rates on PCs with 120Hz displays when they are not needed in a bid to save battery life. Another new technology is DirectStorage, which is expected to improve game loading times by bypassing the CPU and allowing direct loading of graphics memory.
Should I Wait for Windows 11?
While people eagerly await its release, you must be wondering, “Is Windows 11 a free upgrade?”
Well, the short answer is yes. You should be able to upgrade to Windows 11 for free. According to Microsoft, the hardware requirements are so low that any new PC can meet them. However, there are a few caveats. Your PC has to pass the tests in Microsoft’s PC Health Check app.
The Windows 11 OS we tested is in the beta phase, and the official version is set to be released later this year. And as you may well be aware, Windows upgrades had their share of compatibility issues in the past. The wise thing to do is wait until Windows 11 is stable before installing it on your PC. If you prefer working with Windows 10, Microsoft says the OS will be supported through 2025. This gives you ample time to familiarize yourself with Windows 11 and also enough time for all the bugs to be fixed.
So, is upgrading to Windows 11 worth it? Well, not everyone will like the new facelift and features. But, Windows 11 is an impressive upgrade from Windows 10 and looks less cluttered. It’s important to point out that a few things are missing from Windows 11, including Cortana from the taskbar, live tiles, Tablet Mode, Timeline, and Wallet. The good news is that most of the features being removed are things you probably didn’t even use, and therefore, you won’t even miss them.
Is Windows 11 Better Than Windows 10?
The big question now is whether Windows 11 is any better than Windows 10. The preview build shows some major improvements but not a complete transformation of Windows 10. Microsoft says updates will be smaller and less intrusive, and the OS is expected to offer better security.
In addition, Windows 11 has better virtual desktop support that makes it easier to transition from a monitor to a laptop thanks to Snap Groups and Snap Layouts. Gaming has also been improved with new technologies like HDR and DirectStorage.
That said, it’s clear that Windows 11 is still being cooked, and the final version might look quite different. So, we can expect to see new features currently not available in the preview build.
How to Keep Your PC Optimized
Now that you have the basic knowledge of what to expect in the new Windows 11 OS, how do you keep your PC running optimally? Auslogics BoostSpeed is the answer. This is all-round PC optimization software with numerous features designed specifically to boost your system’s performance.
The program gets rid of PC junk, cleans the registry, defragments your drives, disables startup items, and removes unneeded applications and file duplicates. In other words, it helps to keep your system slim and ensures it runs faster and responds quicker.
When launched, the tool scans your system, checking for speed-reducing issues. It then applies automatic fixes by tweaking system settings and deleting temporary files, entries, or keys. BoostSpeed also adjusts internet connection speeds to ensure faster downloads and uploads and smooth browsing.
For continuous top performance, be sure to set up automatic scheduling to let the tool check and tweak your system’s settings in real time. This is not only convenient but also ensures smooth performance so that you can enjoy a consistently flawless computer experience.



