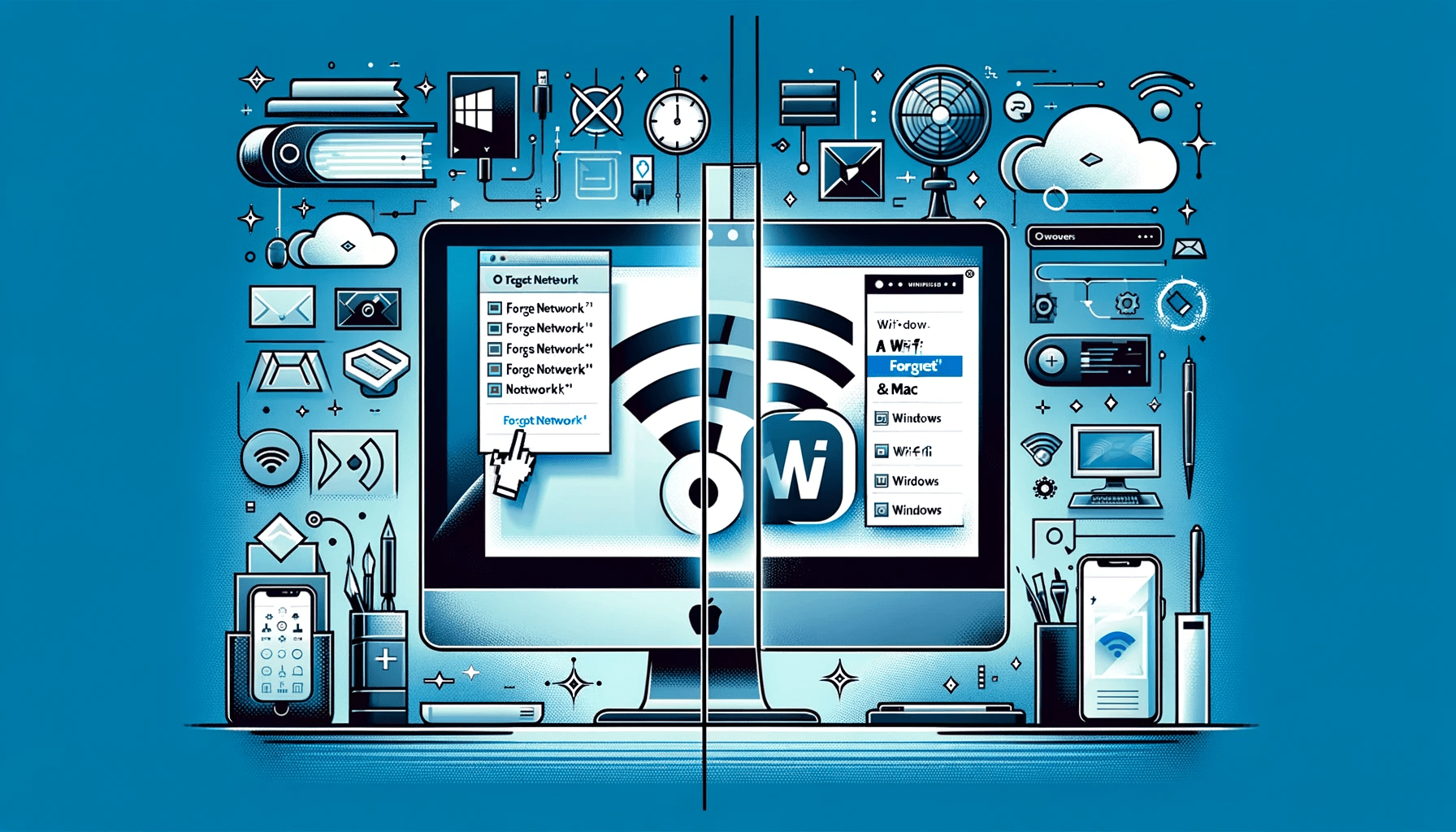Computers, tablets, smartphones, and IoT devices are now configured to automatically connect to saved Wi-Fi networks. As it turns out, saving Wi-Fi profiles is as easy as checking the “Connect automatically” box when you sign into a network for the first time.
While saving Wi-Fi networks makes things convenient, it can pose risks and cause network issues down the line. That is why it is recommended to delete networks you no longer use.
This article will show you how to forget a Wi-Fi network on Windows 11, Windows 10, macOS, iOS, and Android.
Reasons and Benefits of Forgetting Wi-Fi Networks
Forgetting Wi-Fi networks involves deleting saved profiles and their configurations that allow your computer to connect to certain networks automatically.
There are different reasons you should forget (delete) saved Wi-Fi networks in your device. There are benefits too:
- Security: Forgetting old networks reduces the risk of your device automatically connecting to potentially unsecured or malicious networks that you previously used but no longer trust.
- Connectivity: If a network’s settings, such as password and SSID, have changed, you will be unable to connect with your old saved settings. Deleting the network allows you to use the new, correct settings and prevent connection problems. It can also resolve other issues, such as login page not showing, networking errors, Wi-Finot working with VPN, and IP address conflicts.
Also read: Windows Computer Won’t Connect to Wi-Fi: What to Do
- Privacy: Deleting previously saved Wi-Fi profiles reduces the chances of these networks and malicious actors tracking your location history and device usage.
- Network clutter: Removing old or seldom-used Wi-Fi networks from your device can declutter your Wi-Fi list. That way, it will be easier to find and connect to networks you actually use.
- Connection priority: Computers and other devices automatically connect to the strongest Wi-Fi network signal they can detect, not necessarily the one you prefer. Forgetting less preferred networks elevates your desired networks on your device’s priority list.
How to Forget Wi-Fi Networks on Windows 10 and Windows 11
You can forget Wi-Fi networks through the Settings application, Wi-Fi selection dialog, and Command Prompt interface. We’ll show you how to use each method on Windows 10 and Windows 11, as they may have slightly different processes.
How to forget a network on Windows 10
Here’s how to forget a network through Windows 10’s Settings application
This process shows every network you have saved, allowing you to forget them even when they are not available.
Follow these steps:
- Press
Win + Ito start the Settings app. - Click Network & Internet on the first page.
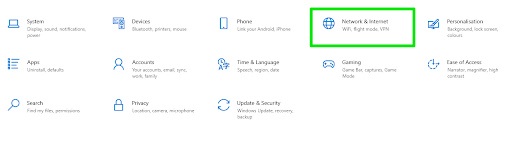
- Go to the left side of the window and select Wi-Fi.
- Click Manage known networks on the Wi-Fi page.
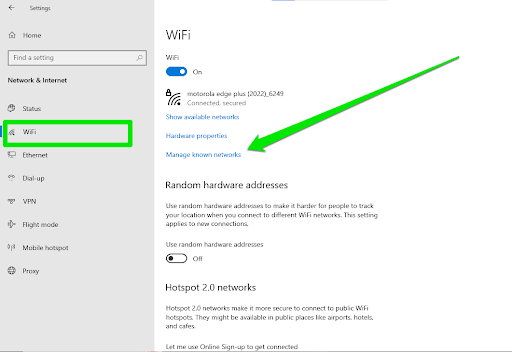
- Now click the network you want to delete and select Forget.
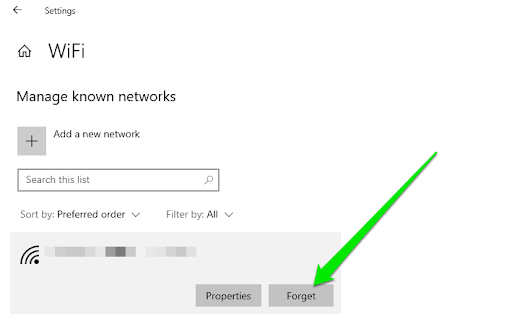
How to forget a Wi-Fi network through the Windows 10 network selection window
This method allows you to only forget Wi-Fi networks that are currently available and within range.
Follow these steps:
- Click the network icon in your notification area. The notification area is in your screen’s bottom-right corner, where you have your battery display.
- You should now see the list of available Wi-Fi networks.
- Right-click the connection you want to delete and select Forget.
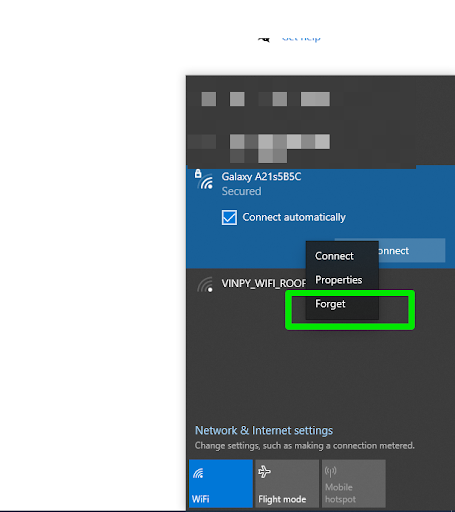
How to forget Wi-Fi networks in Windows 11
Like Windows 10, you can go through the Settings application and network selection window to get rid of old networks saved on your device. That said, the settings method is quite different.
Going through Settings:
- Open the Settings app by clicking the Start button and selecting Settings.
- Go to the left navigation bar and select Network & internet.
- Next, switch to the Network & internet page on the right and select Wi-Fi.
- Click Manage known networks under Wi-Fi.
- Now, click the Forget button on the right side of the network you want to remove from your list of saved networks.
Going through the network selection dialog:
- Click the network icon beside your battery indicator.
- Click Wi-Fi.
- Once the list of available networks appears, right-click the network you want to delete and select Forget.
How to forget Wi-Fi networks in Windows through Command Prompt
This method works for both Windows 10 and 11. While it’s more complex since you have to type commands, it provides more options. Follow these steps:
- Click the search box in your taskbar next to the Windows logo.
- Type CMD and click Run as administrator under Command Prompt.
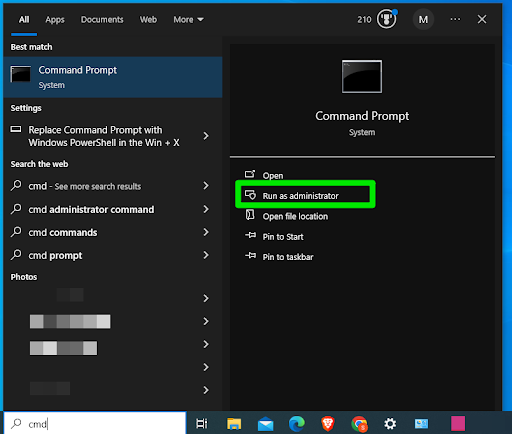
- After the Command Prompt window opens, type the following and tap Enter to display the list of saved networks on your device:
netsh wlan show profiles
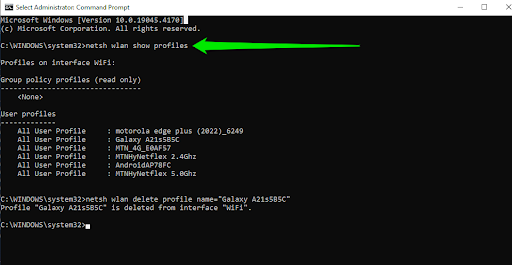
- Command Prompt will now display the networks saved on your device. Take note of the exact name of the network you want to delete, as you’ll use it in the next command.
- Now, type the following command to delete the network:
netsh wlan delete profile name=“Wi-Fi-profile-name”
Replace the “Wi-Fi-profile-name” with the exact name of the network you want to remove as displayed by Command Prompt. Also ensure the network’s name is also in quotes.
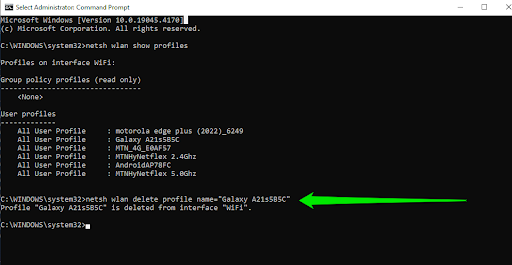
How to Forget Wi-Fi Networks on Mac
There are different ways to forget saved networks on macOS, depending on the version you’re currently using.
Here’s how to forget a network on macOS Ventura or later:
- Go to your screen’s top-right corner and click the Apple logo.
- Select System Settings.
- Go to the left sidebar of the System Settings page and select Wi-Fi.
- If you want to forget the network you’re currently connected to, click the Details button and select the Forget This Network button at the bottom of the page.
- Your computer will now warn you that your Mac and other devices on your iCloud Keychain will no longer remember the network. Click Remove.
- If you want to forget a network you’re not currently connected to, return to the Wi-Fi interface and go to the Known Networks section.
- Next, click the More button (three dots in a circle) on the right side of the network you want to delete. Select Forget this Network in the context menu.
- Click Remove in the confirmation pop-up.
- Your deleted network will now show up under Other Networks.
Here’s how to forget Wi-Fi on a MacBook if you use a macOS version earlier than Ventura:
- Go to your date and time display area in your screen’s top-right corner and click your network icon.
- Select Network Preferences.
- Click Advanced in the bottom area of the Network page.
- Next, go to the Preferred Networks list and select the network you want to delete.
- Click the minus sign under the list after selecting the network.
How to Forget a Network in iPhone
- Open the Settings application.
- Tap Wi-Fi.
- Go to the My Networks section and click the information icon (circled letter I) next to the network you want to delete.
- Now, select Forget This Network on the next screen.
- Tap Forget to confirm your choice.
How to Forget Wi-Fi Networks on Android Devices
Most Android manufacturers tweak their mobile operating systems with custom interfaces. So, the process isn’t the same for every Android smartphone. However, we’ll show you how to forget Wi-Fi networks on Samsung Galaxy and Google Pixel devices. That way, you’ll get the idea of how to forget the network on your phone.
These steps will show you how to forget Wi-Fi networks on Samsung Galaxy devices:
- Open the Settings app and tap Connections.
- Select Wi-Fi on the Connections page.
- When the Wi-Fi screen opens, tap the three dots in the top-right corner and select Advanced settings.
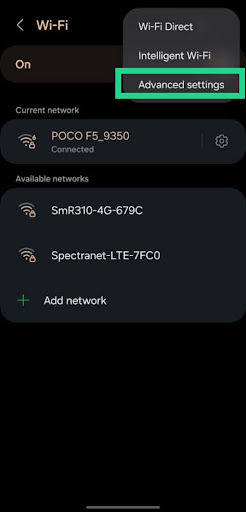
- Select Manage networks once you see the Advanced screen.
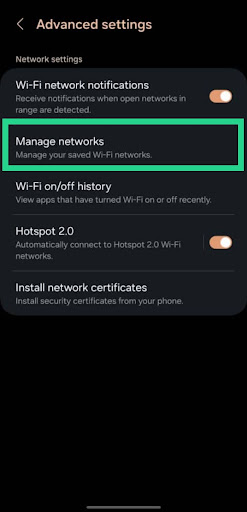
- Now, you have two different ways to delete networks:
- Tap the Delete button at the bottom of the page, then select the network you want to remove and click Delete again.
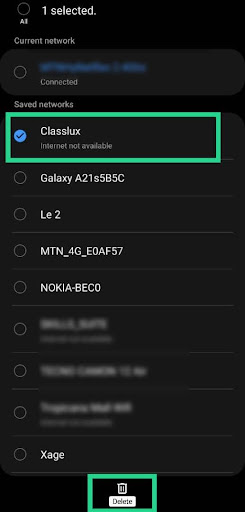
-
- Tap the network you want to remove and tap Forget on the next page.
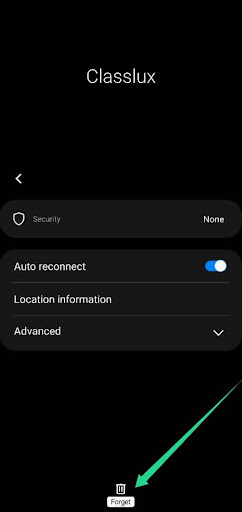
Follow these steps to learn how to forget Wi-Fi networks on Google Pixel devices:
- Open the Settings app and tap Network & internet.
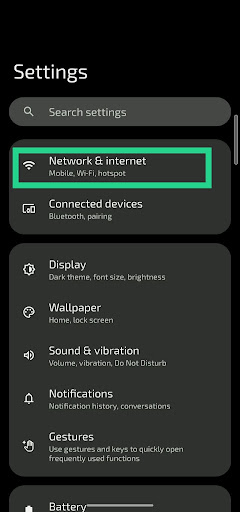
- Select Internet.
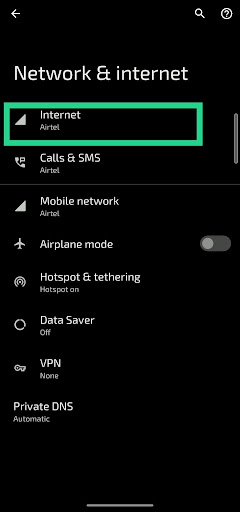
- Tap Saved networks when the Internet screen appears.
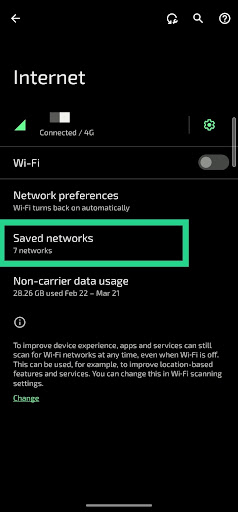
- Select the Wi-Fi network you want to remove and tap Forget on the next page.
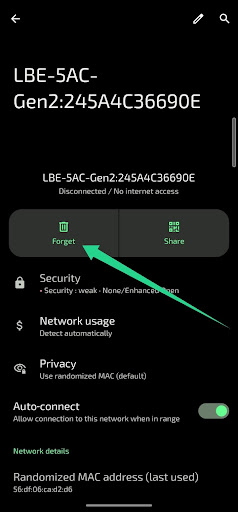
How to Forget Wi-Fi Networks: Explained
Now you know how to forget Wi-Fi networks on Mac, Windows, and smartphones. The process is simple and straightforward, regardless of the device you use. Ensure you always verify that the networks you save are secure.
Please head to the comments section below to let us know if this guide helped you forget your device’s saved Wi-Fi network.