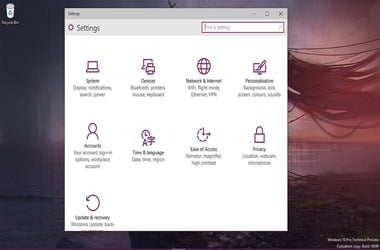Are you having trouble whenever you try to boot into your Windows 10 Technical Preview system? Perhaps, the screen is blank, and yet you notice that your PC is still running. Well, you are not alone. Some users also complained that when they attempted to fix the issue and reboot their system, they got an error message saying, “cannot find intel pxe rom” or “insert media disk and restart.” Others get errors when they try to access resources from their graphics card, network card, and so on.
In this article, we will teach you how to fix can only boot from UEFI problem.
This way, you can go back to booting from the normal BIOS boot.
Booting from the Normal BIOS Boot of the Windows 10 Technical Preview System
To boot normally to your Windows 10 Technical Preview system, just follow these instructions:
- Restart your Windows 10 Technical Preview operating system.
- Once your computer starts, press the F12 button repeatedly. This doesn’t necessarily have to be the F12 button. Just make sure you press the button for accessing the boot options menu.
- Once you are inside the Boot menu, make the CD/DVD ROM as the first boot option. After that, select your Windows 10 Hard Drive as the second boot option.
- Take your Windows 10 Installation media disk, then insert it into the CD/DVD ROM.
- Don’t forget to save the changes you’ve made in the boot menu.
- Restart your Windows 10 Technical Preview system.
- Once you boot into your operating system, you will see this message:
“Press any key to boot from CD or DVD.”
- As the prompt says, press any key.
- On the first window that shows up, select the type of keyboard you’re using and the current time in your location.
- Look at the lower-left corner of the screen. You should see the Repair button. Click this button to activate the feature.
- Once you get to the next window, click the Troubleshooting feature.
- From the Troubleshooting menu, select Advanced Options.
- Once you’re inside the Advanced Options window, click Startup Repair.
- Follow the on-screen instructions until you complete the startup repair process.
- Once the repair process is finished, you need to update all your drivers to their latest and compatible versions. This can be accomplished conveniently using a reliable tool like Auslogics Driver Updater. Once you activate this program, it will automatically detect your system and find the correct manufacturer-recommended drivers for your device.
- Once again, reboot your Windows 10 Technical Preview system.
- Now, check if you’ve gone back to booting from the normal BIOS boot.
Pro Step: Using a Reliable Security Tool
- In some cases, malware can get so entrenched in the operating system, that it cannot boot normally. So, to prevent this from happening to you, we recommend using a trusted tool like Auslogics Anti-Malware. This security software can detect malicious items you’d never suspect existed. What’s more, it has a user-friendly interface, making it easy to set up and run.
- Since Auslogics is a certified Microsoft Gold Application Developer, the tech company made sure that the program will not conflict with Windows Defender. So, you can have an extra layer of protection for your PC. After all, Auslogics Anti-Malware can catch items that your main anti-virus might miss.
- Once you have this program installed on your computer, you can keep malware from getting into your system. Consequently, you can prevent the same problems you experienced when trying to boot into your Windows 10 Technical Preview system
- Can you suggest other methods of fixing this issue?
- Let us know in the comments below!