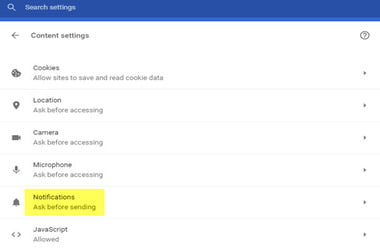Web Notifications, also referred to as Push Notifications, are quite useful for people who want to get updates from their favorite websites. However, there are still some who do not like being bothered by them. If you want to know how to disable push notifications in browsers, then you’ll be glad you found this article.
Keep in mind that the method for deactivating this feature varies depending on the web browser. In this post, we are going to teach you how to block web notification requests in Chrome, Mozilla Firefox, and Microsoft Edge.
How to Block Web Notification Requests in Chrome
You can disable Push Notifications in Chrome by following some simple steps. Here they are:
- Go to Settings by clicking the three vertically aligned dots at the upper-right corner of your Chrome browser.
- You will see all the available settings. Locate Advanced Settings, then click it.
- Go to the Privacy and Security section, then click Content Settings.
- Once the Content Settings box shows up, look for Notifications. Click it.
- You will be sent to the Notifications box. The default setting is ‘Ask before sending’. Toggle the slider to the left to change the setting to ‘Blocked’.
- If you wish, you can manage the notifications coming from particular sites. You can add sites to block by clicking the Add button.
How to Disable Push Notifications in Mozilla Firefox
The method for deactivating web notification requests in Mozilla Firefox is a bit different. Follow the steps below:
- Go to the upper-right corner of your Firefox browser, then click the Menu button. It is the three vertically aligned horizontal lines.
- Select Options from the list.
- Go to the left-pane menu, then click Privacy & Security.
- Scroll down until you reach the Permissions section. Click the Settings button beside Notifications.
- Now, you will see a list of websites with active Web Notifications. If you want to disable notifications for individual sites, you can select the website, then click the Remove Website button. On the other hand, you can choose to remove Push Notifications for all sites by clicking the Remove All Websites button.
- Click Save Changes.
Note: If you want to keep websites from sending you notification requests, remember to select the ‘Block new requests asking to allow notifications’ button before clicking Save Changes.
How to Turn Off Web Notifications in Edge
When Microsoft rolled out the Anniversary Update for Windows 10, Edge started to show web notifications. If you want to disable them, just follow these instructions:
- Click the Menu icon at the upper-right corner of Edge. The symbol looks like three vertically aligned dots.
- Select Settings from the list.
- Scroll down, then click the View Advanced Settings button below the Advanced Settings section.
- Now, go to the Notifications section, then click the Manage button.
- You will then see the Manage Notifications pane. Here, you will find the list of websites with active notifications. Perform changes as you require.
In most cases, these Web Notifications are harmless. However, if you keep on getting notifications from dodgy websites, you should be alarmed. It is possible that malware has found its way onto your computer. To resolve this issue, we recommend installing Auslogics Anti-Malware. This tool will allow you to quarantine suspicious files. It is also worth noting that it can detect malicious programs running discreetly in the background. So, you can keep your PC safe and secure.
Do you think you’ll find any use for the Web Notifications in the future?
Let us know your thoughts!