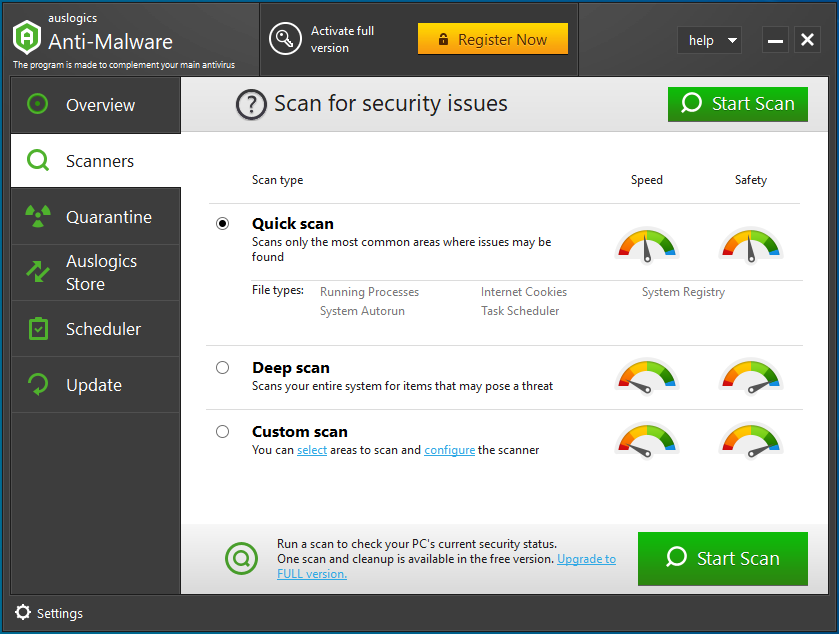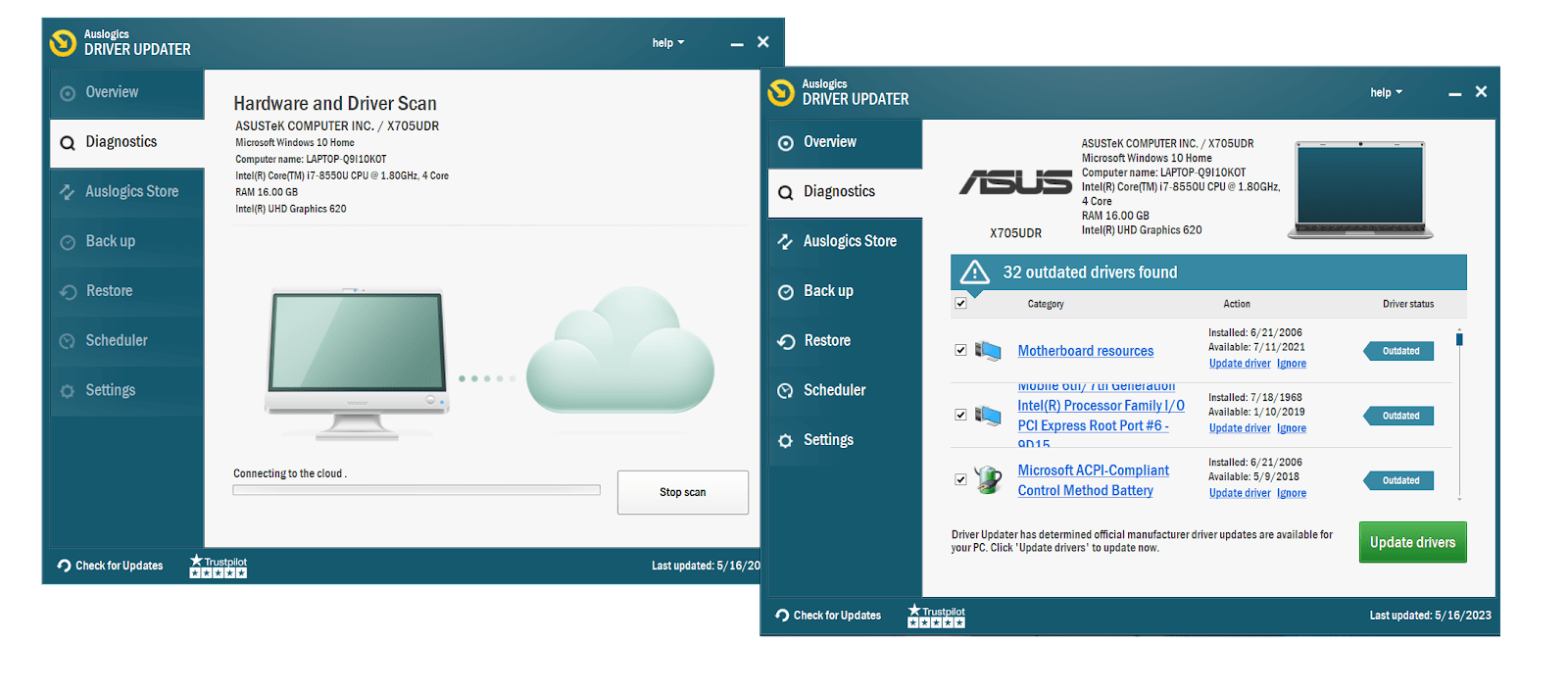- What Causes the Windows 10 Update Error 0x8000ffff?
- How to Fix the Windows Update Error 0x8000ffff
- Fix One: Check Your Computer for Malware Infection
- Fix Two: Run Windows Update Troubleshooter:
- Fix Three: Set Correct Date & Time
- Fix Four: Switch to Administrator Account
- Fix Five: Disable a Proxy Server
- Fix Six: Tweak Your Drivers
- Fix Seven: Clear Windows Store Cache
- Fix Eight: Tweak Windows Store
- Fix Nine: Boot in a Safe Mode with Networking
- Fix Ten: Mend your System Files
- Fix Eleven: Reset Windows Update Components
- Fix Twelve: Edit Registry Entries
- Fix Ten: Perform a System Restore
- In Summary
- FAQ
The error code 0x8000ffff means your Windows 10 is having update issues. This error usually appears after Windows updates and locks the Windows Store. Besides, it can crop up after performing the system restore or when you try to install a newly downloaded app.
Whether you’re a tech expert or new to computers, we’ll give you easy-to-follow steps to resolve this error.
What Causes the Windows 10 Update Error 0x8000ffff?
The 0x8000ffff Windows update error can be caused by a number of things:
- Corrupted or incomplete Windows update files.
- Malware infection
- Incorrect date and time settings
- Conflicting third-party software or antivirus programs.
- Issues with Windows Update services or components.
- Incorrect system settings or configurations.
- Outdated or incompatible device drivers.
- Problems with the Windows registry.
- Network connectivity issues.
- Insufficient disk space on the system drive.
Also Read: Windows Update Cleanup: A Comprehensive Guide to Free Up Disk Space
Please note that this is not an exhaustive list, and there could be other causes for error 0x8000ffff Windows 10 update.
How to Fix the Windows Update Error 0x8000ffff
There are several things you can try to get rid of error 0x8000ffff.
Fix One: Check Your Computer for Malware Infection
First and foremost, let’s find out whether your computer is malware-infected. Removing nefarious intruders will help you fix the 0x8000ffff issue and save your system from further damage.
Here are 2 easy ways to identify and handle malware infection:
Use Windows Defender
Windows Defender is a built-in antimalware tool. If it happens to be the only security solution installed on your computer, Windows Defender does its best to keep your Windows 10 safe. If you have another antivirus installed, Windows Defender is still at work performing occasional system scans.
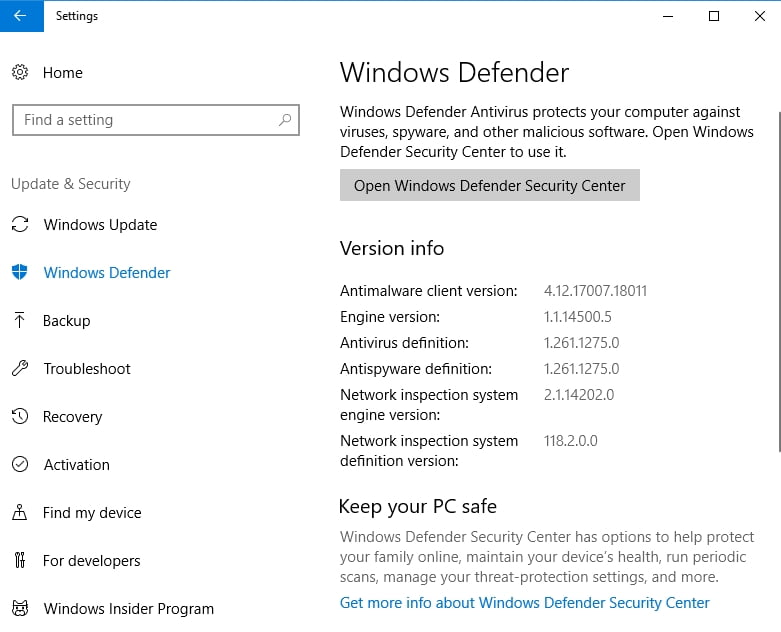
If an occasional scan is not enough, make use of a deep offline scan with Windows Defender:
- Start menu -> Settings -> Update & Security
- Windows Defender -> Windows Defender Offline -> Scan Offline
Your computer will reboot, and then you will be able to check whether the issue has been resolved.
Run Your Main Antivirus Program
Scan your Windows 10 with your main antivirus solution in order to identify and remove all the malware issues from your computer. We recommend you use Auslogics Anti-Malware, which has been designed specifically for Windows computers. Here’s how to check your PC for malware with Auslogics Anti-Malware:
- Download and install Auslogics Anti-Malware from the official website.
- Launch the program.
- Once the program opens, you will see the main dashboard.
- Click on the “Scan Now” button to start a comprehensive scan of your PC for malware.
- Auslogics Anti-Malware will now scan your system, searching for any malicious files, suspicious programs, or potential threats.
- The scan may take some time, depending on the size of your system and the number of files to be scanned.
- Once the scan is complete, Auslogics Anti-Malware will display a detailed report of the scan results, indicating any detected malware or suspicious items.
- Review the scan results carefully, and if any threats are found, you can choose to quarantine or remove them.
- Follow the on-screen prompts to take appropriate actions against the identified malware.
- After removing the threats, it is recommended to restart your computer to ensure that any active malware processes are terminated.
Fix Two: Run Windows Update Troubleshooter:
- Go to the Windows Settings menu by pressing Windows key + I.
- Click on “Update & Security” and select “Troubleshoot” from the left pane.
- Under “Get up and running,” click on “Windows Update” and then select “Run the troubleshooter.”
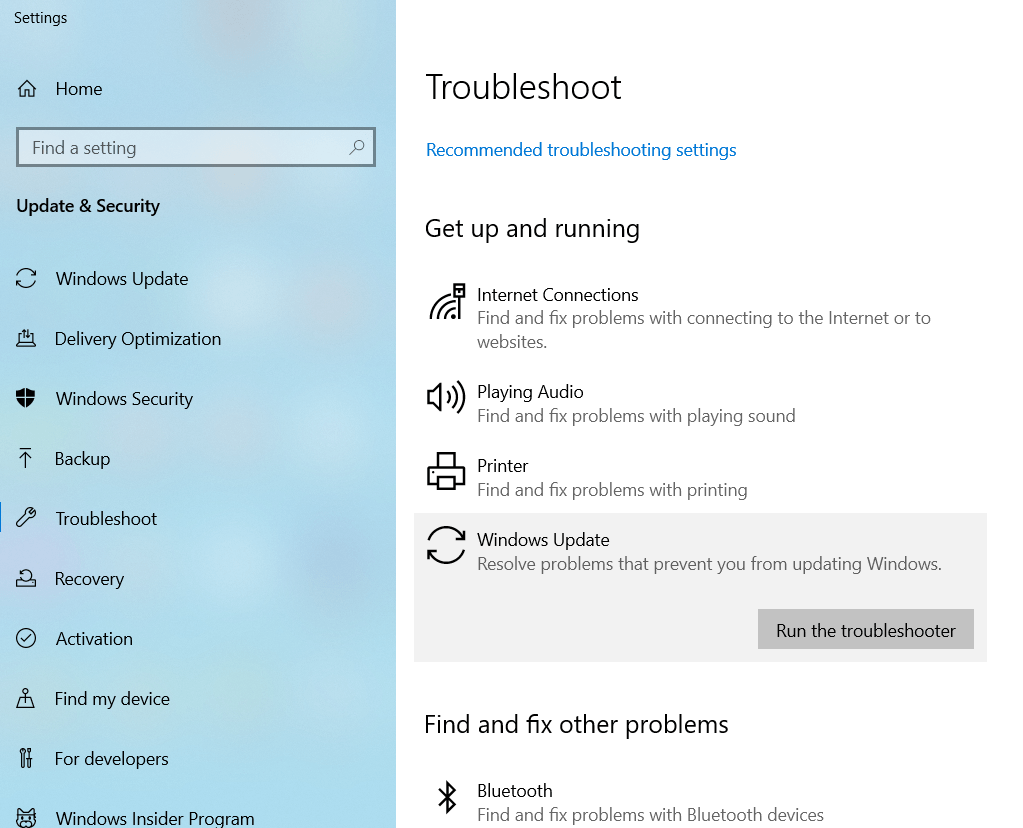
- Follow the on-screen instructions to let the troubleshooter detect and fix any issues with Windows Update.
Fix Three: Set Correct Date & Time
Incorrect date and time can cause the 0x8000ffff error and block Windows Store. Set valid date and time to resolve Windows 10 update issues:
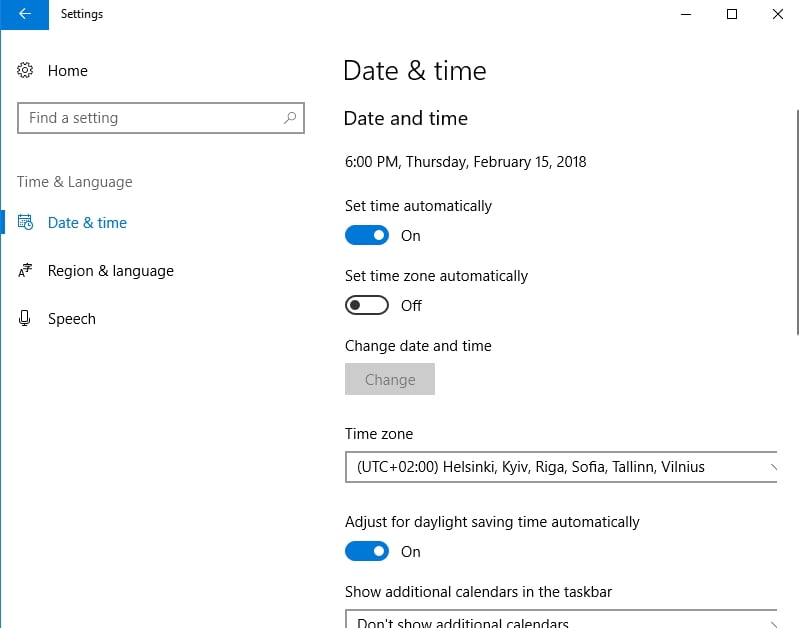
Fix Four: Switch to Administrator Account
Your guest account may not have the rights to let you update your system or apps. Change to an admin account in order to tackle your update challenge:
Start Menu -> Click on the user picture -> Sign out -> Administrator account -> Log in again
Try to open Windows store and access the updates you need.
If the error 0x8000ffff has not vanished, proceed to the following recommendations.
Fix Five: Disable a Proxy Server
Try disabling your proxy in order to fix the 0x8000ffff error:
- Windows + R -> Type inetcpl.cpl -> Enter -> Connections tab -> LAN settings
- Uncheck ‘Use proxy server for your LAN’ -> Ok -> Apply -> Ok
- Test your Windows Store to check whether it is OK or not.
Fix Six: Tweak Your Drivers
Corrupted or obsolete drivers might be the reason for the error 0x8000FFFF appearing on your screen.
Here are some tips to deal with problematic drivers:
Use Driver Update
Updating your drivers may resolve the problem in question. Thanks to the Driver Update option, Windows 10 can search for updated driver software:
- Start -> Settings -> Update & Security -> Check for updates
- Choose the driver you need from the list and click Install.
Use Driver Verifier and Device Manager
You can fix driver issues manually by making use of the built-in Windows Driver Verifier:
Start menu -> Type verifier -> Enter
Driver Verifier may detect the device that causes Windows 10 error 0x8000ffff.
You can also use Device Manager to update drivers manually.
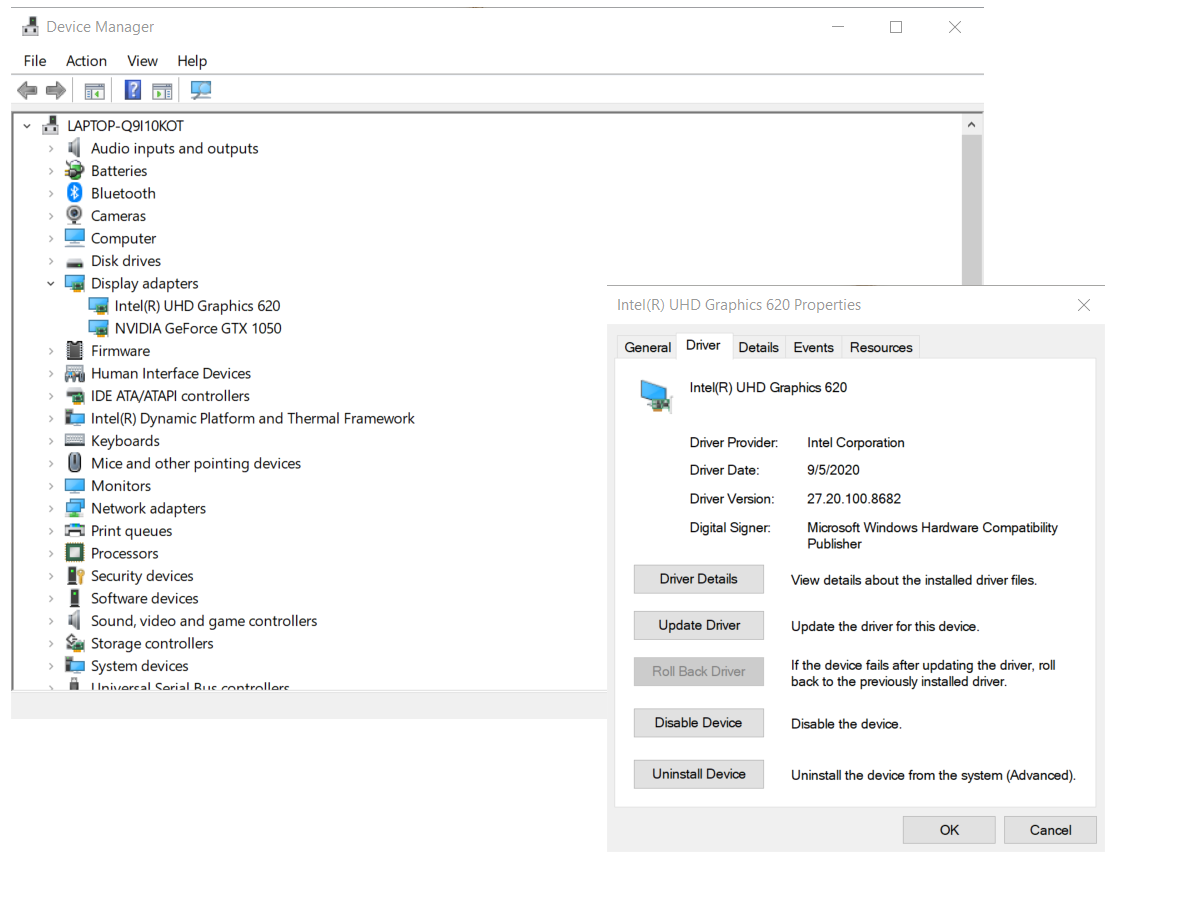
Update Your Drivers Automatically
If you want to keep things simple and save yourself a bit of time, you can use a program that will update your drivers automatically like Auslogics Driver Updater – this will only take a few minutes.
Here’s what to do: [EASY GUIDE] How to Update Device Drivers on a Windows 10 PC?
Fix Seven: Clear Windows Store Cache
The Windows Store cache can become corrupted and therefore rather troublesome: it can bring about various update problems, for example the notorious error 0x8000ffff.
To fix it, try clearing your Windows Store cache:
Windows key + R -> Type WSReset.exe -> Enter
or
Windows key + S -> Type wsreset -> Right-click ‘wsreset’ -> select Run as Administrator -> Yes
Now try to reopen the Windows Store and download the apps you need.
If the 0x8000ffff error has not been removed, do the following:
- Windows key + R -> Paste %localappdata%\\Packages\\Microsoft.WindowsStore_8wekyb3d8bbwe\\LocalState -> OK
- Find the Cache folder -> Right-click on it -> Rename -> Type Cache.old
- If there is no such folder on your computer, create a new folder and name it Cache -> close File Explorer
- Windows key + I -> Updates & Security -> Troubleshoot -> click Windows Store App -> Run a scan
If the error in question is still present, the Windows Store cache is certainly not the one to blame.
Just proceed to the following tips.
Fix Eight: Tweak Windows Store
Reconfigure Windows Store
Sometimes Windows Store itself causes the error 0x8000ffff and stops working properly.
To fix this issue, try reconfiguring the temperamental app:
- Start menu -> Type PowerShell -> Right-click the result -> Select ‘Run as Administrator’
- Type powershell-ExecutionPolicy Unrestricted Add-AppxPackage-DisableDevelopmentMode-Register
- Env:SystemRoot\WinStore\AppxManifest.xml -> Reboot your computer
Fix Nine: Boot in a Safe Mode with Networking
Unnecessary drivers, processes and features can tamper with your updates. Try booting in a Safe Mode with Networking to exclude spoilers and update your system and/or apps successfully:
- Start -> Settings -> Update & Security -> Recovery -> Advanced Startup
- Restart Now -> Choose an option -> Troubleshoot -> Advanced Options
- Startup Settings -> Restart -> Safe mode with Networking
- Now try to perform the necessary updates.
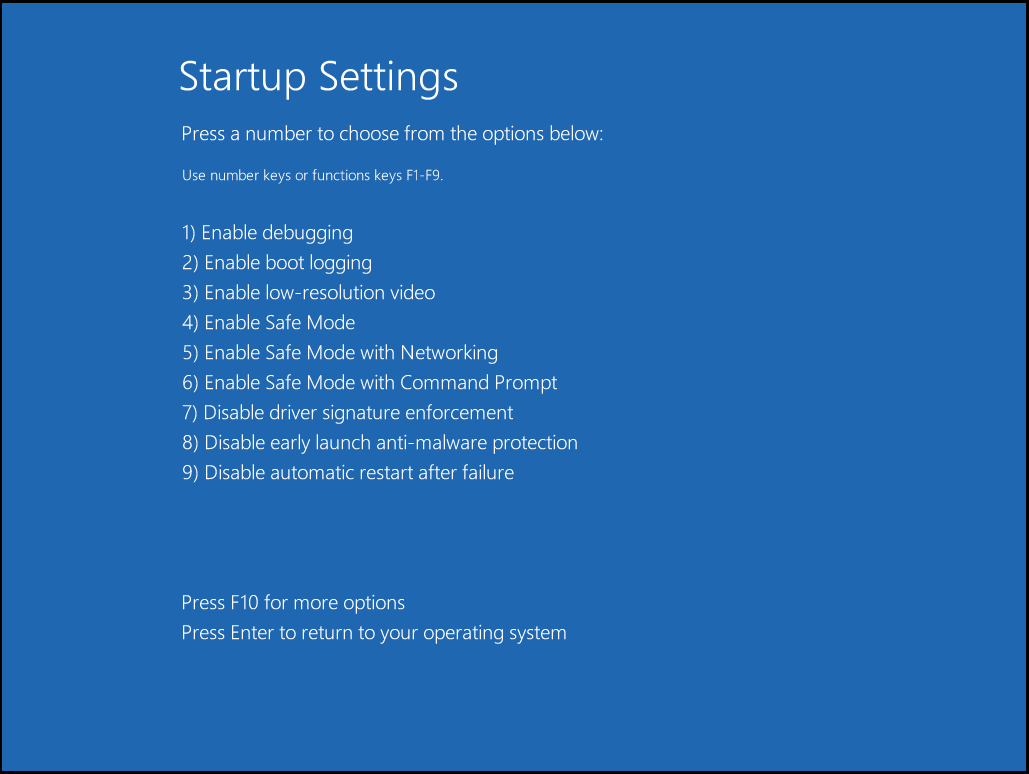
Does the error code 0x8000ffff keep popping up?
No panic, the following tips may help you.
Fix Ten: Mend your System Files
Missing or corrupted system files can be the reason for the error code 0x8000ffff.
Here are some tips to resolve this issue:
Run System File Checker:
Start -> Enter Command Prompt -> right-click Command Prompt -> select Run as administrator -> Enter DISM.exe /Online /Cleanup-image /Restorehealth -> Enter sfc /scannow
Wait for the system scan to finish -> Reboot your Computer
Run Check Disk Utility:
Local Disk -> Properties -> Tools -> Error Checking ->Check OR Windows button (right click) -> Command Prompt (Admin) -> Type CHKDSK /f /r -> Enter ->Type Y -> Enter
Wait for the process to finish -> Reboot your computer
Fix Eleven: Reset Windows Update Components
In some cases, you will need to reset your Windows Update Components to get rid of the error.
Fix Twelve: Edit Registry Entries
Please note that modifying registry entries is a risky business. If performed improperly, it can cause irreversible damage to your system. That is why we strongly recommend you to use professional tools for this purpose – free and safe Auslogics Registry Cleaner are among them.
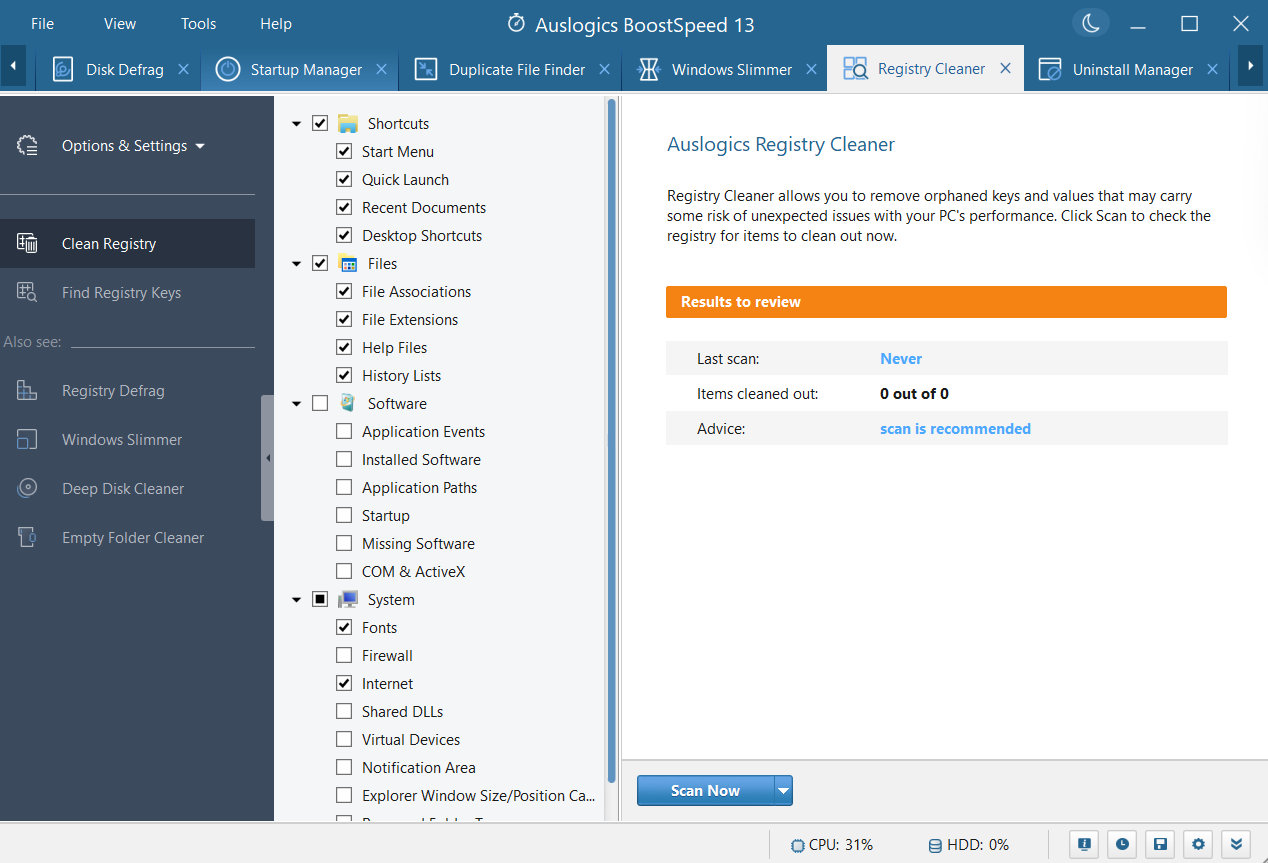
If you decide to go ahead with cleaning your registry, here’s a detailed guide on how to do it: How to clean Registry in Windows 10?
No luck? Try performing a system restore.
Fix Ten: Perform a System Restore
If the error started occurring recently, you can try using the System Restore feature to revert your system to a previous state before the error occurred.
- If the error started occurring recently, you can try using the System Restore feature to revert your system to a previous state before the error occurred.
- Press Windows key + R, type “rstrui” in the Run dialog, and press Enter.
- Follow the on-screen instructions to select a restore point and restore your system.
In Summary
If you run into the error code 0x8000ffff, don’t worry. There are plenty of things you can try to get rid of the error. And, in most cases, you will be able to get rid of the issue right away.
Running the Windows Update troubleshooter, resetting Windows Update components, checking date and time settings, disabling antivirus and firewall temporarily, or performing a system restore can help fix the error. If the problem persists, consider seeking further assistance from Microsoft support or a qualified IT professional. Remember, regularly maintaining your system with a program like Auslogics BoostSpeed is vital for optimal performance and security.
FAQ
What Does Error Code 0x8000ffff Mean?
Error code 0x8000ffff typically indicates a Windows Update-related issue. It commonly occurs when there is a problem with updating or installing Windows updates, causing the process to fail. Resolving the error may involve troubleshooting specific to your system and the circumstances surrounding the update process.
How to Solve Windows Update Error 0x8000ffff?
To solve Windows Update Error 0x8000ffff, try these steps: run the Windows Update Troubleshooter, check your PC for malware, reset Windows update components, check date and time settings, disable a firewall, update your drivers or perform a system restore.



![[FIXED] Windows 10 Update Error 0x8000ffff](https://www.auslogics.com/en/articles/wp-content/uploads/2023/06/shutterstock_1020502000-1.jpg)