You won’t have to reset your laptop to its factory settings often. However, if you’re experiencing technical problems, you must know how to reset your HP laptop.
For example, I realized my PC started slowing down a few months ago.
I was also experiencing high system usage, even though I wasn’t using any programs that used that many resources.
After exhausting my options, I had to learn how to completely reset my HP laptop.
In this guide, I’ll show you how to factory reset an HP laptop and explain why you should do so.
Let’s begin.
What Is a Factory Reset?
A factory reset is a process that allows you to restore a device, like your HP laptop, to its original configuration and settings as if it had just been taken from the factory.
All the information, programs, and settings added or changed since the device was initially configured are deleted.
This can be helpful if your laptop has software issues or if you want to remove any personal information before selling or giving it as a gift.
When you learn how to factory reset an HP laptop, it completely erases the laptop’s hard disk.
So, ensure you have a backup copy of any crucial files before doing a factory reset.
Why Do You Need to Factory Reset Your HP Laptop?
As a Windows user, I only reinstall my operating system when absolutely necessary.
You should do the same because you’ll lose all installed programs and apps, including your preferred settings.
Here are the reasons most users learn how to restore an HP laptop to factory settings:
- Performance issues: My computer became slow over time because of large and corrupt files, problematic settings, and broken applications. That caused me to learn how to factory reset my HP computer. If you experience performance issues, you can reset your PC to restore the operating system’s initial performance.
- Software and hardware issues: Reinstalling the operating system can resolve conflicts between applications, system faults, and hardware driver issues by wiping out user-installed programs and preferences and replacing system files.
- Malware and viruses: If my computer is plagued with malware or viruses that persist after I run antivirus software, I can improve security by wiping the drive and resetting the system.
- Fix update issues: Sometimes, compatibility or instability issues can occur after installing system updates. A factory reset can reverse these updates and fix any resulting issues.
Tips before Resetting a Laptop
I often recommend users create a system backup before resetting their HP laptops, regardless of the operating system.
Even if you plan to sell, donate, or recycle your PC, you may need to reload or transfer your data to a new device.
You can schedule regular backups to avoid losing essential data if your system gets corrupted.
Also read: Quick Fix: How to Easily Factory Reset Your Dell Laptop
How to Factory Reset Your HP Laptop
If you want to know how to reset your HP laptop, follow the various methods below:
Method 1: Use the “Reset this PC” option
Here’s how to use the Reset this PC option to reset your HP laptop:
- Type Reset this PC in your Windows search bar and open it.
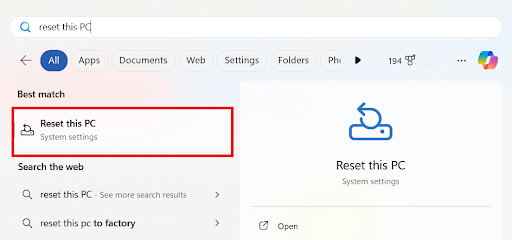
- Choose Reset PC.
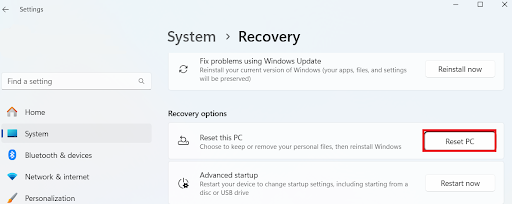
- If you don’t want to lose your data, choose Keep my files. If not, choose Remove everything.
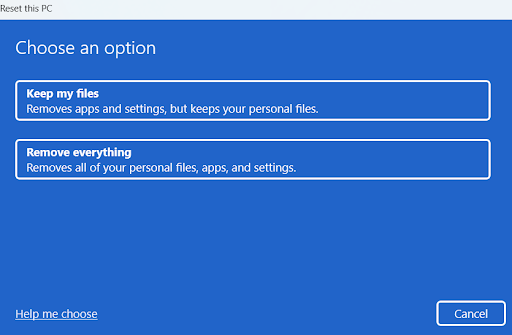
Related: How to Factory Reset a Windows 10 & 11 Computer
Method 2: Use Recovery Mode to reset the HP laptop
Here’s how to factory reset your HP laptop using Recovery Mode:
- Turn off your computer if it’s turned on.
- If you have external devices connected to your laptop, like USB drivers and printers, remove them.
- Switch on your PC and press the F11 key quickly and repeatedly.
- Stop pressing the key when you see the Choose an option window.
- Select Troubleshoot, and then click Reset this PC.
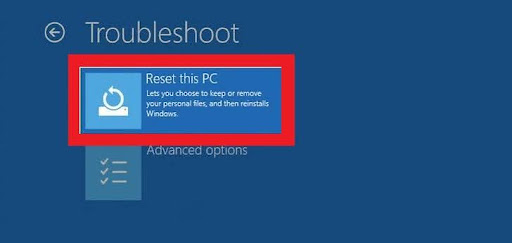
- Select your preferred option: Cloud download or Local reinstall.
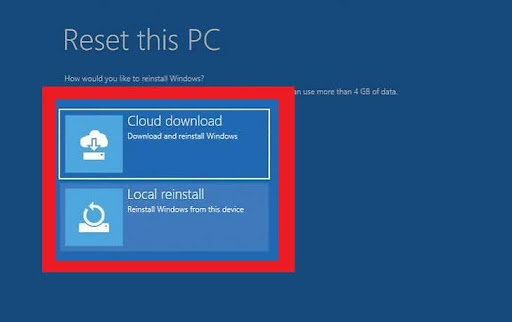
- Choose your preferred option: Remove everything or Keep my files.
- Follow the on-screen instructions to reset the HP laptop to factory settings.
That’s how to factory reset an HP laptop without turning it on. If this method doesn’t work, proceed to the next method.
Related: [PRO FIX] There Was a Problem Resetting Your PC Error/
Method 3: Use the Microsoft Media Creation Tool
You can use the Microsoft Media Creation Tool to create a replica of your data by using an ISO file, typically an ISO image. You can then easily restore the laptop using DVDs and CDs.
Follow the steps below to learn how to use the MS Media Creation Tool to reinstall the OS and save files:
- Go to the Microsoft official site and download the Media Creation Tool.
- Double-click on the file to run it.
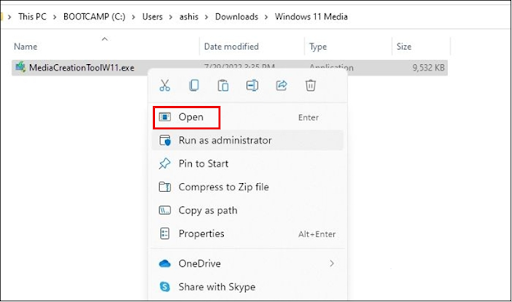
- Accept the license terms and select Upgrade this PC now.
- Click Next to proceed and wait until the latest files and updates are installed.
- Decide what you want to keep, click Next, and then Install to reinstall your OS.
- When your HP laptop reboots, its configurations and settings will be saved.
How to Factory Reset Your HP Laptop without Password
Performing an HP laptop factory reset without a password is particularly handy, especially if you forget your password. Follow the steps below:
- The first step is to shut down your laptop.
- Switch on your PC and press the F11 key.
- A Choose an option window will appear; choose the Troubleshoot option.
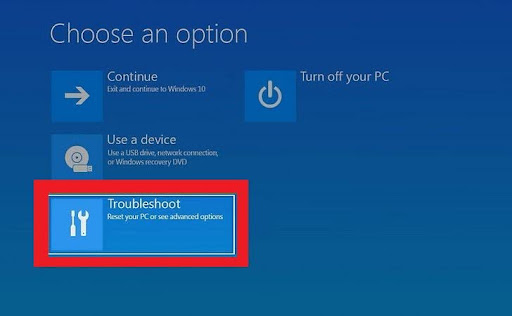
- Then, select Reset this PC.
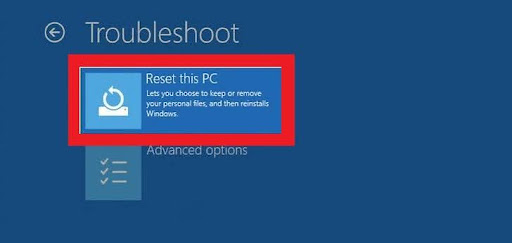
- A new window will appear, allowing you to select an option.
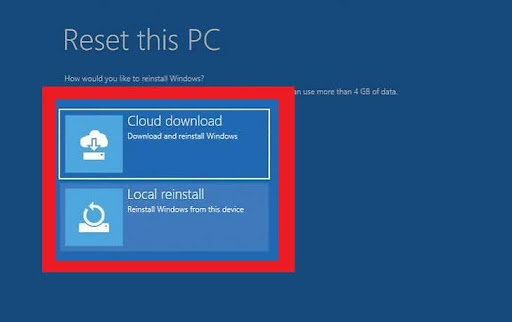
- Click Reset to start the resetting process.
- Your laptop will reboot, and you can access your device without a password.
Tips after Resetting a Laptop
After restoring your HP laptop to factory settings, the next step is to ensure you have the most recent drivers for your operating system.
I recommend a reliable program like Auslogics Driver Updater. With it, you can update your drivers automatically with a single click!
The best part is that you do not have to be tech-savvy.
Just install the software and run it, and the program will check your PC for missing and outdated drivers and update them to the latest manufacturer-recommended versions. It also creates a backup of your drivers in case you need to roll back the update.
In other words, Auslogics Driver Updater is always compatible with your system, regardless of the model!
Related: Auslogics Driver Updater: New Drivers in One Click!
How to Factory Reset an HP Laptop: Explained
Knowing how to factory reset an HP laptop is crucial for resolving potential technical problems, including malware infections, software bugs, and performance lags.
For the best results, ensure you have the most recent drivers installed after returning your laptop to its factory settings.
You have two options for updating your drivers: manually or automatically, with a reliable program like Auslogics Driver Updater.
Before a factory reset, I recommend backing up your data and creating a strong new password.
If you think this article is helpful, please share it with your friends. You can also share your experience or offer any other advice in a comment.




One reply on “How to Factory Reset an HP Laptop?”
tremendously simple