Your computer’s hardware and software components need more than cables and the circuit board to communicate. They rely on device drivers to interact with each other.
Your graphics card driver is the reason you can see pictures on your monitor, and your chipset driver helps your motherboard to communicate with your CPU and other components.
Most device drivers, especially graphics drivers, require regular updates to function optimally. Otherwise, your PC may become unusable.
AMD releases regular driver updates for different devices, including its chipsets, processors, integrated and discrete cards, and desktop kits. The manufacturer uses these updates to fix bugs and ship improvements.
In this article, we’ll show you detailed steps on how to update AMD drivers to keep your PC in good shape.
How to Update AMD Radeon Drivers
There is more than one method to update Radeon drivers. You can use the Device Manager, AMD Software, and special third-party tools.
Let’s walk you through each process
How to Update AMD Graphics Driver and Other Device Drivers Using the Device Manager
To use the Device Manager, you must first download the latest driver for your device from AMD’s website.
This manual download process involves using your device’s model number to search for the driver. You can then use the Device Manager to automatically detect the driver and install it.
First, let’s walk you through the process of getting the driver.
Identifying Your Device
You can use the DirectX Diagnostics tool and Device Manager to know your GPU, processor, or chipset’s make and model.
Follow these steps to open DirectX:
- Right-click the Start button and select Run in the Power User menu.
- Type dxdiag into the Run text box and press Enter.
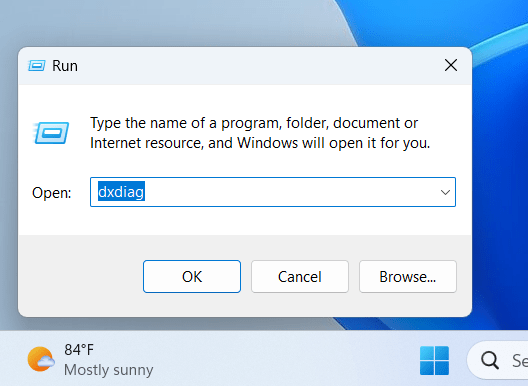
- You can also type dxdiag after opening the Start menu and click the first result you see.
- You’ll see details of your chipset once the DirectX Diagnostics Tool opens.
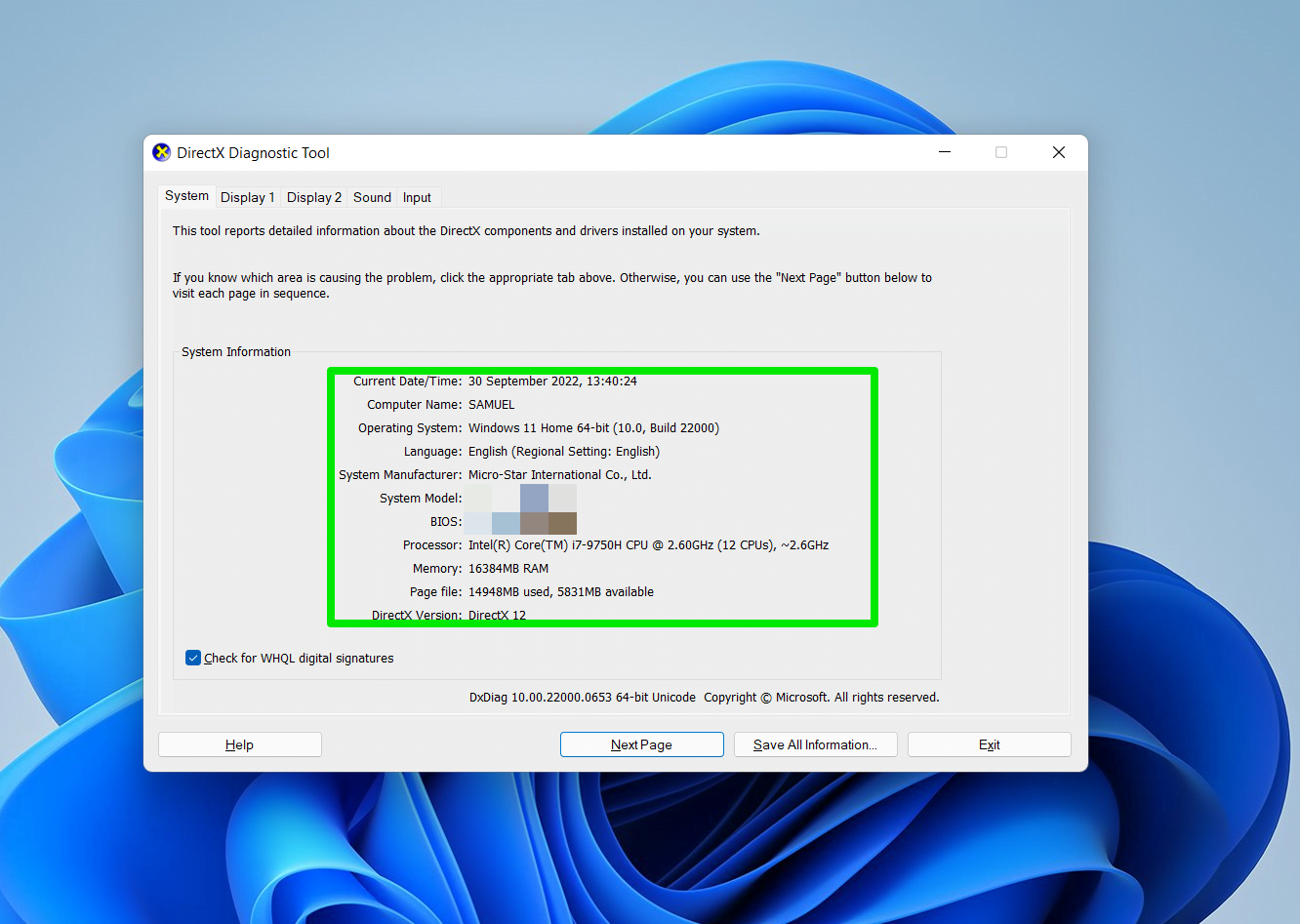
- If you’re using a discrete AMD card, go to Display 2 to find information about your GPU and your AMD display driver, including the card name, model, and driver details. Integrated GPUs are usually under Display 1 or the only Display tab on the window (if the computer only has one graphics card).
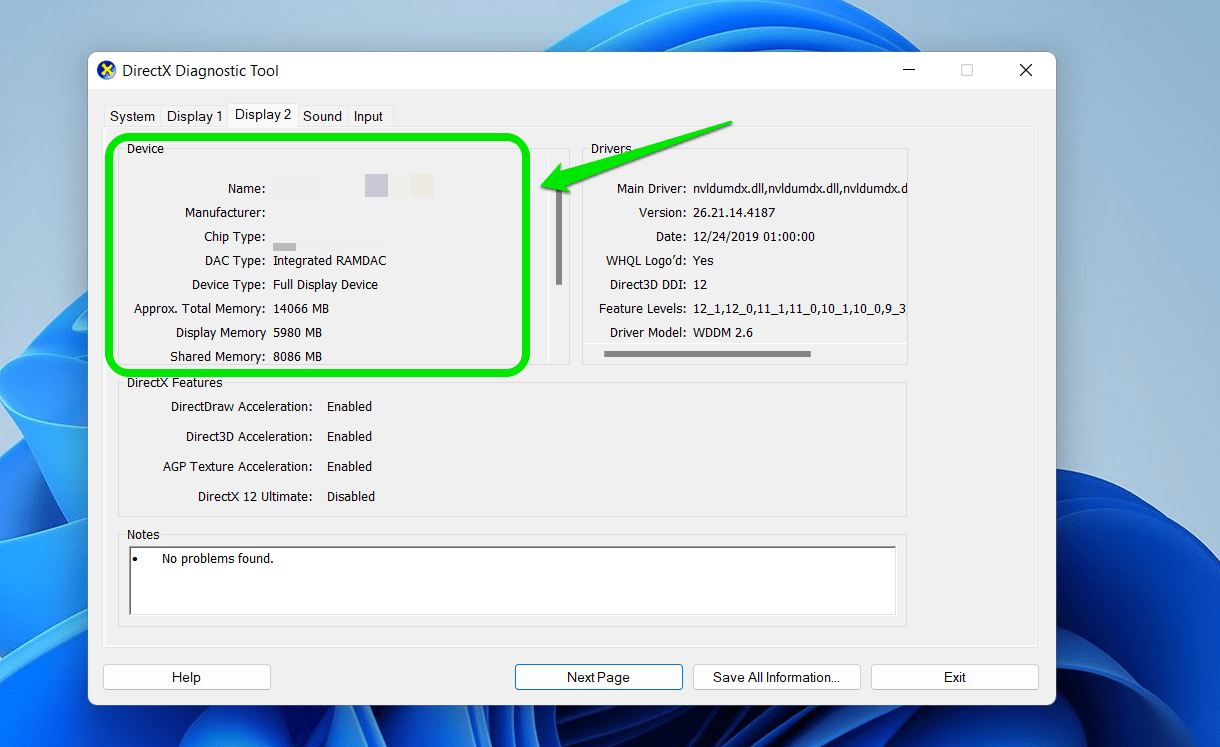
Follow these steps to open the Device Manager:
- Right-click the Start button in your taskbar and click Device Manager.

- Expand Display Adaptors/Adapters to find your AMD display card.
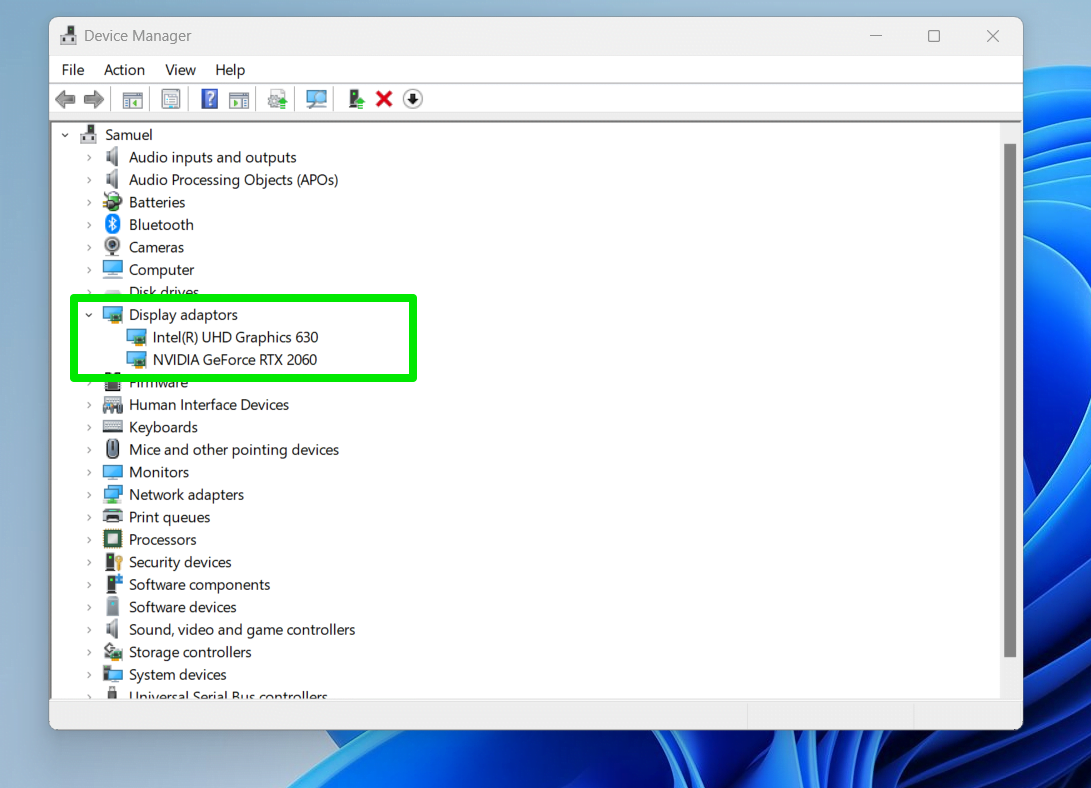
- You can go to the related category to find other devices. For example, expand Processor to find details of your CPU.
After identifying your driver, go to the AMD Drivers and Support page.
For the purposes of this step, scroll down to the section that reads, “Find Drivers and Support by Selecting Your Product.”
Open the drop-down menu beside “Search for your product” and enter the device model you identified using the Device Manager or DirectX Diagnostics Tool. Once the device shows up, select it and click the Submit button.
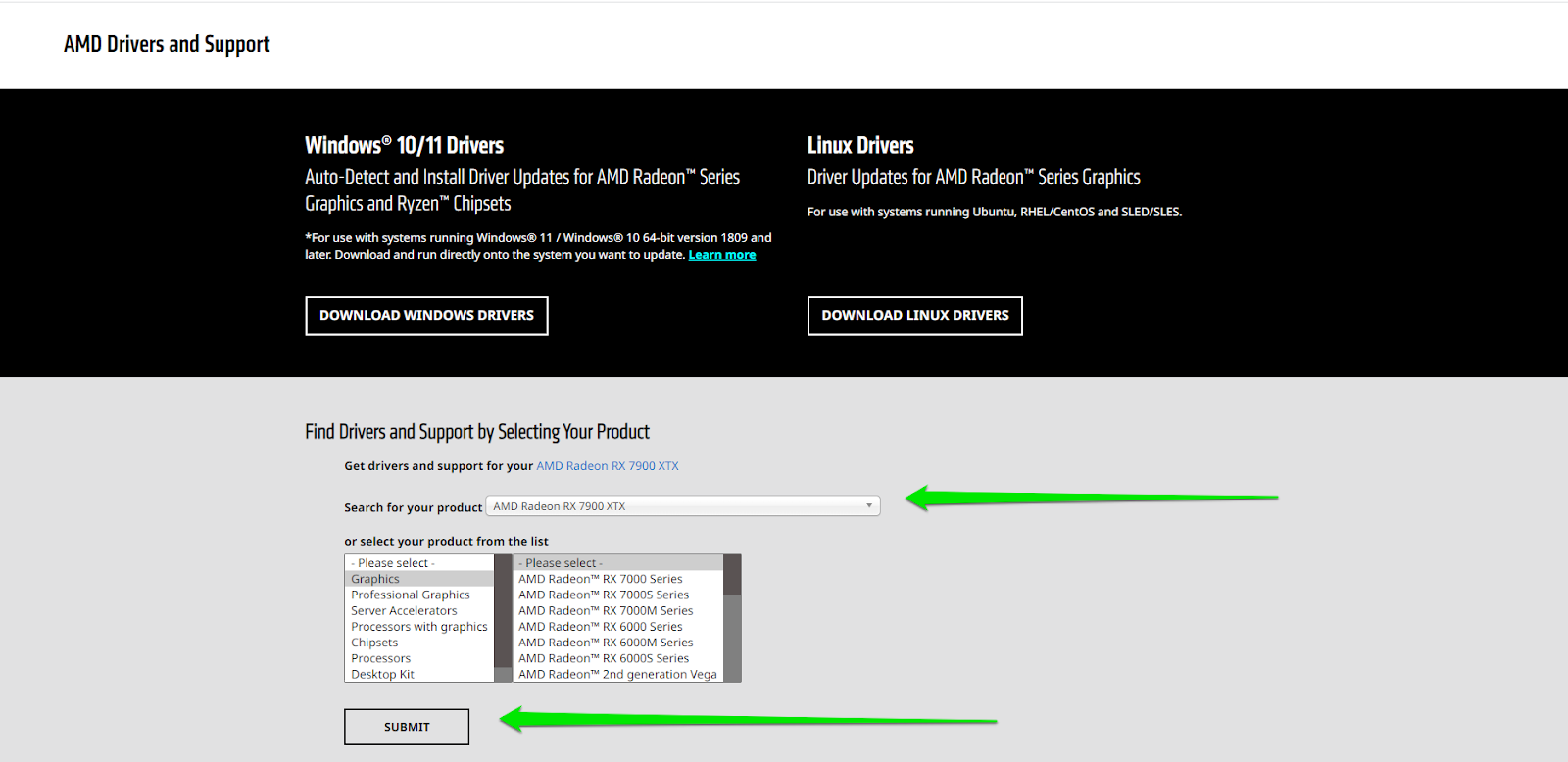
You’ll now be directed to a page where you can download the right software package for your operating system. You’ll be offered two options:
- An auto-detect tool that helps detect your device and automatically downloads and installs the driver
- The complete recommended driver package for your device and operating system
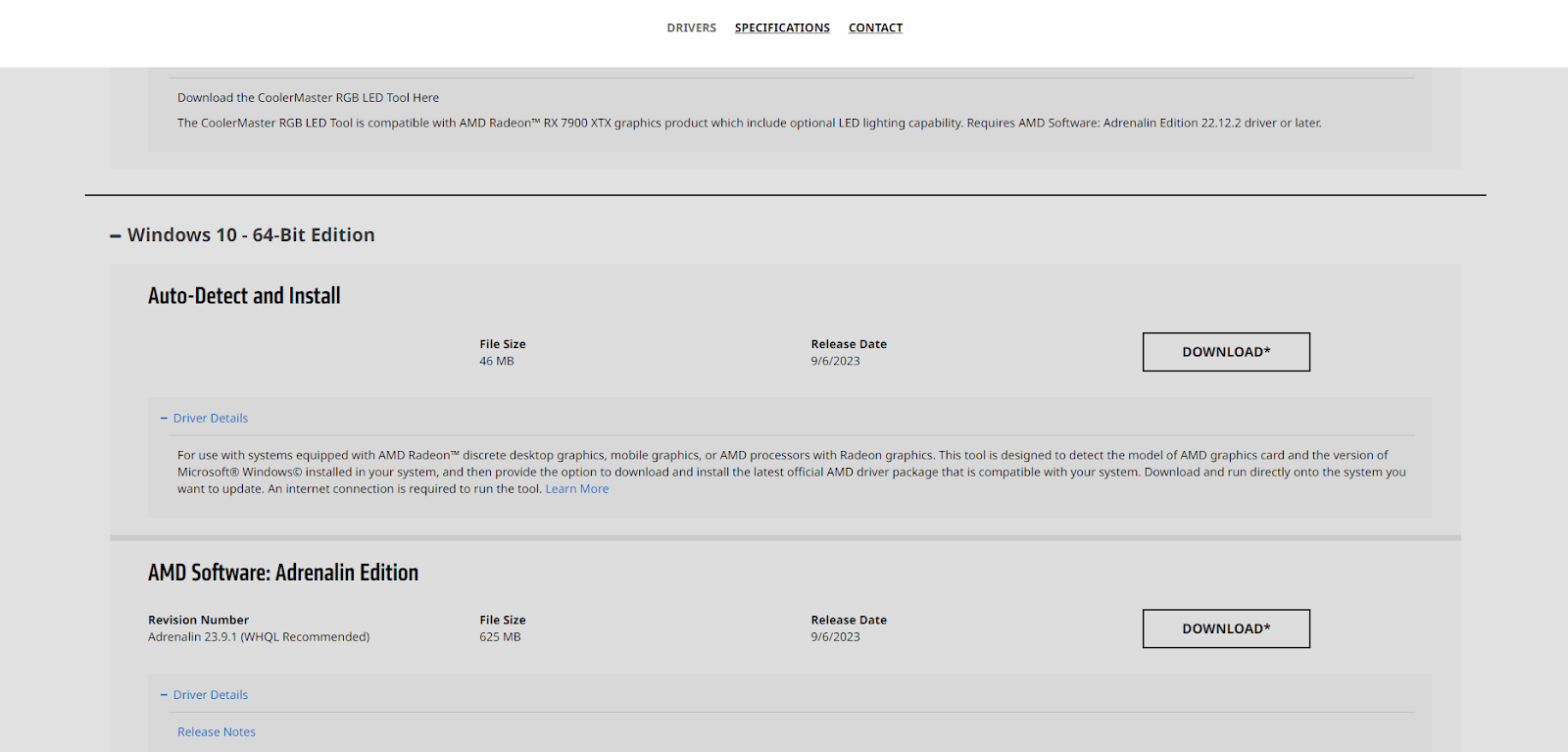
Follow these steps to use Device Manager after downloading option 2:
- Right-click the Start button in your taskbar and click Device Manager.
- Expand the device category, right-click the device you want to update, such as your graphics card, and select Update Driver.
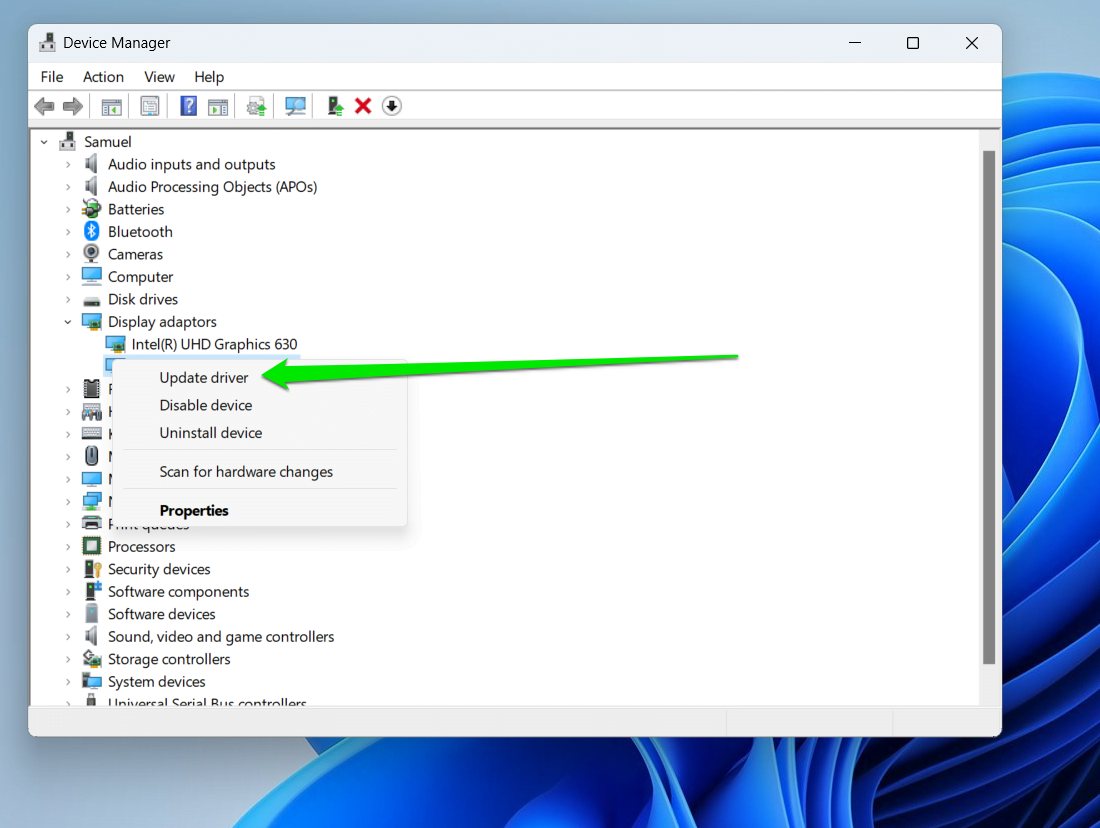
- Next, click Search Automatically for Drivers.
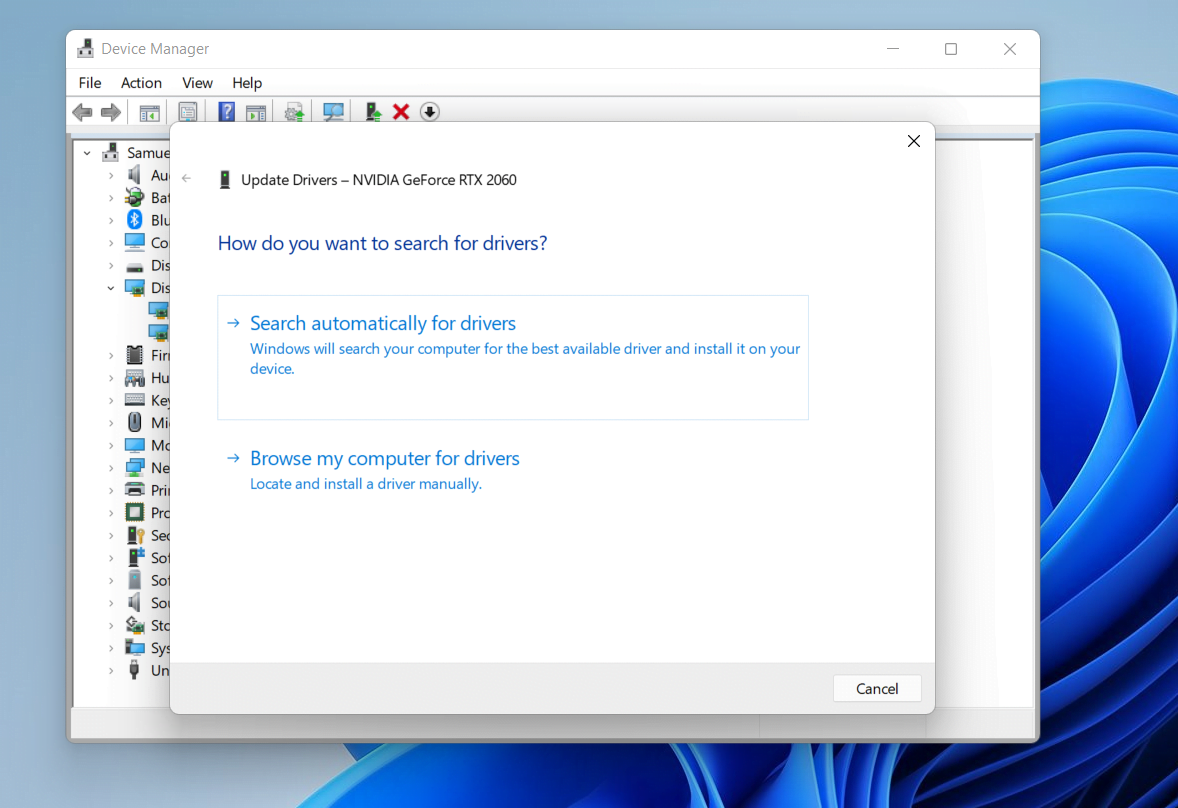
- Windows will now search your computer, pick up the driver you just downloaded, and allow you to install it.
Using the AMD Auto-Detect Tool
The AMD Auto-Detect and Install Tool is designed to automatically detect your graphics card, chipset, and other AMD devices and download their drivers. It removes the need to manually check your device’s model.
The program only runs on Windows 11 (not earlier than 21H2) and 64-bit versions of Windows 10 (not earlier than build 1809).
You can find the tool at the top of the AMD Drivers and Support page, right under Windows® 10/11 Drivers.
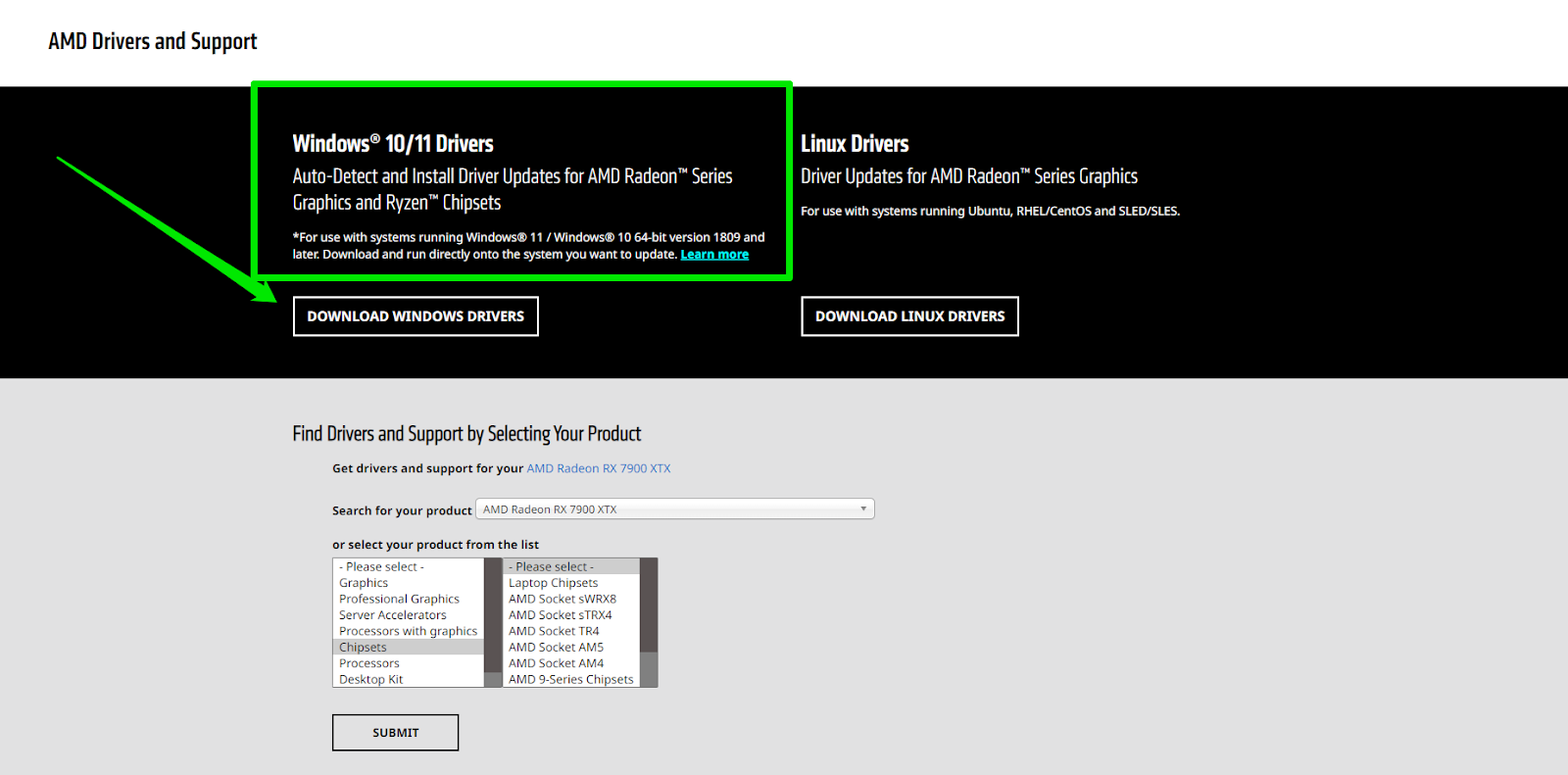
Using AMD Software
Software products from AMD, such as the Adrenalin and Pro Editions, help users to automatically update their drivers when new versions become available.
Users can also choose the type of drivers they want to download, whether it’s the standard recommended driver or the device software with optional features for gaming and other purposes.
You can go to the AMD Software: Adrenalin Edition or AMD Software: PRO Edition pages to download the application you prefer. You may have to choose your device model to continue the process.
Use Auslogics Driver Updater
Auslogics Driver Updater offers the advantage of updating all your device drivers. The tool is designed to scan your computer, identify every defective or outdated driver (including AMD device drivers), and download them. It can also update multiple drivers simultaneously.
The program has a number of advantages that make it the best solution for your driver update needs.
Complete Driver Updates
Since your AMD devices have to interact with other PC components, they may encounter issues if non-AMD device drivers are out-of-date. With Auslogics Driver Updater, you have an all-in-one solution. It can help keep every driver on your PC updated, including your AMD drivers.
Routine Update Checks
You can configure the tool to launch after your computer starts and check for updates or schedule the frequency for driver scans. This routine will ensure that your computer always has up-to-date drivers.
Driver Health Checks
The tool does not only check for driver updates. It also checks to find defects with your current driver, whether they are up to date or not. That way, it will help you resolve issues with corrupt device drivers.
Automatic Updates
The tool can download and install multiple device drivers at once. That way, you can continue your without worrying about installing the next driver on the queue.
Backups and Restore
The tool keeps backups of your previously-working drivers so that you can roll back in the rare instance that a manufacturer’s update is incompatible.
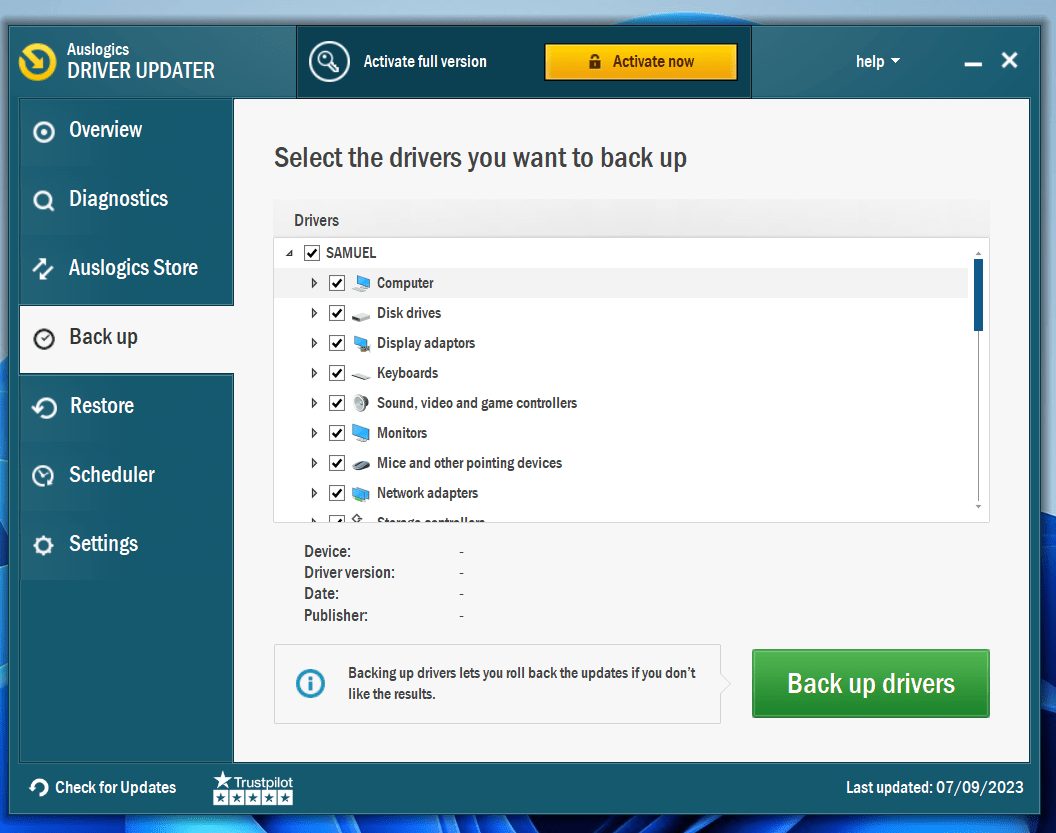
What If AMD Software Stops Working?
If the “AMD Software has stopped working” error shows up when you try to use the program to update Radeon drivers or in the middle of gameplay, your driver may be faulty.
In such situations, you may experience different problems, such as serious lags, FPS drops in games, and general system performance issues.
The program or driver might have stopped working due to corrupt program files, malfunctioning device drivers, operating system and third-party app conflicts, and problematic system files.
When you see the problem, go to the Task Manager and end any Radeon-related process currently running. You can right-click the process and select Go to Details.
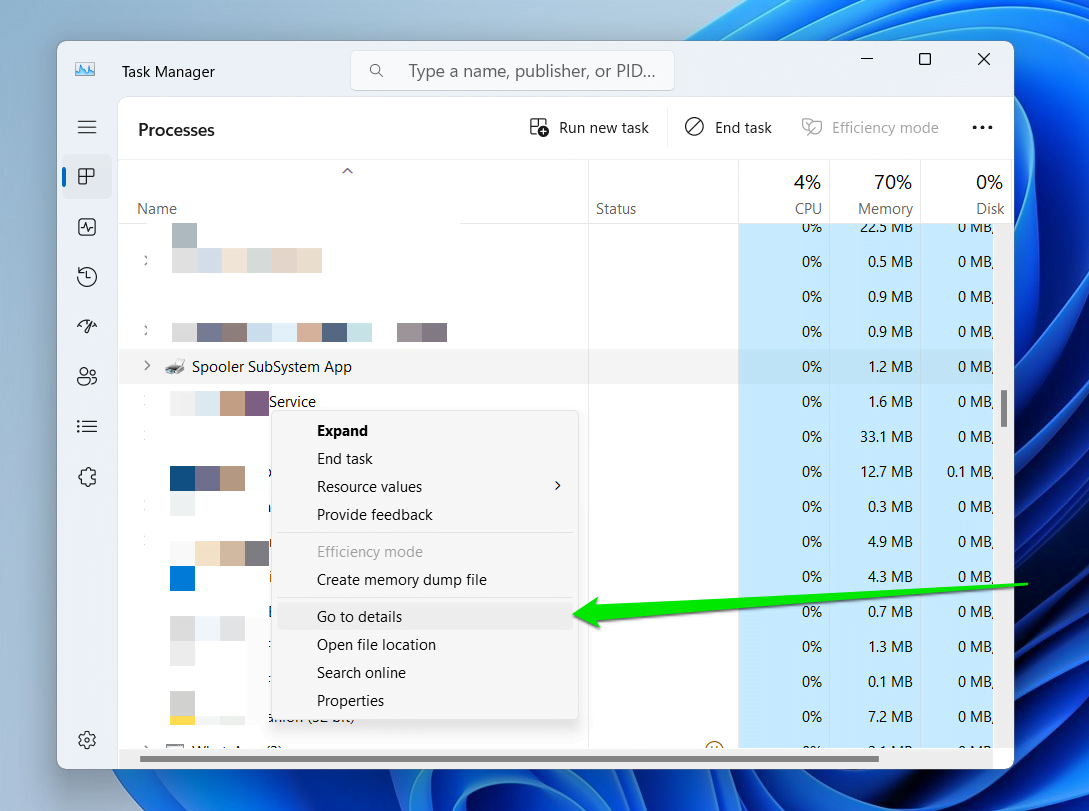
Under the Details tab, right-click the application again and click “End Process Tree.” Restart your computer and launch the program again.
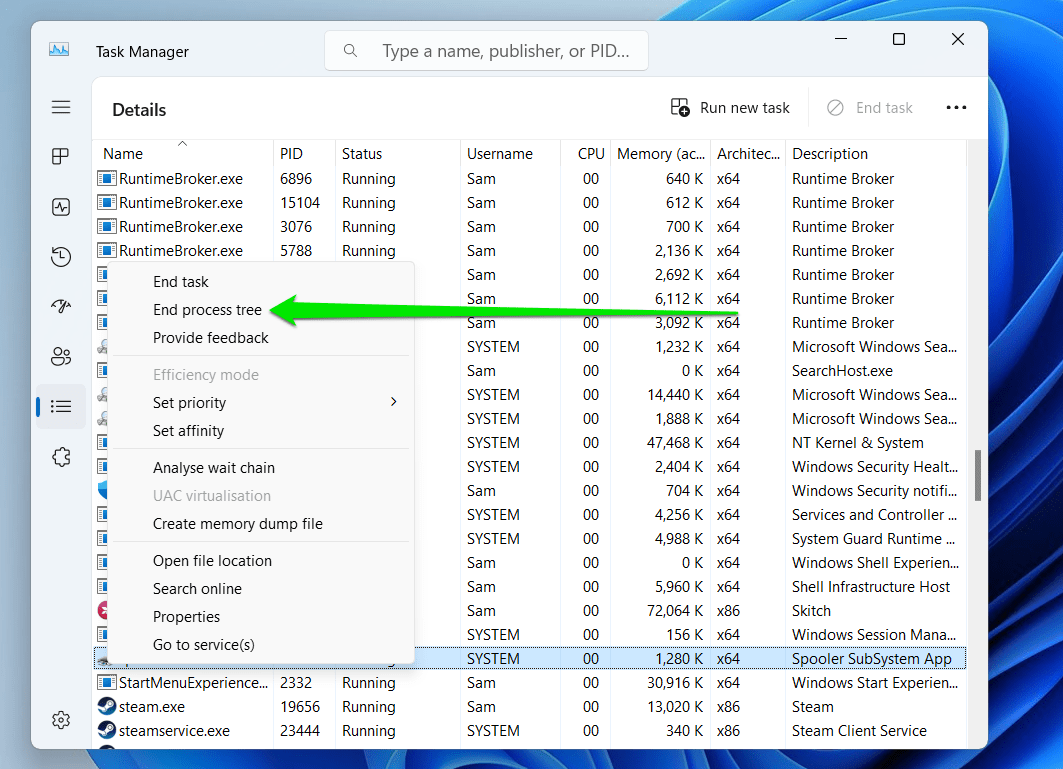
If you’re still experiencing the issue, apply the methods that follow one after the other until you get rid of the problem for good.
Make Sure Windows is Up to Date
AMD software and drivers may glitch, freeze, or crash if you’re running them on an outdated Windows 10 or Windows 11 build.
So, start by updating Windows and checking if that’s the reason for the problem.
Follow these steps:
- Go to the Start menu, type “update,” and click Check for Updates when the search results appear.
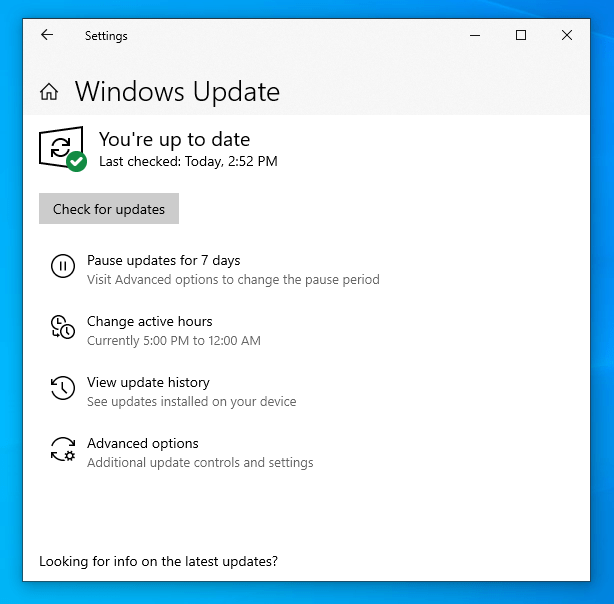
- Windows will now check for updates and download them.
- Some updates require the computer to restart to complete the installation process.
- Other updates, such feature and quality updates, are optional. So, you have to click the Download option to allow the client to download and install them.
- After your updates are installed, try launching your AMD software to check if the problem has been resolved.
In some rare cases, Windows Updates may clash with your AMD drivers. So, if you noticed that the problem started after you installed an update, consider removing that update.
Related: The Ultimate Reset Guide for Windows Update: Fixing Update Problems
You can go through the Control Panel to Uninstall updates regardless of your operating system.
Follow these steps:
- Open Start menu, type “control,” and launch the Control Panel.

- Go to Programs and click Uninstall a Program.
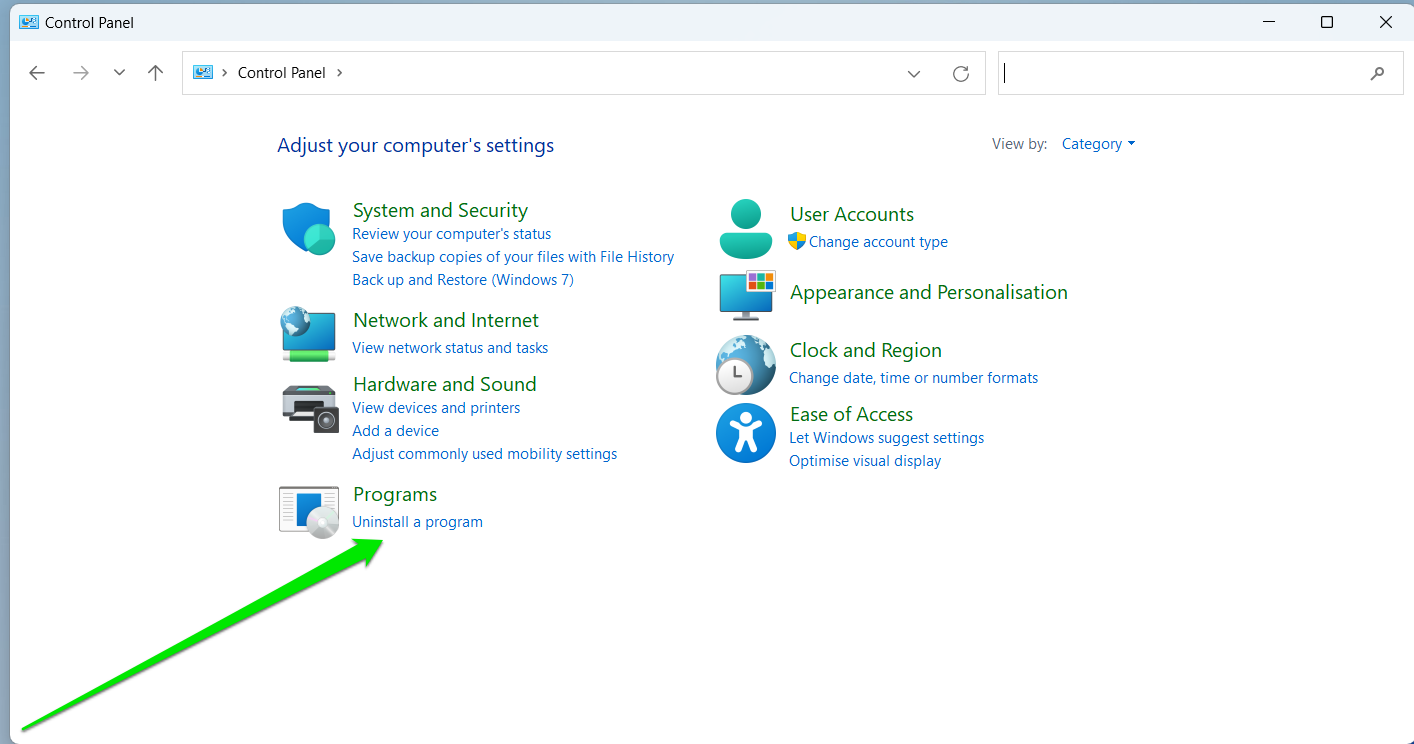
- Go to the left side of the Programs and Features page and click “View installed updates.”
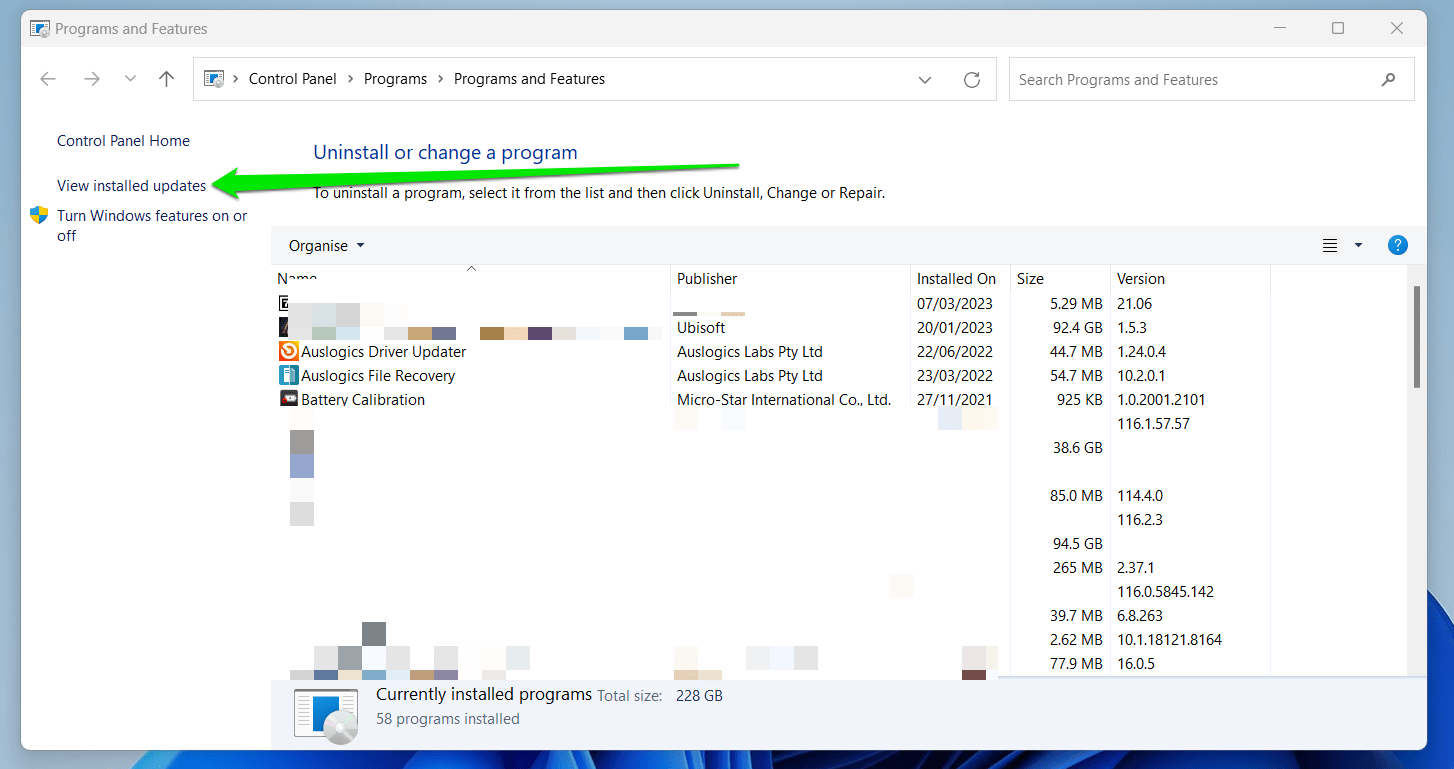
- You’ll now see the list of updates installed on your computer and the dates they were installed.
Note: Windows 11 will redirect you to the Uninstall Updates page in the Settings window.
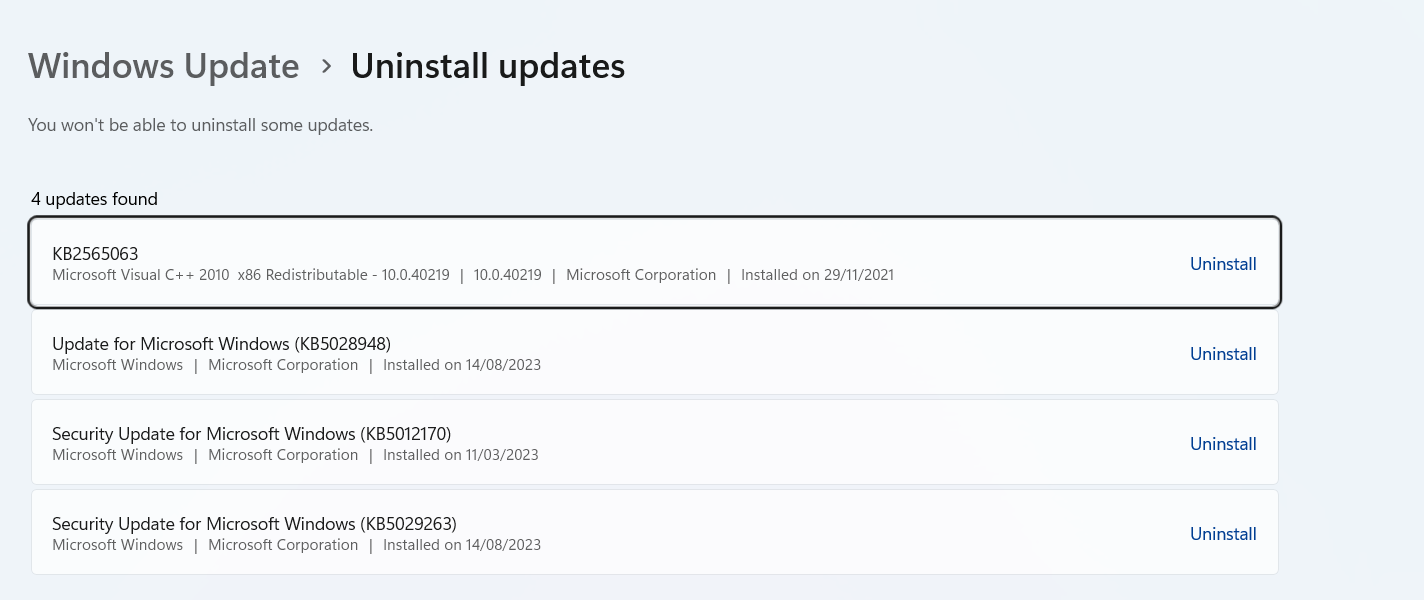
- Click the most recent updates you installed before the issue started and select Uninstall.
- Follow the subsequent instructions to Remove the package.
If the issue stops after removing the update, you can continue using your PC until Microsoft releases another update to fix the bug affecting the previous build.
Also Read: Ultimate Guide: How to Manually Check and Install Windows Updates
Reinstalling the Driver
You can resolve conflicts and fix corrupt driver files by reinstalling your AMD drivers. Follow these steps:
- Right-click the Start button in your taskbar and select Device Manager.
- Go to the device category and right-click the AMD device.
- Select Uninstall Device and click Uninstall. Do not ask Windows to attempt to remove the driver unless you have the driver saved to your device.
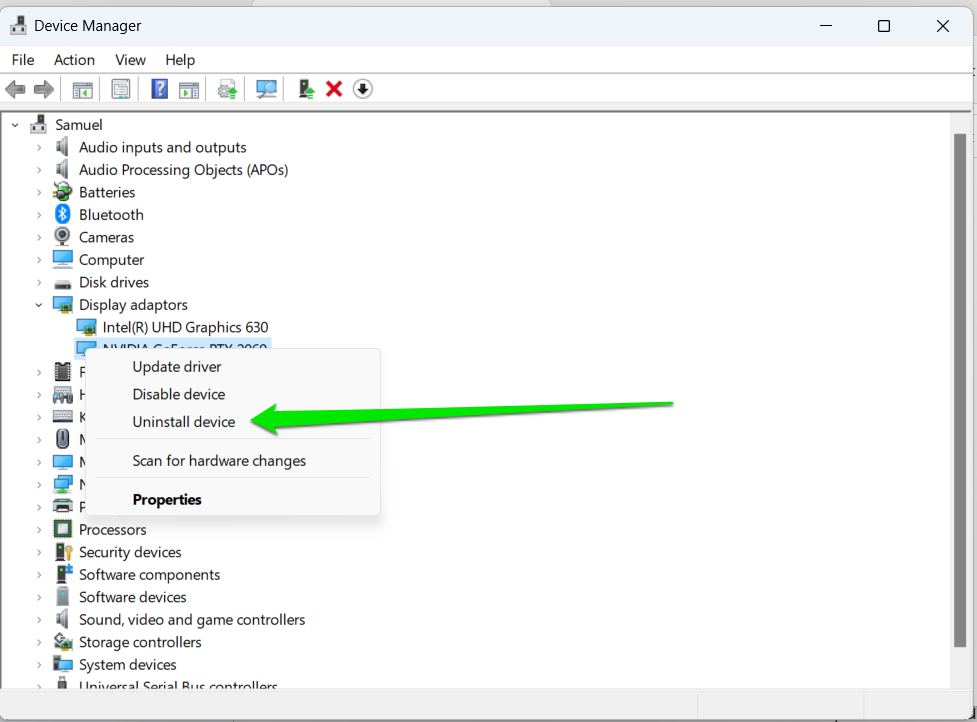
- Now, restart your computer.
- Windows will automatically reinstall the driver.
- Repeat the process for other devices.
- You can now check for the AMD software problem.
Related: How to Roll Back Any Driver in Windows 10
Reinstall the Radeon Software Application
You can also reinstall AMD Radeon Software to replace the malfunctioning program files that may be causing the issue.
- Go to the Settings app and select Apps. Select Installed Apps if you’re running Windows 11.

Now, search for AMD Radeon Software, click it, and select Uninstall. Follow the prompts in the wizard to remove the program.
Use AMD Cleanup Utility
Sometimes, traces of the software program and your device drivers may be left behind after regular uninstallation. These leftover files may continue to cause problems, preventing drivers and applications that you install from functioning.
You can use the AMD Cleanup Utility to get rid of these leftovers so that you can perform a clean driver installation.
Go to AMD Cleanup Utility’s download page to download the application. Go to your Downloads folder and double-click the program.
It will ask to restart your computer in Safe Mode. Click Yes, as AMD recommends allowing the tool to run in Safe Mode.
Once your computer reboots with minimal programs and features, the tool will bring up another prompt, explaining the cleanup process. Select OK and allow the process to run.
You will see a completion prompt once the utility finishes the process. You can click View Report to see the drivers and software it removed.
Click Yes to reboot the system and reinstall your AMD software and drivers.
Related: How to add Safe Mode to the Boot menu in Windows 10
Pro Tip: You can also use Auslogics Windows Slimmer to run a deeper cleanup and clear out files left behind by other applications and Windows processes. Some of these files, especially corrupt ones, could also impede AMD software and cause the error.
Running the System File Checker
The AMD Radeon Software relies on specific operating system files to operate. The program will typically experience issues if any of those files go missing or become corrupt. You can use the built-in System File Checker tool to find these corrupt files and fix or replace them.
Follow these steps:
- Tap the Windows key to open Start, type “CMD,” and click Run as Administrator.

- After the Command Prompt opens, type the line below and hit Enter:
DISM.exe /Online /Cleanup-image /Restorehealth
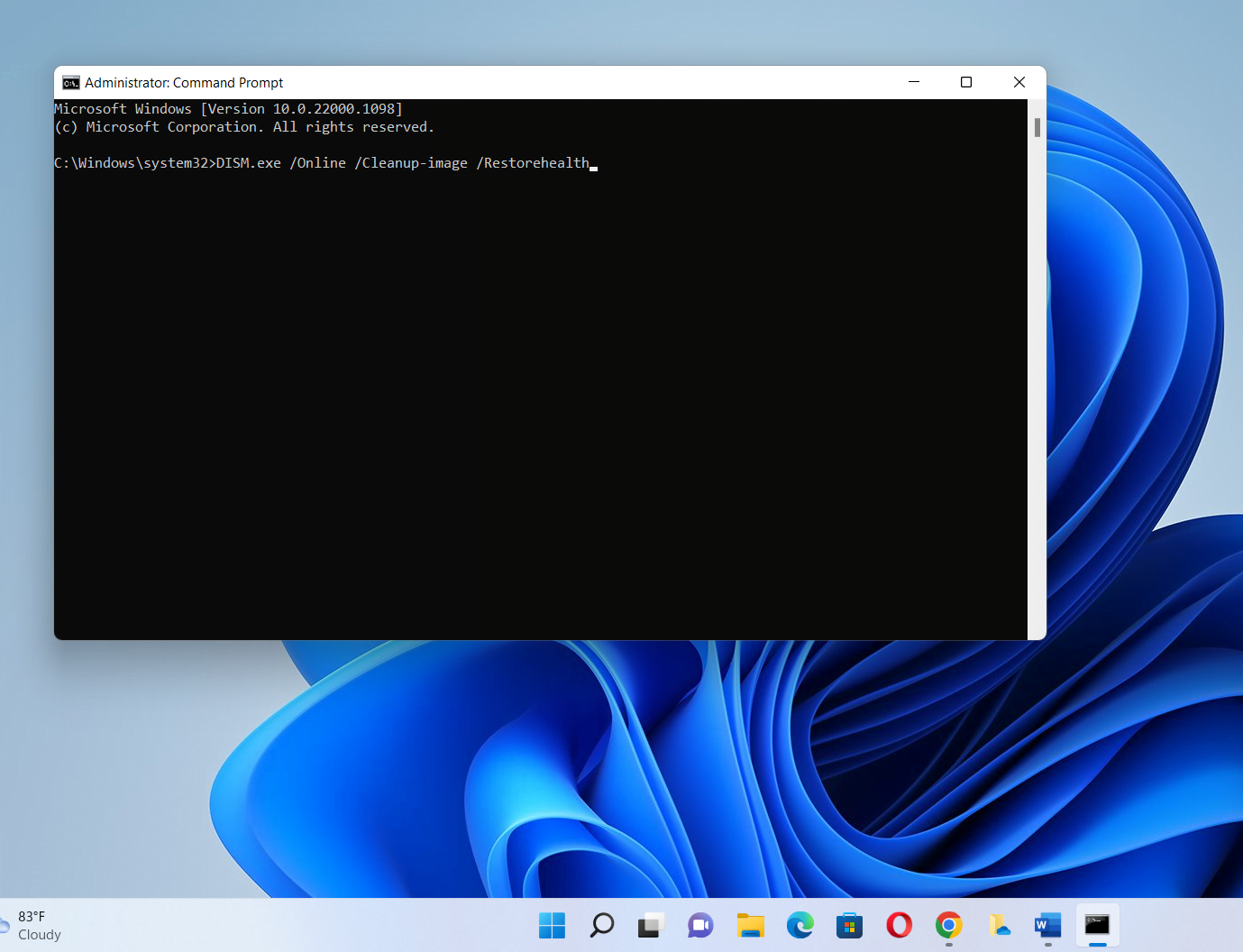
- Next, type sfc/ scannow and press the Enter button.
- Allow Windows to find the corrupt files and fix them.
- Reboot your computer and check for the problem.
Perform a Clean Boot
The “AMD Software has stopped working” error might be showing up because the program keeps clashing with a startup app and service. You can confirm and find the app responsible for the problem by performing a Clean Boot.
The Clean Boot process allows you to deactivate programs and non-Microsoft services that launch when your computer starts. This way, you can start the AMD application to check whether the problem persists.
If you no longer see the error after stopping the startup programs and services, then one of them is the cause of the error. You can now start activating the services one after the other until one of them triggers the issue again.
Conclusion
Now that you know how to update Radeon software and drivers, you can worry less about performance-related problems and annoying glitches. Remember that you have also update non-AMD drivers regularly to maintain a sharp PC. If you can’t keep up, you can always rely on Auslogics Driver Updater.
FAQ
What Is AMD Radeon Software?
AMD Radeon Software is a utility package that includes a program with a user interface and device driver.
Why Is My AMD Software not Opening?
Your AMD software application may refuse to launch because of application conflicts, your Windows version, driver issues, and corrupt program files.
How to Reinstall AMD Software?
First, you must uninstall the AMD software using the Settings application or Control Panel. After that, run the installation package.



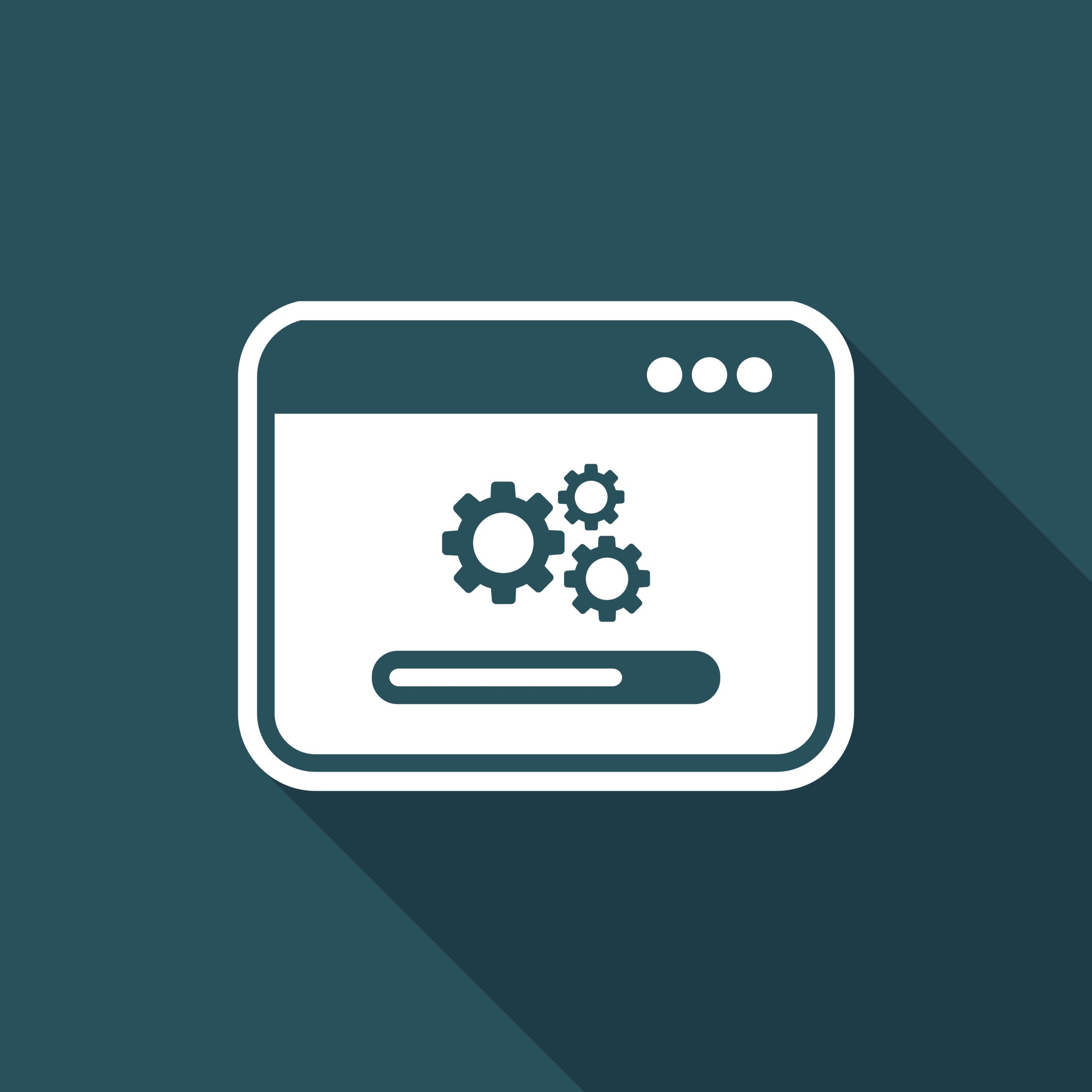
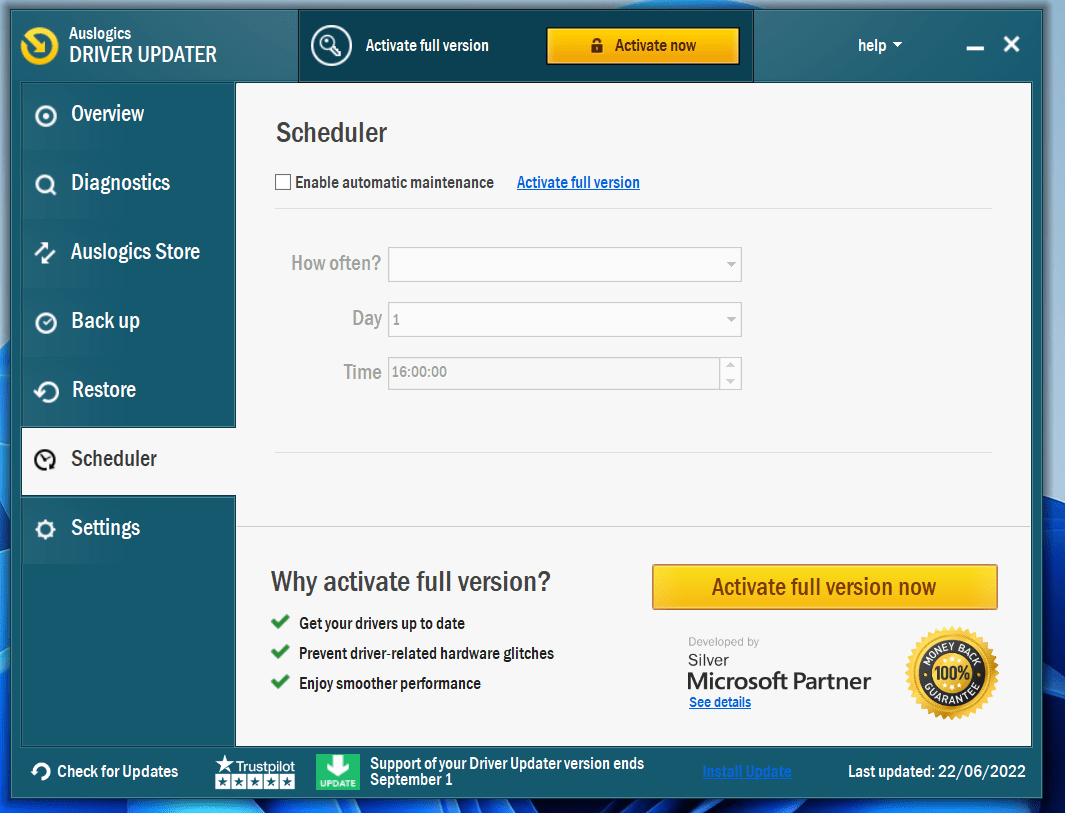
One reply on “Step-by-Step Guide: How to Update AMD Drivers”
Oh thanks guys, it really works!