Sometimes, when trying to open an application, you’ll get the message “This file does not have an app associated with it for performing this action,” even though one is already installed.
I usually encounter this error when opening File Explorer. Other users encounter this error when archiving files, opening pictures, running a game, etc.
The causes of the “This file does not have an app” error range from malware infection and Windows registry issues to outdated operating systems.
I’ll show you how to get rid of the “This file does not have an app associated with it” error.
Keep reading!
“This File Does Not Have a Program Associated with It” – What Does It Mean?
The error message “This file does not have a program associated with it” usually means that your Windows system doesn’t have a default program installed to open a certain file type.
In other words, your computer doesn’t recognize which program to use for the file you are trying to access.
This may occur for several reasons, including corrupted or missing file associations or trying to open a file type which doesn’t have a compatible program installed.
Causes of the “This File Does Not Have a Program Associated with It” Error
There are several causes for the error “This file does not have a program associated with it.”
One common cause I’ve noticed among many users is that the default program configured to open a particular file type is missing from their Windows.
This can occur if the file association settings are corrupted. This error may also appear if you’re trying to open a file type for which you don’t have compatible software installed.
This error message can also be caused by other circumstances, such as system updates, which might interfere with file associations.
How to Fix the “The File Does Not Have an App Associated with It” Error
If you want to fix the “This file does not have an app associated with it” error, follow the steps I’ve discussed below. Choose the method that best resolves your situation.
Fix 1: Make sure there’s an app to open such files
Windows usually displays the “You don’t have an app that can open this type of file” error when it can’t find the correct application to open files.
You should install the right app to open files in this specific format. There are a few ways to verify this, but the simplest method I recommend is this one:
- Search for the file causing the error when you try opening it.
- Right-click the file and select Properties.
- Click the General tab and look for the file format next to the Type of file.
If you recognize a file format, such as DOCX, TXT, PDF, etc., proceed to the next step. However, if you see a file type you don’t know, ensure you have the right app installed.
Here’s how to do that:
- Right-click on the file, hover your mouse over Open with and select Choose another app.
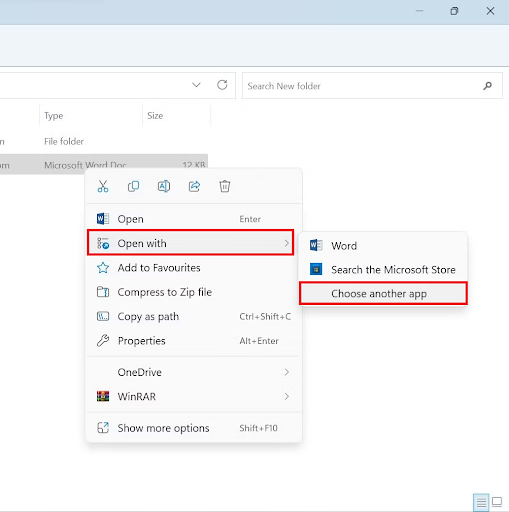
Windows will recommend an application to open the file if you’ve got the right app installed. If you don’t see any recommendations popping up, you don’t have any apps to open this file type.
But don’t worry! I recommend downloading the necessary app from the Microsoft Store or your online browser.
Once you’ve found the appropriate app, make it your default choice for opening this file.
Fix 2: Repair or change the default app
If Windows continues to show the “You don’t have an app that can open this type of file” error even when the app you want to make the default for a specific file type is already selected as the default application, the app has probably become corrupt, which is what’s causing the error.
To rule out this possibility, you should use the app troubleshooter, update the app that’s giving you the issue, clear its cache, or repair and reset it.
I recommend you either reinstall the app or choose a new one as the default if the problem still exists.
Fix 3: Add your user account to the administrator group
Follow the steps below to add your user account to the administrator group:
- Press Win + R to open the Run dialog box.
- Enter lusrmgr.msc and click OK.
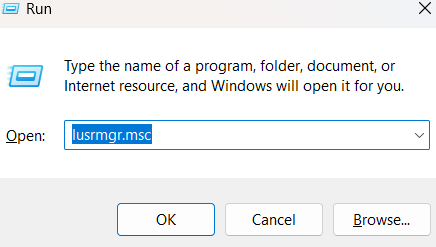
- Click Group and double-click Administrators.
- Click Add in the Properties window.
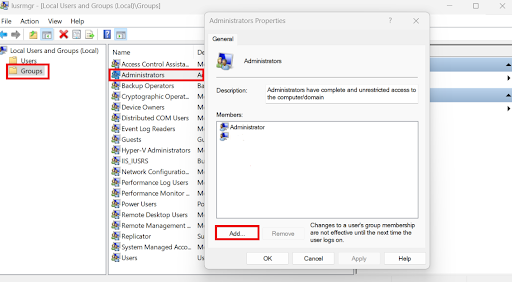
- Enter a user name and click Check Names in the Enter the object names to select field.
- Click OK and Apply to save the change.
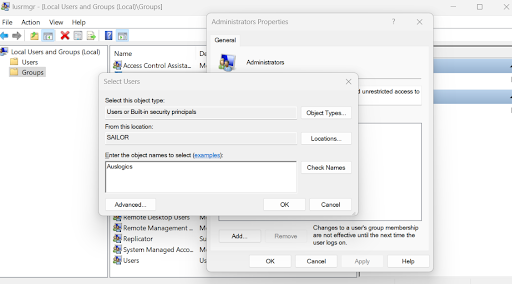
Check to see if the “This file does not have an app associated with it for performing this action” error has been resolved.
Also read: [FIXED] “This App Has Been Blocked by Your System Administrator” Error
Fix 4: Run SFC and DISM scans
If you have a damaged system file, you may get the error “the file does not have an app associated with it” when you open an app.
You can perform the SFC and DISM scans to fix the problem. Here’s how to do it:
- Type command prompt in the search bar, right-click on it, and select Run as administrator.
- Type sfc /scannow and press Enter.
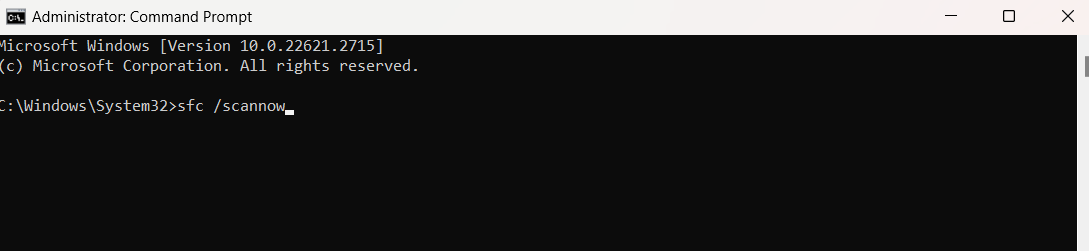
When the process is complete, check to see if the error still exists. If it does, follow the steps below:
- Run Command Prompt with admin privileges.
- Type DISM /Online /Cleanup-Image /RestoreHealth and press Enter.
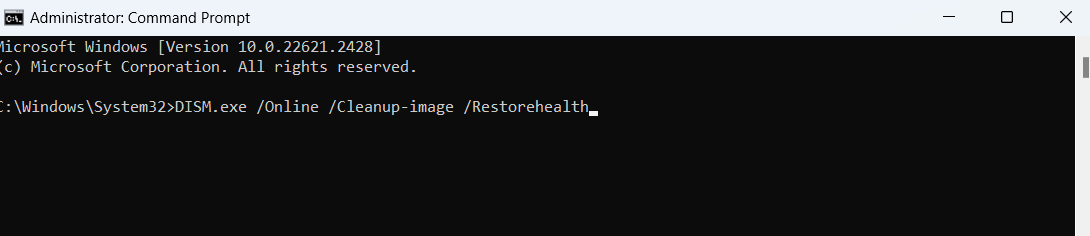
After the scan, check to see if the “you don’t have an app that can open this type of file” error has been resolved.
Also read: How to resolve the DISM Error 1009?
Fix 5: Use the Windows Registry
Another way to resolve the “The file does not have an app associated with it” error is to use the Windows Registry. Follow the steps below:
- Type regedit in the search bar and open the Registry Editor.
- Copy and paste the following into the address bar: Computer\HKEY_CLASSES_ROOT\lnkfile.
- Click the Inkfile key and search for IsShortcut in the right pane.
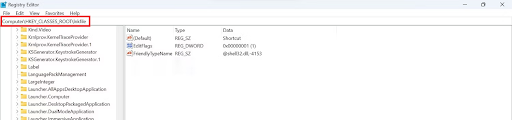
- If you don’t find it, right-click on an empty area, select New, and click String Value. Then, change the name to IsShortcut.

- If you find that the string value is already there, delete it.
- After deleting it, follow the previous step to create a new string value and rename it to IsShortcut.
Restart your computer and check to see if the error is resolved.
Related: How to clean Registry in Windows 10?#
Fix 6: Disable AutoPlay
Follow the steps below to disable AutoPlay and fix the error “You don’t have an app that can open this type of file.”
- Open Settings and select Devices.
- Toggle Use AutoPlay for all media and devices under AutoPlay.
- Next, ensure that Removable drive and Memory card are set to Take no action.
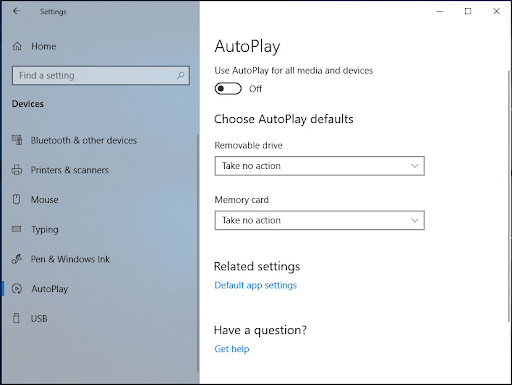
“This File Does Not Have a Program Associated with It” Error: Fixed
It can be frustrating to see the error “This file does not have an app associated with it” when trying to access a file, folder, or application.
But don’t sweat it! The fixes I’ve discussed in this guide can help you sort things out by finding the root cause of the problem if the file or folder is not corrupt.
You can try reinstalling the software or using your backup to restore the previous version of the file or folder if nothing else does the trick.
Was this article helpful? Share it with your friend, and let us know if you have any additional tips in the comments below.
FAQ
Alternatively, if no suggested programs show up, you might have to manually choose the right software based on the file type.
To do this, select “Choose another app” and browse the installed apps to find an appropriate one to open the file.
You can associate the file with a suitable program. If you’re having trouble with a specific file type, you can look around the Microsoft Store or other trusted places for the right software.
File formats should also be regularly updated to ensure compatibility.
Furthermore, exercise caution while installing new programs and only download files from reliable sources to prevent unintentionally linking files with harmful or unsuitable software.
Finally, periodically arrange and examine your file associations to keep your Windows system operating smoothly and error-free.



![[FIXED] “This File Does Not Have a Program Associated with It” Error in Windows](https://www.auslogics.com/en/articles/wp-content/uploads/2024/04/FIXED-This-File-Does-Not-Have-a-Program-Associated-with-It-Error-in-Windows.png)