- What Is the Srttrail.txt in Windows and Why Is It Important?
- What Is the Srttrail.txt BSOD Error?
- What Causes the Srttrail.txt BSOD Error?
- Impact of Srttrail.txt error on Windows OS
- How to Fix the MACHINE_CHECK_EXCEPTION BSOD on Windows 10
- Fix 1: Perform a System Restore
- Fix 2: Remove and Replace Your Laptop Battery
- Fix 3: Disconnect Your USB Devices
- Fix 4: Run Command Prompt from the Windows 10 Boot Options Menu
- Fix 5: Run the CHKDSK Command
- Fix 6: Disable Automatic Startup Repair
- Fix 7: Run Command Prompt Via Safe Mode with Networking
- Fix 8: Repair the Corrupt Windows Registry
- Fix 9: Disable Early Launch Anti-Malware Protection
- Fix 10: Delete the Problematic File
- Fix 11: Fix Your Device Partition
- Fix 12: Perform some tweaks in BIOS
- Fix 13: Reconnect Your Hard Disk
- Fix 14: Remove and reconnect your memory modules
- Fix 15: Refresh or Reset Your System
- Fix 16: Perform a Clean Install
- How to Resolve Srttrail.txt BSOD Error on Windows 11?
- How To Check If the Srttrail.txt Error Is Fixed
- Tips for Preventing the Windows Srttrail.txt Error
- Conclusion:
It can be rather frustrating to run into an error on your computer, especially when it’s a Blue Screen of Death. In this particular scenario, you are seeing “Srttrail.txt”.
It probably happened when you were trying to turn on your PC or even when the computer was already booted and running.
Don’t get your nerves in a knot just yet. We’ll show you what this error is and what you can do to fix it for good.
What Is the Srttrail.txt in Windows and Why Is It Important?
The SrtTrail.txt file, short for “Startup Repair Trail,” is a log file generated by the Windows operating system when a startup error occurs. The file responsible for this can be found here: c:\windows\system32\logfiles\srt\srttrail.txt. This file contains information about the actions taken by the Startup Repair tool to diagnose and repair the problem that caused the error.
Here are some of the importance of logfiles srt srttrail.txt in Windows:
- Troubleshooting: Srttrail.txt log files can be handy in troubleshooting startup issues. It provides a detailed report of the actions taken by the Startup Repair tool, which can help you understand what went wrong during the startup process.
- Identifying the root cause of the problem: The log file can help you identify the root cause of the startup issue, which can be anything from a corrupted system file to a hardware failure.
- Communication: The Srttrail.txt log file can be shared with technical support personnel, allowing them to understand the problem better and provide more accurate solutions.
- Prevention: Analyzing the Srttrail.txt log file can help prevent future startup errors by identifying and fixing underlying issues.
The Srttrail.txt log file is an essential tool for diagnosing and resolving startup issues in Windows. However, several users have complained about getting the Srttrail.txt error when booting. Also known as the “Automatic Repair Loop” or “Windows 10 Automatic Repair Failed,” this error occurs in Windows operating systems. This error is usually caused by corruption or damage to the operating system files, which prevents the system from starting up properly.
What Is the Srttrail.txt BSOD Error?
Windows 10 comes with an automatic repair utility that attempts to fix startup failure errors. However, the repair might fail and you’ll get the Srttrail.txt Blue Screen of Death error (also known as the MACHINE_CHECK_EXCEPTION BSOD error).
When the error occurs, you’ll be presented with two options: “System shutdown” and “Advanced repair”. Choosing the latter should boot the computer in Safe Mode. But instead it leads to an endless startup-shutdown loop.
When the Srttrail.txt boot loop occurs, accessing the operating system and troubleshooting the issue can be difficult. However, one solution that may help is the Windows Automatic Repair tool.
Windows Automatic Repair is a built-in feature in Windows operating systems that can help diagnose and fix issues preventing the system from booting up properly. When Windows detects that the system failed to start up correctly, it will automatically launch the Automatic Repair tool. It means that Startup Repair couldn’t repair your PC.
What Causes the Srttrail.txt BSOD Error?
The Srttrail.txt error typically occurs when there is a problem with the Windows startup process. More specifically, it occurs when the Automatic Repair tool fails to repair the startup issue and generates the Srttrail.txt log file to document the diagnostic and repair process. The causes of the Srttrail.txt error can vary, but some common reasons include the following:
- Corrupted system files. The Srttrail.txt error can be caused by corrupted system files that prevent Windows from starting up properly.
- Hard drive issues. If the hard drive where the operating system is installed is damaged, the Srttrail.txt error may occur.
- Malware infections. Malware or viruses can corrupt system files and cause the Srttrail.txt error.
- Power failures. Unexpected power failures or surges can damage system files and cause the Srttrail.txt error.
- Failed Windows updates. Failed Windows updates can sometimes cause the Srttrail.txt error by corrupting system files or causing conflicts with other software. Many users have also reported this error after installing Windows 10 version 1809. Microsoft has fixed it in their latest update.
It is important to note that the Srttrail.txt error is often a symptom of a deeper issue with the system rather than the root cause of the problem. To resolve the Srttrail.txt error, it is typically necessary to identify and address the underlying issue causing the startup problem, which may require further troubleshooting or professional assistance.
Impact of Srttrail.txt error on Windows OS
The Srttrail.txt error can significantly impact the Windows operating system, as it can prevent the system from starting up properly and cause data loss or system instability. When the Srttrail.txt error occurs, it typically results in an “Automatic Repair Loop,” where the system repeatedly attempts to start up but fails and enters the Automatic Repair mode.
If the Srttrail.txt error is not resolved, it can lead to a variety of issues, including:
- Inability to access files and programs: When the Srttrail.txt error occurs, it can prevent users from accessing their files and programs, making it difficult or impossible to work on the system.
- Data loss: In some cases, the Srttrail.txt error can result in data loss or corruption, as important files may become inaccessible or damaged during the repair process.
- System instability: The Srttrail.txt error can also cause system instability, as it may lead to software crashes, freezes, or other issues that make it difficult to use the system.
- Reduced performance: When the Srttrail.txt error occurs, it can cause the system to slow down or become unresponsive, impacting productivity and user experience.
How to Fix the MACHINE_CHECK_EXCEPTION BSOD on Windows 10
If you are experiencing the SrtTrail.txt error with an Automatic Repair loop, you can attempt the fixes presented below to get it resolved:
Fix 1: Perform a System Restore
When your computer restarts several times, you’ll be presented with the Boot options menu. Once there, follow the steps below to restore your system to a point when it was functioning without problems:
- Click Troubleshoot > Advanced options.
- Select System Restore from the window that opens.
- Provide administrator credentials if requested.
- Click Next to use the current restore point or select “Choose a different restore point” and then click Next.
- If you went for the latter option, select a point to which you’ll like your system to be restored and then click Next to initiate the restore process.
Can be helpful: [FIXED] System Restore Not Working in Windows 10
Fix 2: Remove and Replace Your Laptop Battery
Removing your battery and placing it back after a while may help get rid of the BSOD error. This tweak worked for some users and may work for you as well.
Put back the battery, connect the power cable, and then boot your system to see if the error has been resolved.
Fix 3: Disconnect Your USB Devices
If there are any external USB devices connected to the PC, unplug them and restart the computer. See if that resolves the issue.
Fix 4: Run Command Prompt from the Windows 10 Boot Options Menu
Try fixing the error by running a few commands via Command Prompt:
- From the Boot options menu, select Troubleshoot.
- Click “Advanced options”.
- In the window that opens, select Command Prompt.
- Now you have to run the following commands one after the other:
bootrec.exe /rebuildbcd
bootrec.exe /fixmbr
bootrec.exe /fixboot
Copy and paste the first one into the window and press Enter. After it executes, do the same for the other two that follow.
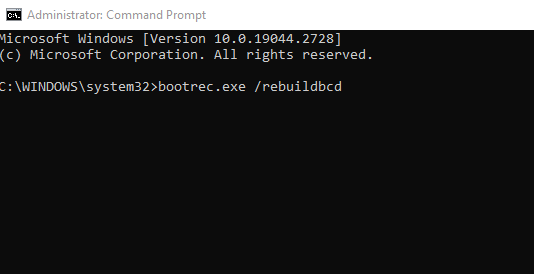
Fix 5: Run the CHKDSK Command
CHKDSK is a repair tool that scans for and fixes faults in your hard disk drive that may be causing this error. To run it, you have to know the letter of your hard disk partitions (for instance, C: or D:, etc.).
- Follow the steps in Fix 4 to open Command Prompt.
- In the window, enter the following commands and press enter after each one:
chkdsk /r C:
chkdsk /r D:
Restart your computer and see if the error has been resolved.
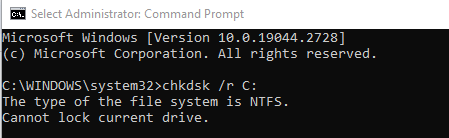
Fix 6: Disable Automatic Startup Repair
This solution is an easy one for resolving the SrtTrail.txt error. Follow these simple steps to get it done:
- From the Boot options menu, select Troubleshoot > Advanced options.
- Click Command Prompt.
- In the window that opens, type in or copy and paste the following command and then press Enter to execute it: bcdedit /set {default} recoveryenabled No
- Wait for the process to finish and then try booting your computer.
Fix 7: Run Command Prompt Via Safe Mode with Networking
A faulty driver may be the cause of the issue you are facing.
Booting up in Safe Mode with networking allows you to browse the internet and update your drivers.
Follow the steps below to see if the error will be resolved:
- From the Boot Options Menu, click Troubleshoot and then click “Advanced options”.
- Go to Startup Settings and click Restart.
- Select “Enable Safe Mode with Networking”.
- After the system boots in Safe Mode, you have to update your device drivers. You can do this manually for each driver by visiting the website of your PC manufacturer.
However, rather than go through all that trouble, download and install Auslogics Driver Updater.
The tool is easy to set up and use. It runs a full scan to identify any missing, faulty, or outdated drivers on your computer.
It recognizes your system specifications. All that’s required of you is just a click of a button, and it will automatically download and install the latest manufacturer-recommended version of your drivers.
- After you’ve updated your drivers, go to the Start menu on your PC and type in cmd in the search bar.
- When it appears in the search results, right-click on it and select Run as administrator.
- Enter the following command in the window that opens and press Enter:
DISM /Online /Cleanup-Image /RestoreHealth
- Wait for the process to complete. It might take some time. Restart your computer after it’s done.
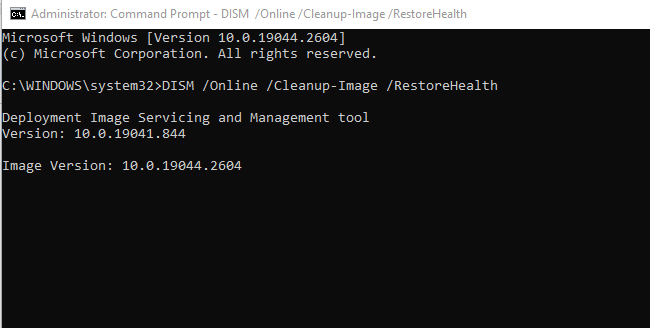
This fix should resolve the issue. But if it persists, don’t worry. Move on to the next one.
Fix 8: Repair the Corrupt Windows Registry
A corrupt Windows Registry could be the cause of the error in discussion. Follow these easy steps to fix it:
- Select Command Prompt under Advanced options in the Boot Options Menu.
- Copy and paste the following command into the Command Prompt window and press Enter: copy c:windowssystem32configRegBack* c:windowssystem32config
- Close the window and then restart your computer.
Fix 9: Disable Early Launch Anti-Malware Protection
Follow these easy steps:
- In the Boot Options Menu, click on “Troubleshoot”.
- Select Advanced options > Startup Settings.
- Your computer will restart and then present you with a list of options. Select Disable early launch anti-malware protection.
- Restart your computer and see if the error has been resolved.
If you’ve completed these steps and the issue persists, uninstall any third-party antivirus software from your computer and then repeat the procedure again. The issue will likely be resolved.
Fix 10: Delete the Problematic File
Here’s what you have to do:
- Click Troubleshoot from the Boot Menu and select “Advanced options”.
- Select Command Prompt.
- Input the following commands. Press Enter after each one:
C:
cd WindowsSystem32LogFilesSrt
SrtTrail.txt
- You’ll be presented with a result that’s similar to this: “Boot critical file c: windowssystem32driversvsock.sys is corrupt”. In this case, it shows that the “driversvsock.sys” file is corrupt.
- Now enter the following commands in the Command Prompt window. Press Enter after each one:
cd c:windowssystem32drivers
del vsock.sys
- Restart your computer and uninstall the application that’s associated with the file you deleted. In the example used here, the application was VMware.
Fix 11: Fix Your Device Partition
You could be experiencing the SrtTrail.txt error due to your device partition having incorrect values. Follow the steps below to fix it:
- Under Advanced options in the Boot Menu, select Command Prompt.
- Now, copy and paste Bcdedit into the window and press Enter.
- In the result that appears, check if the device has partition=C: as the value. If the value is different, copy and paste the following commands. Press Enter after each one:
bcdedit /set {default} device partition=c:
bcdedit /set {default} osdevice partition=c:
- Restart your computer.
Fix 12: Perform some tweaks in BIOS
Set boot priority
Follow these steps to set the right boot priority in your BIOS:
- Enter BIOS. Look up how to do that for your PC model. It usually involves pressing one of the following keys repeatedly when your computer is about to boot: F1, F2, F3, F8, Del, and Esc.
- Locate the “Boot section” option and then see that the hard drive on which Windows 10 is installed is set as “First boot device”.
- Save the change you made and exit BIOS.
Enable XN, XD or NX
- Go to the Security tab in BIOS.
- Locate XD-bit, XN, or NX and enable it.
- Save the changes and restart your computer.
Change the Disk Controller mode
- Enter BIOS.
- Locate the disc controller mode and change the setting from AHCI or RAID to “Standard”.
- Save the changes and reboot your computer.
If the issue persists, repeat the above steps again. However, if it still doesn’t work, set the value for disc controller mode back to its default.
Fix 13: Reconnect Your Hard Disk
You may be able to get rid of the MACHINE_CHECK_EXCEPTION BSOD error by disconnecting and reconnecting your hard disk. This fix has worked for some users and may do the trick for you as well.
If you are not tech-savvy, we suggest attempting this fix with the help of an expert.
Here’s what you have to do:
- Turn off your computer.
- Disconnect the power cable and remove your laptop battery.
- Open the computer casing and detach the hard drive.
- Reconnect the hard drive once more and make sure it sits properly. Secure all loose screws and cover up the computer.
- Now place back the laptop battery and plug back the power cable.
- Boot the PC and see if the error has been resolved.
If there is more than one hard disk on your computer, disconnect and reconnect all of them.
Fix 14: Remove and reconnect your memory modules
Removing and reconnecting your RAM may help resolve the BSOD issue in discussion.
Follow these steps:
- Turn off your computer.
- Remove the laptop battery and unplug the power cable.
- Open up the computer casing and detach all your memory modules.
- Reconnect the modules and cover the computer casing.
- Place back the laptop battery, reconnect the power cable, and boot the computer. See if the issue has been resolved.
Fix 15: Refresh or Reset Your System
Refreshing or resetting your PC can help you get rid of this error. You may want to perform a backup before attempting this fix to avoid losing important personal files and apps.
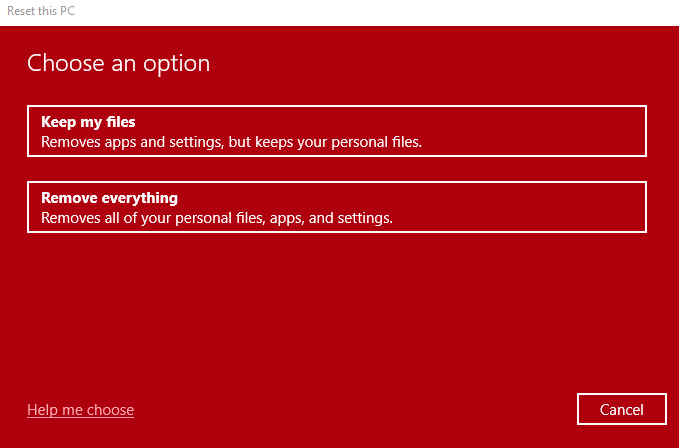
Follow these steps to reset or refresh your PC:
- In the Boot Menu, select Troubleshoot.
- You have two options, namely: “Refresh this PC” and “Reset this PC”. Selecting the former will likely remove your installed apps. However, your settings and apps that came with your PC will not be affected.
Choosing to reset your PC will remove all files and settings. - Follow the on-screen instructions to complete the process.
Fix 16: Perform a Clean Install
If the Blue Screen of Death error persists after you’ve attempted all the fixes presented above, then the last option you have is to perform a clean install of your Windows OS.
How to Resolve Srttrail.txt BSOD Error on Windows 11?
Now, Windows 11 does come with a lot of new functionality and some much needed bug fixes. However, it still does show the Windows Srttrail.txt BSOD error if you’ve installed corrupt software, are experiencing a power supply overload or implementing incompatible hardware, have a malware infection on your PC and so on.
If you are looking at the Srttrail.txt BSOD error on your Windows 11 PC, you can try all of the fixes we’ve listed above. Namely:
- Start with a system restore
- Remove and then place back your laptop battery
- Disconnect all connected USB devices
- Try running Command Prompt from the Windows 11 Boot Options menu
- Next, try running the CHKDSK command
- If the above doesn’t help, disable “Automatic Startup Repair” from Windows 11 settings
- Try running Command Prompt again in Safe Mode with networking
- If you suspect that the issue lies within Windows Registry, try repairing the corrupt entry
- If this doesn’t work, try disabling “Early Launch Anti-Malware Protection”
- If there is a specific file that is causing the issue, remove it from your PC
- Adjust device partitions
- Tweak BIOS settings
- Remove and then reconnect your hard disk
- Remove and reconnect your memory modules
- Refresh/reset your system
- Finally, if none of the above solutions work, consider performing a clean install of your Windows 11.
How To Check If the Srttrail.txt Error Is Fixed
The Srttrail.txt error is usually associated with Windows 10 and may appear during startup. To check if the error has been fixed, you can follow these steps:
- Restart your computer and check if the Windows Srttrail.txt error message appears again. If the error message is gone, the issue has likely been resolved.
- If the error message reappears, you can try booting your computer into Safe Mode. To do this, press the F8 key repeatedly as your computer starts up until you see the Advanced Boot Options menu. Select Safe Mode from there and see if the error message still appears. If the error message does not appear in Safe Mode, a third-party program or driver may be causing the issue.
- If the error message still appears in Safe Mode, you may need to perform a System Restore or use the System File Checker tool to repair any corrupted system files.
Once you have performed these steps, restart your computer and check if the error message still appears. If the error message is gone, the issue has likely been fixed. However, if the error message persists, you may need further assistance from a computer technician or Microsoft support.
Tips for Preventing the Windows Srttrail.txt Error
Here are some tips for preventing the Srttrail.txt error from occurring:
- Keep your operating system up to date by regularly installing Windows updates. It can help ensure that any bugs or security vulnerabilities in the system are patched.
- Use reliable antivirus software and keep it updated. A good antivirus program can help protect your computer from viruses and other malware that can cause system errors.
- Be careful when downloading and installing new software. Ensure you only download programs from trusted sources and carefully read the installation instructions before proceeding.
- Avoid making changes to system files or registry settings unless you know what you are doing. Making incorrect changes to these files can cause serious system errors.
- Regularly back up your important data to an external hard drive or cloud storage service. This can help ensure that you don’t lose important files during a system error or other issues.
- If you do encounter the Srttrail.txt error, don’t panic. Follow the steps outlined in my previous answer to troubleshoot and fix the issue.
Conclusion:
We hope this guide has helped you in resolving the Srttrail.txt BSOD error.
To avoid facing such issues in the future, ensure you have a strong antivirus program on your PC and also run regular system maintenance checks.
We recommend using Auslogics Anti-Malware to keep your PC safe from viruses, malware, and data-safety threats.
Also get Auslogics BoostSpeed using this link to eliminate unforeseen issues that hinder the performance and speed of your computer.
Both tools are user-friendly. You can schedule automated scans and give yourself the peace of mind you deserve.
If you have any comments or better Srttrail.txt error fix, please don’t hesitate to share them in the section below.
We’ll like to hear from you.



![[FIXED] How to Fix Srttrail.txt Error in Windows 10/11?](https://www.auslogics.com/en/articles/wp-content/uploads/2023/03/shutterstock_1716542290-scaled.jpg)