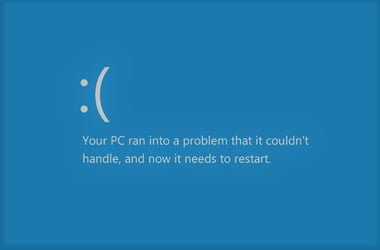- What is the DEVICE_QUEUE_NOT_BUSY BSOD Error?
- Solution 1: Removing the Program Associated with the Error
- Solution 2: Performing a Full Virus Scan
- Solution 3: Removing Your Recently Installed Hardware
- Solution 4: Using the System File Checker
- Solution 5: Using the DISM Command-Line Tool
- Solution 6: Running the CHKDSK Utility
- Solution 7: Updating your Device Drivers
The DEVICE_QUEUE_NOT_BUSY BSOD error is not a common issue in Windows 10. However, if you do encounter it, you should fix it right away because it may cause bigger problems for your computer. Any type of Blue Screen of Death error can be harmful to operating systems because it can force shut downs repeatedly.
In most cases, the DEVICE_QUEUE_NOT_BUSY BSOD error shows up when the user opens a program that is not compatible with the system. On the other hand, it can also occur when you install a new piece of hardware. When it appears, the error prompts the PC to restart itself to prevent causing further damage to the software and hardware components. However, if the device restarts repeatedly, it will create system instability issues.
Do not worry, because we will show you how to fix the DEVICE_QUEUE_NOT_BUSY Blue Screen errors on Windows. We will also explain the possible causes of why this issue occurs. By the time you finish reading this post, you will know how to get rid of the DEVICE_QUEUE_NOT_BUSY BSOD error permanently.
What is the DEVICE_QUEUE_NOT_BUSY BSOD Error?
As we’ve mentioned, the DEVICE_QUEUE_NOT_BUSY BSOD Error shows up because of incompatible hardware and software components. However, there are still a host of other reasons why it affects a computer. For one, it is possible that there is a missing .dll file in your system. On the other hand, you may have installed an incorrect driver, or the versions on your PC may be outdated or corrupted. If you recently made software changes, some keys or entries in the registry can be damaged as well.
Another possible reason is malware finding its way onto your computer, corrupting Windows system or associated program files. If you installed a new piece of hardware, the existing drivers may come in conflict with it, causing the Blue Screen of Death error to show up. Perhaps, you have not configured memory allocation properly on your Windows 10 PC. Once your device has been affected by this issue, you will see the following error symptoms:
- Your active program window will crash and you will see the DEVICE_QUEUE_NOT_BUSY error message on your screen.
- Your Windows 10 computer will automatically and repeatedly restart. Basically, your operating system does this to protect itself from further damage.
- Your mouse, keyboard, and other pieces of hardware attached to your PC will respond slower than usual.
- A Blue Screen of Death will flash on your screen with the ‘STOP Error 0x2: DEVICE_QUEUE_NOT_BUSY’ code.
- Your PC will keep on hanging for several seconds.
If you’re ready to learn how to fix the DEVICE_QUEUE_NOT_BUSY Blue Screen errors on Windows, then proceed to the solutions below.
Solution 1: Removing the Program Associated with the Error
As we’ve mentioned, the DEVICE_QUEUE_NOT_BUSY Blue Screen error can be caused by a conflict with a program you recently installed. As such, we recommend uninstalling the application and reinstalling it to see if it will help you get rid of the problem. To do that, you simply need to follow the instructions below:
- On your keyboard, press Windows Key+R to launch the Run dialog box.
- Once the Run dialog box appears, type “appwiz.cpl” (no quotes), then click OK. Doing so will take you to the Programs and Features window.
- Now, scroll down until you find the program you recently installed.
- Right-click the program, then select Uninstall from the context menu.
- Follow the instructions on the screen to complete the uninstallation process.
If the DEVICE_QUEUE_NOT_BUSY Blue Screen error goes away after following this solution, you can try reinstalling the program you have just removed. Make sure you follow the installation instructions properly to avoid bringing back the BSOD error.
Solution 2: Performing a Full Virus Scan
If you tend to click links in your e-mails or you visit dodgy websites, it is possible for malware to penetrate your system. This problem can lead to system file corruption and damage. So, if you want to get rid of the DEVICE_QUEUE_NOT_BUSY Blue Screen of Death error, you should perform a full scan of your system. Thankfully, there is a built-in antivirus in Windows 10. To use that tool, all you need to do is follow the instructions below:
- You need to open the Settings app first. To do this, simply press Windows Key+I on your keyboard.
- Once the Settings app is open, select Update & Security.
- On the new page, go to the left-pane menu, then click Windows Security.
- Now, go to the right pane and click Virus & Threat Protection. Doing this will take you to the Virus & Threat Protection section of the Windows Defender Security Center.
- Click the ‘Run a new advanced scan’ link.
- On the new page, select Full Scan. This option will allow the tool to check all the files and running programs on your hard disk. Keep in mind that the process will take longer than an hour.
- Click Scan to proceed.
Solution 3: Removing Your Recently Installed Hardware
If the DEVICE_QUEUE_NOT_BUSY Blue Screen of Death error appeared after you installed a new piece of hardware, then it is safe to assume that it caused the problem. If this is the case, we recommend removing the hardware. Once you’ve done that, restart your system. Now, read the information on the packaging of the hardware, then check if your device meets the system requirements. If it does, you can try putting the hardware back. After that, check if the DEVICE_QUEUE_NOT_BUSY Blue Screen of Death error is gone.
Solution 4: Using the System File Checker
If there are corrupted, damaged, or missing system files on your computer, you can use the System File Checker (SFC) to fix the issue. By running an SFC scan, you will be able to identify and repair these problematic system files. Here are the steps:
- For this solution, you need to open Command Prompt as administrator. You can do that by pressing Windows Key+S on your keyboard. Type “Command Prompt” (no quotes) inside the search box, then right-click Command Prompt from the results. Select Run as Administrator from the list.
- Once Command Prompt is up, run the following command:
sfc /scannow
Note: Do not forget to press Enter on your keyboard to run the command. Also, keep in mind that the process takes longer than 10 minutes. You just need to wait until the procedure is complete.
Once the SFC scan and repair process is done, restart your system and check if the DEVICE_QUEUE_NOT_BUSY Blue Screen of Death error is gone.
Solution 5: Using the DISM Command-Line Tool
If the SFC scan does not fix the error, you can use the Microsoft Windows Deployment Image Servicing and Management (DISM) tool to repair corrupted or damaged system files. To begin, follow the steps below:
- Click the Search icon on your taskbar, then type “cmd.exe” (no quotes).
- From the results, right-click Command Prompt, then select Run as Administrator from the context menu.
- If prompted to give permission to the app, click Yes.
- Once Command Prompt is up, run the command below:
DISM.exe /Online /Cleanup-image /Restorehealth
The process will take a couple of minutes to complete. It is important that you avoid interfering with it.
Solution 6: Running the CHKDSK Utility
CHKDSK is a Windows utility that you can use to fix system file errors and issues with your hard disk. You can also try running it to get rid of the DEVICE_QUEUE_NOT_BUSY Blue Screen error. Here are the steps:
- Once again, you need to launch Command Prompt with administrative rights. To do this, go to your taskbar and click the Search icon. Type “Command Prompt” (no quotes), then right-click the app on the results. Choose Run as Administrator from the options.
- Once Command Prompt is open, run the command line below:
Chkdsk /f /C:
Keep in mind that the ‘f’ code prompts ‘fixing’ the C: drive. If you installed your operating system on a different drive, make sure you replace C: with the appropriate drive letter.
Solution 7: Updating your Device Drivers
As we’ve mentioned, outdated, missing, or incompatible device drivers can also cause the DEVICE_QUEUE_NOT_BUSY Blue Screen error to appear. The easiest way to resolve this is by updating your drivers. You can do this manually, but even for tech-savvy individuals, the process can be time-consuming and complicated. After all, you will need to go to the manufacturer’s website, locate the latest and compatible driver versions, then install them onto your computer. Imagine going through that process for every single device driver on your computer.
If you want a safe and convenient way to update your drivers, your best bet is to use a tool like Auslogics Driver Updater. All you need to do is install this program, and with a click of a button, you will be able to fix all your driver-related woes in one go. So, you will be able to get rid of the DEVICE_QUEUE_NOT_BUSY Blue Screen error while improving the performance of your computer.
Pro Tip:
If you want to optimize the speed of your PC, we suggest using Auslogics BoostSpeed as well. This tool will perform a complete checkup of your system, locating junk files and any other items that may cause application or system crashes. Its powerful cleaning module can help you reclaim gigabytes of hard disk space and improve the speed of most processes and operations.
We love hearing from our readers!
Let us know how we can improve this article by writing your comments below!