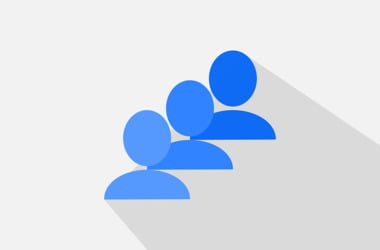There are many reasons why anyone would want to change the account name of their Windows 10 PC. Whatever your motivation may be, you can go through this blog post and find all the details you’ll need to learn how to change the account name of a Windows 10 computer.
Option 1: Accessing the Control Panel
If you want to learn how to change a Windows 10 account name, you will need the instructions for accessing the Control Panel. Here they are:
- Open the Run dialog box by pressing Windows Key+R on your keyboard.
- Inside the box, type “Control” (no quotes), then click OK.
- Under the User Accounts category, you will see the Change Account Type link. Click it.
- Locate the user account you want to rename, then double-click it.
- Select Change the Account Name.
- Type your preferred name in the New Account Name box.
- Click the Change Name button.
Option 2: Accessing Local Users and Groups
You can also change your account name by managing the users and groups stored locally on your PC. This can be done by accessing the Local Users and Groups feature. However, if you are using Windows 10 Home, you won’t be able to use this method to modify your user account name. The feature is only available on other editions of the operating system.
If you have the Local Users and Groups feature on your computer, you can modify the name of your user account by following the steps below:
- On your keyboard, press Windows Key+R. As illustrated in the previous method, this shortcut summons the Run dialog box.
- Now, type “lusrmgr.msc” (no quotations), then click OK.
- Once the Local Users and Groups window is up, select User, then double-click the account you wish to rename.
- Inside the Full Name box, type the new name.
- Click Apply and OK.
Option 3: Accessing the Settings App
One of the ways to change your user account name is by accessing the Settings app. Here are the instructions:
- Bring up the quick-access menu by pressing Windows Key+X on your keyboard.
- Select Settings from the options.
- Once the Settings app is open, click Accounts.
- Select Manage my Microsoft Account.
- Under your Microsoft account, click the drop-down menu for More Options.
- Select Edit Profile from the choices.
- Click Edit Name.
- Now, type the new name and the verification characters.
- Click Save.
Keep in mind that following these steps will also change the name of your Microsoft account.
Pro Tip: For some people, creating a new user account is a method for keeping their files private and secure. However, if you want the best way to protect your computer, we recommend using Auslogics Anti-Malware. After adding this software program to your PC, it will check your system memory for malicious items that could be running discreetly in the background. It will also go through the temporary and system folders to find security issues.
Which of the methods do you think is the best way to change a user account name in Windows 10?
Share your thoughts in the comments below!